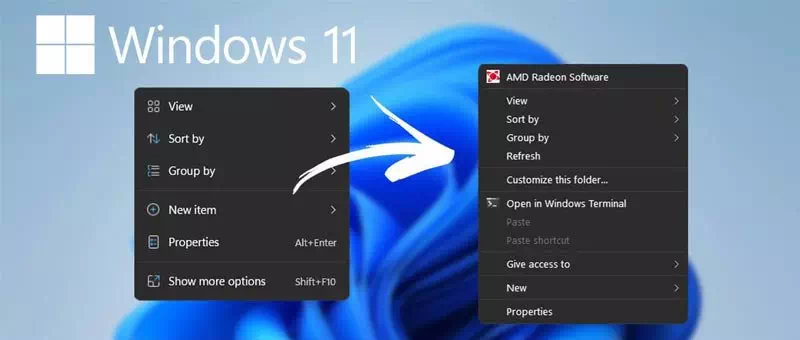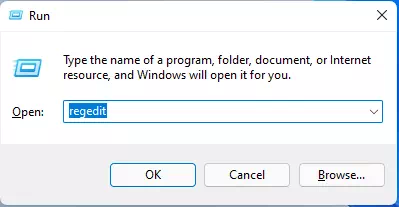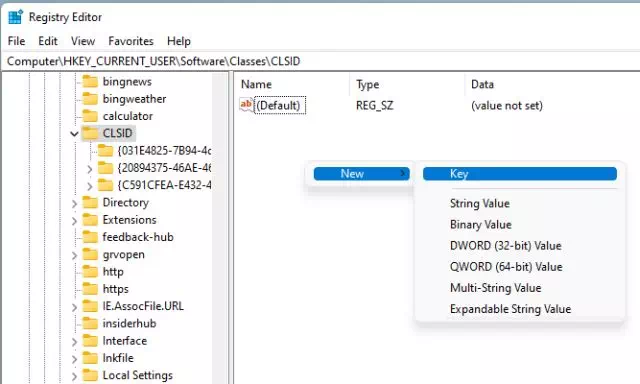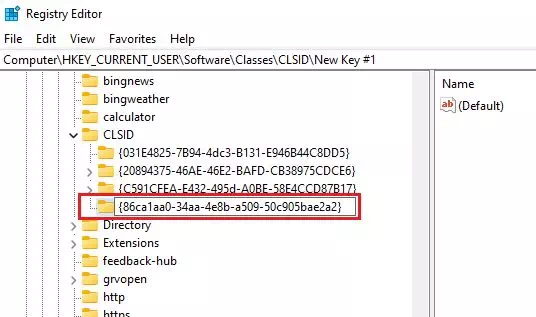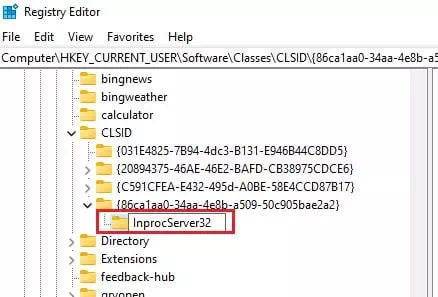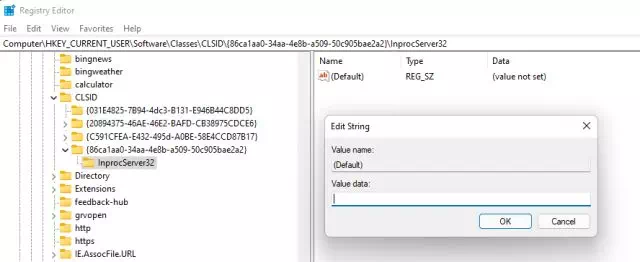Evo kako se vratiti izbornik desnom tipkom miša pod nazivom (kontekstni izbornik) stari u sustavu Windows 11.
Ako koristite novu verziju sustava Windows 11, možda ste primijetili mnoge promjene. Windows 11 dolazi s novim izbornikom Start i pojednostavljenim izbornikom desnom tipkom miša.
Iako novi pojednostavljeni kontekstni izbornik desnom tipkom miša u sustavu Windows 11 izgleda sjajno, korisnicima koji su upravo prešli s sustava Windows 10 može biti teško koristiti.
Novi kontekstni izbornik desnog klika sustava Windows 11 skriva mnogo opcija ispod gumba (Prikaži više opcija) što znači Prikaži više opcija Koje možete vidjeti njegove mogućnosti pritiskom na gumb (.).Shift + F10). Dakle, ako ste netko tko bi to želio Upotrijebite klasični izbornik Windows 10 desnom tipkom miša Čitate ispravan priručnik.
U ovom ćemo članku podijeliti s vama detaljan vodič o tome kako vratiti stari kontekstni izbornik u sustavu Windows 11. Upoznajmo ga.
Koraci za vraćanje starog kontekstnog izbornika u sustavu Windows 11
Važno: Budući da proces zahtijeva Uredite zapis (regedit), pažljivo slijedite korake. Ako je moguće, napravite sigurnosnu kopiju važnih datoteka prije nego slijedite ove korake.
- Pritisnite gumb (Windows + R) na tipkovnici. Ovo će otvoriti dijaloški okvir TRČANJE.
- u dijaloškom okviru TRČANJE , pisati regedit i pritisnite gumb ući.
Pokreni prozor u sustavu Windows 11 - Ovo će se otvoriti Urednik registra (Registry Editor). Zatim idite na stazu:
Računalo \ HKEY_CURRENT_USER \ SOFTVER \ CLASSES \ CLSID \
- Sada, pod mapom CLSID , desnom tipkom miša kliknite prazan prostor s desne strane i odaberite (Novo) što znači جديد Tada (Ključ).
zatim zalijepite {86ca1aa0-34aa-4e8b-a509-50c905bae2a2} kao naziv ključa (Ključ).Kontekstni izbornik Kontekstni izbornik - Sada desnom tipkom miša kliknite ključ koji ste stvorili i odaberite na (Novo) što znači جديد Tada (Ključ) ključ. Novi naziv ključa InprocServer32.
InprocServer32 - Odaberite mapu InprocServer32. U desnom oknu dvaput pritisnite prekidač (Zadano) što znači hipotetski Zatvorite ga bez ikakvih promjena klikom na gumb (Ok).
Kontekstni izbornik
I to je to, sad Zatvorite uređivač registra i ponovno pokrenite računalo. Nakon ponovnog pokretanja vidjet ćete puni kontekstni izbornik desnom tipkom miša na sustavu Windows 11.
Možda će vas zanimati i učenje o:
- Kako omogućiti značajku brzog pokretanja u sustavu Windows 11
- Kako promijeniti boju izbornika Start i boju programske trake u sustavu Windows 11
- وKako promijeniti veličinu programske trake u sustavu Windows 11
Nadamo se da će vam ovaj članak biti od koristi kada znate kako ga vratiti kontekstni izbornik (kontekst Meni) stari u sustavu Windows 11. Podijelite svoje mišljenje i iskustvo s nama u komentarima.