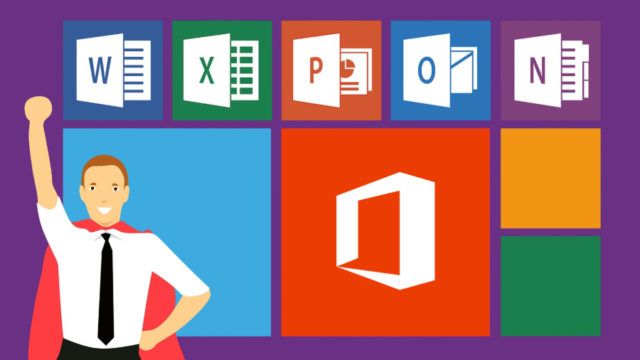لجأ الكثير من الأشخاص والشركات إلى Zoom زووم كتطبيق الانتقال إلى مؤتمرات الفيديو. ومع ذلك ، فإن Zoom زوم ليس مثاليًا دائمًا. فيما يلي بعض النصائح حول استكشاف أخطاء مكالمة Zoom زووم وإصلاحها للحصول على تجربة أفضل لمكالمات الصوت والفيديو.
أقرأ أيضا: أفضل نصائح وحيل اجتماعات تطبيق zoom التي يجب أن تعرفها
محتويات المقال
مراجعة متطلبات النظام
عند تشغيل أي نوع من البرامج ، فإن أول ما يجب عليك فعله هو التحقق من أن جهازك قادر على تنفيذ المهمة. بغض النظر عما إذا تم تثبيت كل شيء وإعداده بشكل صحيح ، إذا كنت تستخدم أجهزة قديمة أو قديمة لا تفي بالحد الأدنى من المتطلبات ، فلن تعمل بسلاسة.
يسرد Zoom زوم بشكل ملائم المتطلبات ، من متطلبات النظام ، إلى أنظمة التشغيل والمستعرضات المدعومة ، إلى الأجهزة المدعومة. قم بقراءته وتأكد من أن جهازك على مستوى المهمة.
تحقق من شبكتك
من غير المستغرب أن تحتاج أيضًا إلى اتصال إنترنت لائق لاستخدام تطبيقات مؤتمرات الفيديو. يسرد زوم Zoom هذه المتطلبات لك أيضًا. سنقدم لك النسخة القصيرة هنا. هذه هي الحد الأدنى من المتطلبات فقط. من الأفضل أن تتجاوز الأرقام التالية:
- دردشة فيديو عالية الجودة 1 في 1: 600 كيلو بت في الثانية لأعلى / لأسفل
- دردشة فيديو جماعية عالية الجودة: تحميل بسرعة 800 كيلو بت في الثانية ، وتنزيل 1 ميجا بت في الثانية
- مشاركة الشاشة:
- مع الصورة المصغرة للفيديو: 50-150 كيلوبت في الثانية
- بدون الصورة المصغرة للفيديو: 50-75 كيلوبت في الثانية
يمكنك التحقق من سرعة الإنترنت عبر الإنترنت باستخدام Speedtest أو استخدم خدمتنا قياس سرعة الانترنت Speed Test Net. ما عليك سوى التوجه إلى الموقع واختيار “أبدأ – Go” .
بعد لحظات قليلة ، ستحصل على نتائج زمن الوصول والتنزيل وسرعة التحميل.
تحقق من نتائجك مع متطلبات زوم Zoom لمعرفة ما إذا كانت سرعة شبكتك هي مصدر مشاكل زووم Zoom الخاصة بك.
إذا كنت تفعل تلبية متطلبات الشبكة ويواجهون القضايا، فإنه يمكن أن تحتاج إلى قرص بعض الإعدادات التكبير.
اضبط إعدادات التكبير لتحسين الأداء
ذكرنا متطلبات الحد الأدنى في القسم السابق، ولكن هذا فقط متطلبات الحد الأدنى لتكون قادرة على استخدام مكالمة التكبير. إذا كنت بالكاد تستوفي هذه المتطلبات ولكن تم تمكين بعض الميزات الأخرى ، فسيزداد الحد الأدنى من المتطلبات ومن المحتمل أنك لم تعد تلبيتها بعد الآن.
هناك ميزتان رئيسيتان يجب عليك تعطيلهما هما “HD” و “Touch Up My Appearance”. قم بتعطيل هذين الإعدادين.
لتعطيل هذه الإعدادات ، افتح برنامج زوم Zoom ، ثم حدد رمز “Gear” في الزاوية العلوية اليمنى لفتح قائمة “Settings”.
حدد “فيديو” في الجزء الأيمن.
في قسم “الفيديو الخاص بي” ، قم بإلغاء تحديد المربعات المجاورة لـ (1) “تمكين HD” و (2) “قم بلمس مظهري”.
إذا لم يكن تدفق الفيديو مطلوبًا بالفعل للمكالمة ، يمكنك أيضًا إيقاف تشغيله تمامًا.
إصلاح مشكلة الارتداد الصوتي / الملاحظات
يعد صدى الصوت مشكلة شائعة يميل الناس إلى تجربتها مع برامج مؤتمرات الفيديو. يتضمن Echo أيضًا الصرخة الصاخبة حقًا (أي التعليقات الصوتية) التي هي أسوأ من المسامير على السبورة. إليك بعض الأسباب الشائعة لهذه المشكلة:
- أجهزة متعددة مع تشغيل الصوت في نفس الغرفة
- تم تشغيل أحد المشاركين مع صوت الكمبيوتر والهاتف
- لدى المشاركين أجهزة الكمبيوتر أو مكبرات الصوت الخاصة بهم قريبة جداً
تأكد من استمرار انتشارك إذا شاركت غرفة اجتماعات مع أحد الحضور الآخرين ، وإذا لم تكن تتحدث ، فقم بضبط الميكروفون الخاص بك على كتم الصوت. نوصي أيضًا باستخدام سماعات الرأس عند الإمكان.
الفيديو الخاص بك لا يظهر
يمكن أن يحدث هذا بسبب عدة مشاكل. أولاً وقبل كل شيء ، تحقق من أن الفيديو قيد التشغيل بالفعل. أثناء مكالمة Zoom ، ستعرف أن الفيديو الخاص بك مغلق إذا كان رمز كاميرا الفيديو في الزاوية السفلية اليسرى مائلًا أحمر عبره. انقر على أيقونة “كاميرا الفيديو” لتشغيل الفيديو الخاص بك.
تأكد أيضًا من تحديد الكاميرا الصحيحة. لمعرفة الكاميرا المستخدمة حاليًا ، حدد السهم بجوار رمز كاميرا الفيديو وسيتم عرض الكاميرا المستخدمة حاليًا. إذا لم يكن ذلك هو ما تبحث عنه ، يمكنك تحديد الكاميرا الصحيحة من هذه القائمة (إذا كانت لديك كاميرات أخرى متصلة) ، أو يمكنك القيام بذلك في قائمة الإعدادات بالنقر فوق رمز “الترس” ثم اختيار “إعدادات الفيديو”.
في قسم “الكاميرا” ، حدد السهم واختر الكاميرا من القائمة.
بالإضافة إلى ذلك ، تأكد من أنه لا يوجد برنامج آخر على جهازك يستخدم الكاميرا حاليًا. إذا كان الأمر كذلك ، أغلق هذا البرنامج. هذا يمكن أن يحل المشكلة.
من الجيد أيضًا التأكد من تحديث برنامج تشغيل الكاميرا إلى أحدث إصدار. يمكنك القيام بذلك بشكل عام من صفحة تنزيل ودعم الشركة المصنعة للكاميرا على موقعها الرسمي على الويب.
إذا فشل كل شيء آخر ، فأعد تشغيل الكمبيوتر وحاول مرة أخرى. إذا كان الفيديو الخاص بك لا يزال لا يعمل ، فقد يكون هناك مشكلة في كاميرا الويب نفسها. اتصل بفريق دعم الشركة المصنعة.
اتصل بفريق دعم Zoom
كلمة في الشارع هي أن Zoom زوم لديها فريق جيد من أعضاء الدعم . إذا لم تتمكن من معرفة ما يحدث مع زووم Zoom ، فمن الجيد دائمًا الاتصال بالخبراء.
إذا لم يتمكنوا من حل المشكلة معك على الفور ، يمكن أن يدعم دعم زووم Zoom بالفعل حزمة تحرّي الخلل وإصلاحه لتخزين ملفات السجل. بمجرد تثبيت هذه الحزمة ، يمكنك ضغط ملفات السجل وإرسالها إلى فريق الدعم لمزيد من التحليل. توفر الشركة إرشادات حول كيفية القيام بذلك لأجهزة Windows 10 PC و Mac و Linux في صفحة الدعم الخاصة بها