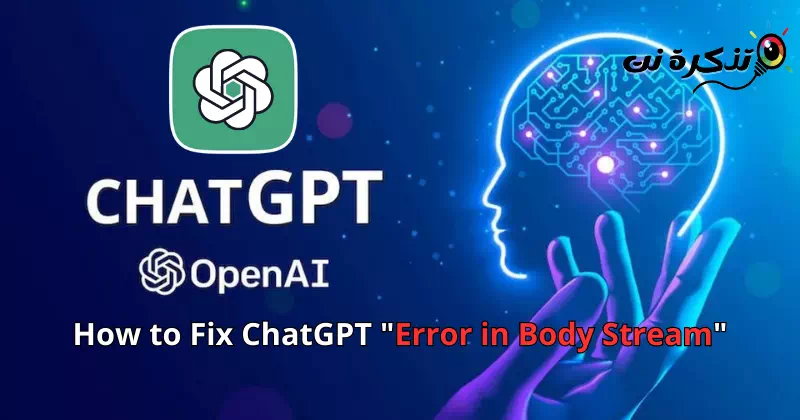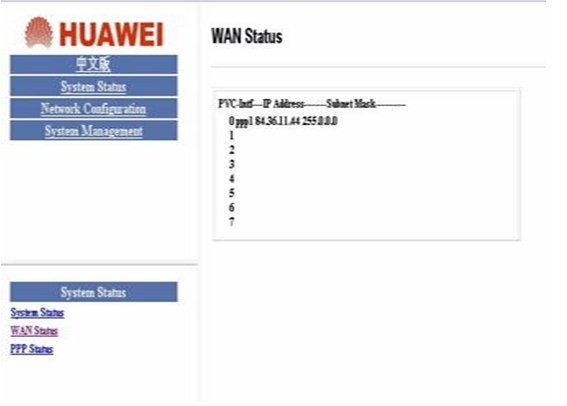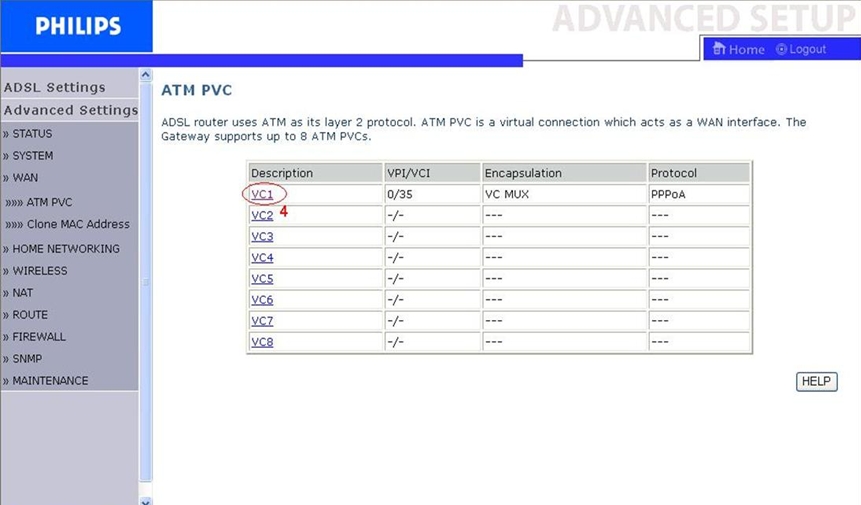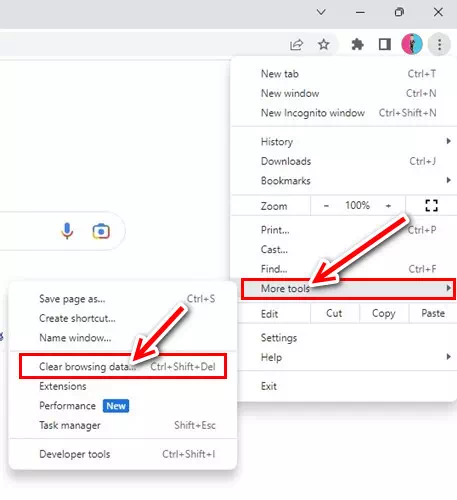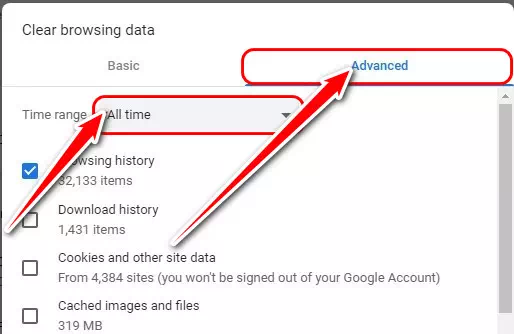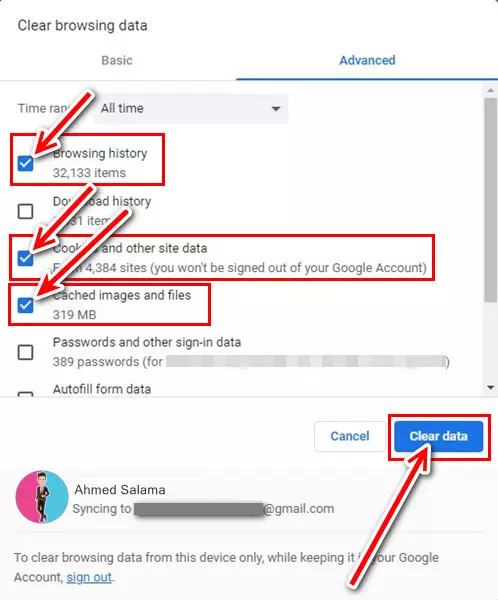تعرف على أفضل 8 طرق لإصلاح مشكلة “Error in Body Stream” في ChatGPT.
ChatGPT هو الخطوة الأولى نحو ثورة الذكاء الاصطناعي التي طالما أردناها. على مر السنين ، كنا نعتقد أن الذكاء الاصطناعي سيأتي ويساعدنا في مختلف المجالات ، والآن أصبحت المعتقدات حقيقة واقعة.
ChatGPT هو نموذج لغة كبير وجزء من ثورة الذكاء الاصطناعي المستمرة. الذكاء الاصطناعي ليس سيئًا كما تعتقد لأنه يمكن أن يساعد في مجالات مختلفة ، مثل علوم الكمبيوتر والروبوتات والطب.
الآن بعد أن أصبحت دردشة AI مجانية ، يستخدمها المستخدمون بنشاط. لا يزال ChatGPT قيد الاختبار ، ولا يزال به بعض الأخطاء. كان على الشركة التي تقف وراء ChatGPT ، OpenAI ، أن تفكر أيضًا في حمل الخادم بسبب الطلبات الهائلة من المستخدمين.
محتويات المقال
إصلاح مشكلة ChatGPT لرسالة الخطأ “Error in Body Stream”
من حين لآخر ، أثناء استخدام روبوت الدردشة AI ، قد تواجه رسالة خطأ “Error in Body Stream“. يظهر الخطأ عندما يفشل ChatGPT في إنشاء إجابة لك. في بعض الأحيان ، يظهر أيضًا بسبب مشاكل الخادم.
إذا كنت تحصل باستمرار على الخطأ “Error in Body Stream” أثناء استخدام ChatGPT. فقم باستمر قراءة هذا المقال لأننا قمنا بمشاركتك بعضًا من الطرق البسيطة لحل مشكلة “Error in Body Stream” في ChatGPT.
1. لا تعقد السؤال

في حين أن روبوت الدردشة الذكاء الاصطناعي يمكنه فهم أسئلتك المعقدة وتزويدك بالحلول ، إلا أنه قد يفشل في بعض الأحيان.
ChatGPT هي أداة ذكاء اصطناعي ولا تحتوي على عقل بشري ؛ لذلك يجب أن تكون أسئلتك مباشرًة وفي صلب الموضوع أثناء طرح الأسئلة.
عندما تواجه أداة الذكاء الاصطناعي مشاكل في فهم طلبك ، يمكن أن تظهر لك رسالة “Error in Body Stream“.
2. إعادة إنشاء استجابة ChatGPT

إذا كنت تستخدم ChatGPT بنشاط ، فقد تعلم أن هناك خيارًا مخصصًا لإعادة توليد الاستجابة.
لذلك ، إذا علقت في رسالة “Error in Body Stream” على ChatGPT ، فأنت بحاجة إلى إعادة إنشاء الاستجابة. ببساطة ، انقر فوق الزر “Regenerate response” لإعادة إنشاء في حقل الرسالة.
3. قم بإعادة تحميل الصفحة
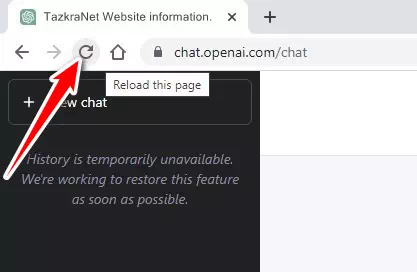
قد تكون رسالة الخطأ “Error in Body Stream” على ChatGPT ناتجة عن عطل أو خلل في المتصفح. ومن ثم ، يمكنك محاولة إعادة تحميل صفحة الويب لحل المشكلة.
تعتمد طريقة إعادة تحميل الصفحة على المتصفح الذي تستخدمه. ومع ذلك ، في معظم المتصفحات ، يمكنك إعادة تحميل الصفحة باستخدام أي من الطرق التالية:
- ضغط زر إعادة التحميل في شريط العنوان:
يمكنك النقر فوق زر “إعادة التحميل” أو السهم الدائري الموجود بجانب شريط العنوان في المتصفح. - استخدام اختصار لوحة المفاتيح:
يمكنك استخدام اختصار لوحة المفاتيح عن طريق الضغط على “Ctrl + R” (في ويندوز ولينكس) أو “Command + R” (في ماك). - اسحب إلى الأسفل وأطلق:
يمكنك أيضًا إعادة تحميل الصفحة بسحب الشاشة إلى الأسفل باستخدام الفأرة أو الإصبع ، ثم الإفلات. - استخدام القائمة المنبثقة لإعادة التحميل:
في بعض المتصفحات ، يمكنك النقر بزر الماوس الأيمن على الصفحة ، ثم اختيار “إعادة التحميل” من القائمة المنبثقة.
ملاحظة: تعتمد طرق إعادة تحميل الصفحة على المتصفح الذي تستخدمه. وقد تكون هناك طرق إضافية أو بعض الفروقات بين المتصفحات المختلفة.
إذا لم تساعدك إعادة تحميل صفحة الويب ، يمكنك محاولة إعادة فتح متصفح الويب. من الجيد أيضًا التبديل إلى متصفح مختلف والمحاولة.
4. اكتب أسئلة أقصر

إذا كنت تقدم طلبات بسرعة كبيرة ، فستتلقى خطأ دفق النص بدلاً من الإجابة الفعلية. لا تزال خطة ChatGPT المجانية هي الأكثر شيوعًا ويستخدمها العديد من المستخدمين.
نظرًا للطلبات الكثيرة وتحميل الخادم ، يفشل روبوت الدردشة AI أحيانًا في الاستجابة لطلباتك ، ونتيجة لذلك ، تحصل على خطأ في دفق النص.
إذا كانت الخوادم مشغولة ، فلا يمكنك فعل الكثير. في غضون ذلك ، يمكنك كتابة مطالبات أقصر. يجب أن تكون دقيقًا أثناء تقديم الطلبات.
5. تحقق من اتصالك بالإنترنت
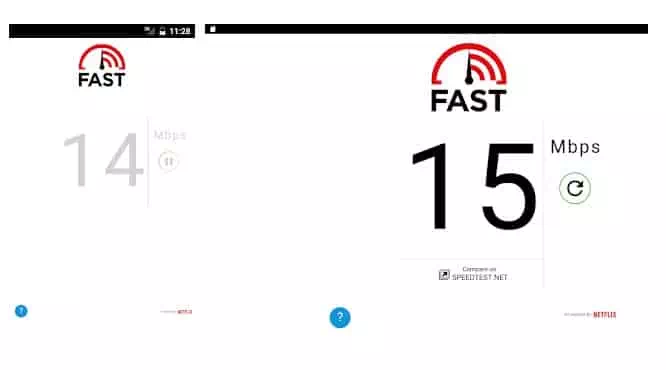
الاتصال بالإنترنت ليس مطلبًا رئيسيًا لـ ChatGPT لأنه يعمل بشكل جيد حتى على اتصال 5MBPs. ومع ذلك ، تكمن المشكلة في أنه إذا كان اتصال الإنترنت غير مستقر ، فسوف يفشل في الاتصال بخادمه وجلب النتائج.
لذلك ، تأكد من التحقق من انقطاع الاتصال بالإنترنت. يمكنك أيضًا فتح CMD وتجربة اختبار اتصال خوادم OpenAI. إذا كان اتصالك بالإنترنت غير مستقر أو كان بطيئًا ، يمكنك الاتصال بمزود خدمة الإنترنت الخاص بك لحل المشكلة.
6. تحقق من خوادم ChatGPT

كونه روبوت دردشة AI مجاني ، غالبًا ما يكون ChatGPT معطلاً بسبب الطلبات الهائلة من المستخدمين. عندما تكون خوادم ChatGPT معطلة أو تحت الصيانة ، ستحصل على خطأ دفق النص بدلاً من الاستجابة الفعلية.
من السهل جدًا التحقق مما إذا كانت خوادم ChatGPT معطلة للصيانة. لدى OpenAI صفحة حالة مخصصة حيث تعرض حالة الخادم لجميع أدواتها وخدماتها ، بما في ذلك chat.openai.com.
يمكنك أيضًا استخدام مدقق حالة خادم تابع لجهة خارجية مثل Downdetecter لمعرفة حالة خادم ChatGPT.
7. امسح ذاكرة التخزين المؤقت لمتصفح الويب
نادرًا ما تقاطع مشاكل المتصفح وظيفة ChatGPT ، لكنه لا يزال خيارًا حكيمًا لمسح ذاكرة التخزين المؤقت للمتصفح ، خاصةً إذا فشل كل شيء آخر.
من المحتمل أن يقوم ChatGPT بتعريف متصفح الويب الخاص بك على أنه تهديد محتمل ؛ وبالتالي ، فإنه لا يولد أي استجابة.
لذا ، فإن أفضل ما يمكنك فعله لحل رسالة “error in body stream” على ChatGPT هو مسح ذاكرة التخزين المؤقت وملفات تعريف الارتباط للمتصفح.
خطوات مسح ذاكرة التخزين المؤقت وملفات تعريف الارتباط على متصفح جوجل كروم
وفيما يلي خطوات مسح ذاكرة التخزين المؤقت وملفات تعريف الارتباط لمتصفح كروم.
- أولاً ، افتح متصفح Google Chrome ، ثم انقر على النقاط الثلاث في الزاوية العلوية اليمنى.
انقر على النقاط الثلاث في متصفح جوجل كروم - من قائمة الخيارات التي تظهر ، حدد المزيد من الأدوات > محو بيانات التصفح.
من قائمة الخيارات التي تظهر ، حدد المزيد من الأدوات ثم محو بيانات التصفح - انتقل إلى علامة التبويب “خيارات متقدمة” وحدد “كل الوقت” في النطاق الزمني.
انتقل إلى علامة التبويب خيارات متقدمة وحدد كل الوقت في النطاق الزمني - بعد ذلك ، حدد سجل التصفح وملفات تعريف الارتباط وبيانات الموقع الأخرى والصور والملفات المخزنة مؤقتًا. بمجرد الانتهاء ، انقر فوق الزر مسح البيانات.
حدد محفوظات الاستعراض وملفات تعريف الارتباط وبيانات الموقع الأخرى والصور والملفات المخزنة مؤقتًا ثم انقر فوق مسح البيانات
يمكن أيضًا مسح ذاكرة التخزين المؤقت بسهولة من خلال استخدام اختصار لوحة المفاتيح “Ctrl + Shift + Del” وتحديد الخيارات التي تريد مسحها ، ثم النقر على “Clear data” للمسح.
وهذا كل شيء! لأن بهذه الطريقة يمكنك بها مسح بيانات التصفح وملفات تعريف الارتباط لمتصفح الويب Google Chrome.
خطوات مسح ذاكرة التخزين المؤقت وملفات تعريف الارتباط على متصفح مايكروسوفت إيدج
أيضًا إذا كنت تستخدم متصفح Microsoft Edge يمكنك اتباع الخطوات التالية لحذف ذاكرة التخزين المؤقت لمتصفح Microsoft Edge:
- أولاً ، افتح متصفح Microsoft Edge.
- ثم قم بالنقر على زر “More” (الذي يشبه ثلاث نقاط عمودية) في الزاوية العلوية اليمنى من النافذة.
- بعد ذلك انقر على “Settings” للوصول إلى الإعدادات.
- ثم قم بالتمرير لأسفل والنقر على “Advanced Settings” لعرض الإعدادات المتقدمة.
- بعد ذلك قم بالتمرير إلى الأسفل إلى قسم “Privacy and Services” للوصول إلى الخصوصية والخدمات.
- قم بالنقر على “Clear browsing data” لمسح بيانات التصفح وتأكيد العملية.
- قم بتحديد الخيارات التي تريد حذفها ، مثل “ملفات تعريف الارتباط أو Cookies” و “البيانات المخزنة مؤقتًا أو Temporarily stored data“.
- بعد ذلك انقر على “Clear Now” لحذف البيانات المحددة.
يمكن أيضًا مسح ذاكرة التخزين المؤقت بسهولة من خلال استخدام اختصار لوحة المفاتيح “Ctrl + Shift + Delete” وتحديد الخيارات التي تريد مسحها ، ثم النقر على “Clear Now” للمسح.
وبهذا ، ستتمكن من حذف ذاكرة التخزين المؤقت لمتصفح Microsoft Edge.
خطوات مسح ذاكرة التخزين المؤقت وملفات تعريف الارتباط على متصفح موزيلا فايرفوكس
يمكنك مسح ذاكرة التخزين المؤقت (Cache) لمتصفح موزيلا فايرفوكس باستخدام الخطوات التالية:
- افتح متصفح فايرفوكس وانقر فوق زر “القائمة” (الثلاث نقاط في الزاوية العلوية اليمنى لنافذة المتصفح).
- اختر “Options” للوصول إلى خيارات.
- في الجزء الأيمن من الشاشة ، اختر “Privacy & Security” للوصول إلى الخصوصية والأمان.
- في قسم “Cookies and Site Data” الذي يعني ملفات تعريف الارتباط وبيانات المواقع ، انقر على “Clear Data” لمسح بيانات المواقع.
- تحقق من أن خانة “Cached Web Content” التي تعني الملفات والصور المؤقتة محددة ثم انقر على “Clear Now” لمسح الآن.
بعد الانتهاء ، سيتم مسح ذاكرة التخزين المؤقت لفايرفوكس. يمكنك أيضًا استخدام اختصار لوحة المفاتيح “Ctrl + Shift + Del” لفتح نافذة مسح البيانات والقيام بنفس الخطوات المذكورة أعلاه.
8. اتصل بفريق دعم ChatGPT
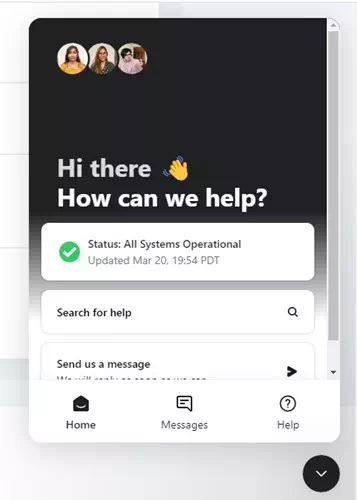
ChatGPT لديه نظام دعم ممتاز. يوصلك نظام دعم OpenAI إلى الاتصال بأخصائي دعم ويصلح مشكلتك.
يمكنك الاتصال بفريق الدعم وشرح مشكلتك. سيبحث الدعم في مشكلتك وربما يحلها أو يخبرك بطرق حل المشكلة بنفسك.
- افتح المتصفح المفضل لديك وقم بزيارة مركز مساعدة OpenAI.
- بعد ذلك ، انقر فوق أيقونة الدردشة الصغيرة في الزاوية اليمنى السفلية.
- اختر أرسل لنا رسالة بعد ذلك.
- بمجرد فتح نافذة الدردشة ، اتبع التعليمات التي تظهر على الشاشة للوصول إلى ممثل الدعم الخاص بـ OpenAI.
بينما يحتوي ChatGPT على إجابات لجميع استفساراتك ، فإنه لا يخبرك بكيفية إصلاح رسالة “Error in Body Stream“. نأمل أن تكون هذه الطرق قد ساعدتك في إصلاح رسالة خطأ ChatGPT. فإذا كنت بحاجة إلى مزيد من المساعدة حول هذا الموضوع ، فأخبرنا بذلك في التعليقات.
قد يهمك أيضًا التعرف على:
- كيفية إصلاح “Network error” على ChatGPT
- كيفية استخدام ChatGPT على اندرويد و ايفون
- أهم طريقتان لكيفية الوصول إلى ChatGPT 4 مجانًا
- كيفية التسجيل في Chat GPT خطوة بخطوة
- كيفية تثبيت ChatGPT كتطبيق على ايفون
نأمل أن تجد هذه المقالة مفيدة لك في معرفة كيفية إصلاح مشكلة “Error in Body Stream” في ChatGPT. شاركنا برأيك وتجربتك في التعليقات. أيضًا ، إذا ساعدك المقال ، فتأكد من مشاركته مع أصدقائك.