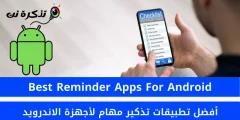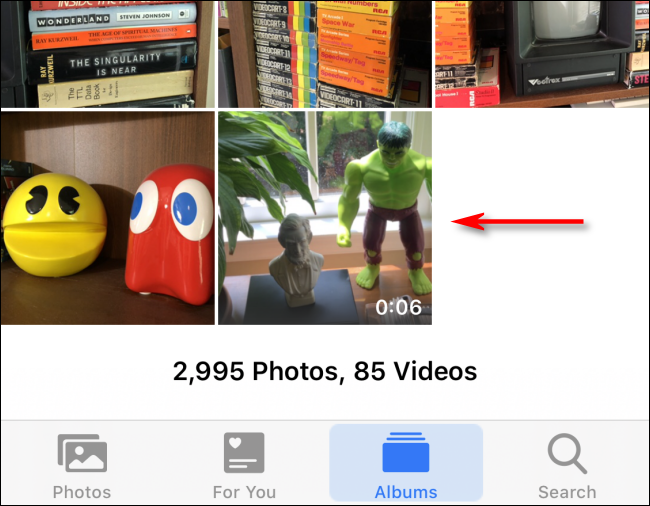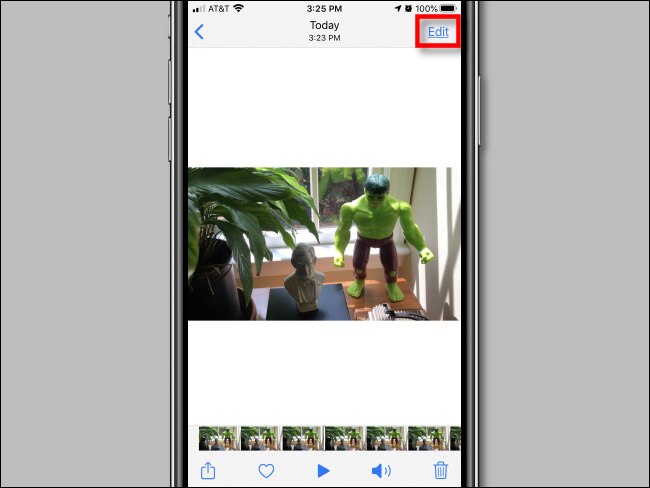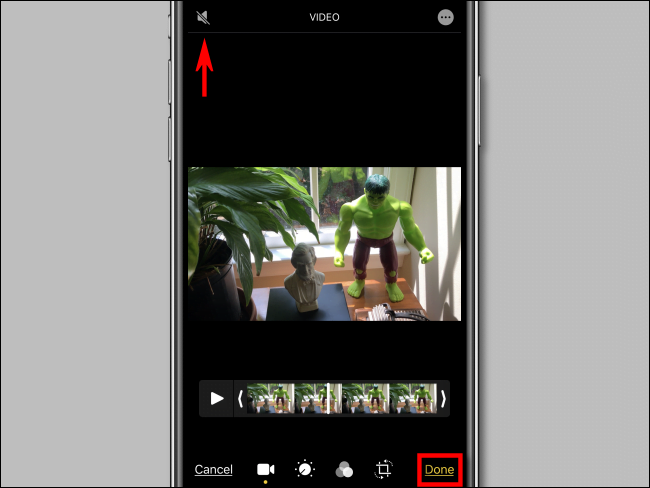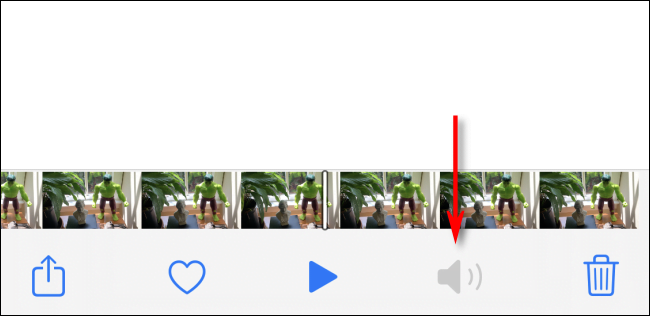في بعض الأحيان ، ترغب في مشاركة مقطع فيديو مع الآخرين ، ولكن المسار الصوتي المصاحب يشتت الانتباه أو قد يثير مخاوف تتعلق بالخصوصية. لحسن الحظ ، هناك طريقة سريعة لإسكات مقطع فيديو باستخدام تطبيق الصور على iPhone و iPad.
إليك طريقة.
محتويات المقال
كيفية إزالة الصوت من فيديو قبل مشاركته على iPhone
أولاً ، افتح تطبيق “الصور” على جهاز iPhone أو iPad. في الصور ، حدد موقع الفيديو الذي تريد إسكاته واضغط على الصورة المصغرة له.
بعد فتح الفيديو ، انقر على “تعديل” في الزاوية العلوية اليمنى من الشاشة.
مع تمكين الصوت ، سيظهر رمز مكبر صوت أصفر في الزاوية العلوية اليسرى من الشاشة. اضغط عليه لتعطيل الصوت.
على عكس رموز السماعات الأخرى في iOS و iPadOS ، هذا ليس مجرد زر كتم الصوت. يؤدي النقر على مكبر الصوت الأصفر إلى إزالة المسار الصوتي من ملف الفيديو نفسه ، بحيث يكون الفيديو صامتًا عند مشاركته.
مع تعطيل الصوت الخاص بالفيديو ، سيتغير رمز مكبر الصوت إلى رمز مكبر صوت رمادي مع علامة خط قطري من خلاله.
انقر على “تم” لحفظ التغييرات على الفيديو.
بمجرد تعطيل الصوت على مقطع فيديو معين ، سترى رمز مكبر صوت غير نشط على شريط الأدوات في الصور عندما تقوم بفحص الفيديو. هذا يعني أن الفيديو ليس له مكون صوتي.
إذا كان الرمز يشبه مكبر الصوت المتقاطع في هذا المكان ، فقد يعني ذلك أن هاتفك صامت فقط. أعد تشغيل الصوت وتأكد من أن رمز مكبر الصوت غير نشط تمامًا قبل المشاركة.
الآن أنت حر في مشاركة الفيديو كيفما تشاء ، ولن يسمع أحد أي صوت عند تشغيل الفيديو.
كيفية استعادة الصوت الذي قمت بإزالته للتو
يحفظ تطبيق الصور مقاطع الفيديو والصور الأصلية التي تعدلها ، حتى تتمكن من التراجع عن تغييراتك.
بعد المشاركة ، إذا كنت تريد التراجع عن إزالة الصوت على الفيديو ، فافتح “الصور” وافحص الفيديو الذي تريد إصلاحه. انقر على “تعديل” في زاوية الشاشة ، ثم انقر على “تراجع”. سيتم استعادة الصوت لهذا الفيديو بالذات.
شاركنا رأيك في صندوق التعليقات أدناه.