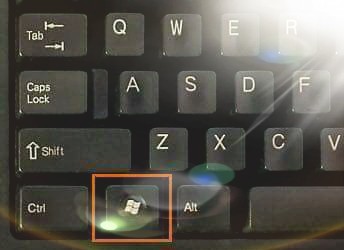Windows 10 هو واحد من أكثر أنظمة التشغيل اللامعة التي تجد مكانها على أجهزة الكمبيوتر الحديثة. ومع ذلك ، فإن مشكلة عمر بطارية Windows 10 هي مشكلة كبيرة. يمكنك تكييف عادات مختلفة على أساس يومي والحصول بسهولة على بعض الدقائق الإضافية من بطاريتك الميتة ، مما يساعدها على الاقتراب إلى حد ما من إمكاناتها الكاملة.
يشتهر Windows بضعف عمر البطارية – بغض النظر عن إصدار Windows الذي تستخدمه. غالبًا ما يتساءل الناس عن كيفية زيادة عمر البطارية إلى الحد الأقصى على Windows 10. ومع ذلك ، فإن تحسين عمر البطارية على جهاز يعمل بنظام Windows 10 ليس صعبًا كما قد يفترض المرء. كل شيء يتعلق بمعرفة بعض الخيارات المضمنة واستخدام نظام التشغيل بعناية لتجنب استنزاف البطارية غير الضروري على الجهاز.
محتويات المقال
- كيفية زيادة عمر بطارية Windows 10؟
- 1. وضع توفير شحن البطارية بنظام Windows 10
- 2. إلغاء تثبيت أو إغلاق التطبيقات والبرامج غير الضرورية
- 3. إلقاء نظرة على التطبيقات في بدء التشغيل
- 4. خنق المعالج
- 5. حافظ دائمًا على الكمبيوتر المحمول نظيفًا ونظيفًا
- 6. واي فاي ، بلوتوث ، وإعدادات أخرى
- 7. تحديث Windows أثناء الشحن
- 8. الحفاظ على خفض مستوى الصوت
- 9. افصل الأجهزة الطرفية غير الضرورية
- 10. حافظ على نظافة سطح المكتب ونظام محرك الأقراص
- 11. تعديل مستويات السطوع مهمة للغاية
- 12. تمكين السطوع التكيفي
كيفية زيادة عمر بطارية Windows 10؟
1. وضع توفير شحن البطارية بنظام Windows 10
يأتي Windows 10 مع وضعين للطاقة: وضع توفير شحن البطارية والوضع الافتراضي. حسنًا ، يمنع وضع توفير شحن البطارية نظام Windows من امتصاص الكثير من الطاقة التي لم يتم توصيل الجهاز بها بمصدر طاقة. يقلل من استخدام البطارية بمقدار 20 ومقارنة بالوضع العادي.
اقرأ أيضًا: POWERCFG: كيفية التحقق من سعة البطارية وتقرير صحة البطارية في Windows باستخدام CMD
2. إلغاء تثبيت أو إغلاق التطبيقات والبرامج غير الضرورية
يأتي Windows 10 مزودًا بعدد كبير من التطبيقات. أنا شخصياً لا أستخدم العديد من التطبيقات المدمجة. بفضل ميزة المربعات الحية في قائمة ابدأ في Windows ، قد تتصل بعض هذه التطبيقات بالإنترنت وتعرض المعلومات المحدثة في المربعات.
لذلك ، من الأفضل إلغاء تثبيت هذه التطبيقات لأنها تساهم في تقليل الحياة على جهاز الكمبيوتر الخاص بك.
تم تصميم برامج مختلفة لمراقبة النشاط في الوقت الحقيقي على جهاز الكمبيوتر الخاص بك. على سبيل المثال ، تطبيقات PC Suite التي تنتظر توصيل الجهاز. لا يمكنك التخلص من هذه التطبيقات ، ولكن يمكنك إغلاقها عندما لا تكون هناك حاجة إليها.
3. إلقاء نظرة على التطبيقات في بدء التشغيل
يتمتع مستخدم Windows بامتياز بدء أي تطبيق تلقائيًا عند بدء تشغيل Windows. يتضمن أحدث إصدار من Windows 10 هذه الوظيفة أيضًا. ولكن يمكن لقسم بدء التشغيل استدعاء العديد من التطبيقات التي قد لا تحتاجها في كل مرة تقوم فيها بتشغيل الكمبيوتر. غالبًا ما يقوم البرنامج الذي تقوم بتثبيته على جهاز الكمبيوتر الخاص بك بإنشاء إدخالات في بدء التشغيل. يمكنك تعطيل هذه التطبيقات من التحميل عند تشغيل Windows. يوجد خيار بدء التشغيل في Windows 10 كعلامة تبويب في إدارة المهام.
4. خنق المعالج
في كل مرة تريد الاستفادة من الإمكانات الكاملة للمعالج. يمكنك تقليل قدرة الأداء القصوى للمعالج. تمكنت من الحصول على نسخة احتياطية لمدة 30 دقيقة إضافية على جهاز Dell Inspiron القديم باستخدام هذه الطريقة. إليك الخطوات التي يمكنك اتباعها:
- افتح خيارات الطاقة على Windows 10.
- انقر فوق تغيير إعدادات الخطة لأي من خطط الطاقة. أقترح عليك اختيار خطة توفير الطاقة.
- الآن انقر فوق تغيير إعدادات الطاقة المتقدمة .
- ضمن علامة التبويب الإعدادات المتقدمة ، مرر لأسفل للعثور على إدارة طاقة المعالج .
- الآن ، قم بتوسيع (انقر فوق +) إدارة طاقة المعالج.
- قم بتوسيع حالة المعالج القصوى.
- انقر فوق خيار On-battery وتقليل حالة المعالج إلى 20٪. يمكنك اختيار أي قيمة أخرى.
- انقر فوق موافق. يتم حفظ الإعدادات ، يمكنك إغلاق نافذة خيارات الطاقة.
لن تصبح طاقة المعالجة المخفضة سارية المفعول إلا عندما تحدد خطة توفير الطاقة ويعمل جهاز الكمبيوتر الذي يعمل بنظام Windows 10 على طاقة البطارية.
ملاحظة: سيؤثر تقليل قوة معالجة وحدة المعالجة المركزية على أدائها. على سبيل المثال ، عند تشغيل برنامج الموارد الثقيلة. قم بزيادة النسبة المئوية إذا شعرت بأي آثار سلبية على جهاز الكمبيوتر الخاص بك.
5. حافظ دائمًا على الكمبيوتر المحمول نظيفًا ونظيفًا
للأجهزة الإلكترونية ، كان الغبار عدوًا طويلًا. لا تختلف قصة أجهزة الكمبيوتر المحمولة وغيرها من أجهزة الكمبيوتر المحمولة. يدخل الجهاز بسهولة من خلال الفتحات التي تهدف إلى إطلاق الحرارة المتولدة من مكونات الكمبيوتر المختلفة. ثم يسد الغبار فتحات التهوية مما يمنع تدفق الحرارة. يؤدي هذا إلى إتلاف أجزاء الكمبيوتر بما في ذلك البطارية.
في حالة بطاريات Li-ion ، تزيد الحرارة من سرعة التفاعلات الكيميائية داخل البطارية. بمرور الوقت ، تقلل من السعة الإجمالية للبطارية ، حتى تجعلها غير قابلة للاستخدام تمامًا.
6. واي فاي ، بلوتوث ، وإعدادات أخرى
قد تشعر بالحاجة إلى محول WiFi معظم الوقت ، لكن الحالة ليست هي نفسها لـ Bluetooth. أيضًا ، لست بحاجة إلى محول WiFi إذا كان وضع الاتصال الأساسي هو ethernet. حتى إذا لم تكن متصلاً ، فإن أجهزة WiFi و Bluetooth تستمر في العمل وتمتص البطارية من جهاز الكمبيوتر الخاص بك.
يجب عليك إيقاف تشغيل البلوتوث والواي فاي عند مشاهدة الأفلام أو القيام بأشياء أخرى لا تتطلب اتصال الشبكة. يمكن أن يساعد ذلك جهاز الكمبيوتر الخاص بك على حفظ عمر البطارية الثمين.
7. تحديث Windows أثناء الشحن
حسنًا ، ليس لديك الكثير من التحكم في تحديث Windows على Windows 10. هناك طرق معينة لإيقاف ترقية Windows 10 ولكن Windows يواصل نشر الإشعارات غير الضرورية ، مما يزعجك تقريبًا إلى قلبك لتحديثه. حسنًا ، أنت لا تعرف أبدًا المدة التي يستغرقها Windows 10. في بعض الأحيان ، يستغرق تحديث Windows 10 حتى الأبدية. من المستحسن أن تبقي جهاز الكمبيوتر الخاص بك المسؤول أثناء تحديث Windows.
8. الحفاظ على خفض مستوى الصوت
غالبًا ما نترك الصوت أعلى على الرغم من أننا نكتب فقط أو نقوم ببعض الأعمال التي لا تحتاج بالفعل إلى رفع مستوى الصوت. علاوة على ذلك ، تأتي معظم أجهزة الكمبيوتر المحمولة هذه الأيام بمكبر صوت قوي مدمج. على الرغم من أن هذه السماعات تمنحك صوتًا مهدئًا ولكنها تمتص أيضًا الجحيم من عمر البطارية. لذا قم بتقليل مستوى الصوت على Windows 10 أثناء الدردشة أو الكتابة أو القيام بشيء لا يحتاج إلى مستوى صوت أعلى.
اقرأ أيضًا: كيفية إصلاح مشكلات الصوت في أجهزة الكمبيوتر التي تعمل بنظام Windows 10
9. افصل الأجهزة الطرفية غير الضرورية
غالبًا ما نترك هواتفنا المحمولة متصلة بكابلات USB بجهاز الكمبيوتر. على الرغم من أنها تستهلك أصغر كمية من البطارية من جهاز الكمبيوتر الخاص بك لكنها لا تزال مهمة. سيكون من الحكمة عدم شحن هاتفك من الكمبيوتر المحمول أثناء تشغيله على البطارية. راقب كابلات USB والشاشة الخارجية والماوس الذي يعمل بتقنية البلوتوث وبطاقة SD ولوحة المفاتيح الخارجية وغير ذلك الكثير.
اقرأ أيضًا: كيفية مزامنة هاتف Android و iPhone مع Windows 10
10. حافظ على نظافة سطح المكتب ونظام محرك الأقراص
قد يساهم سطح المكتب الفوضى في استنزاف البطارية على جهازك. على الرغم من أنه لا يحتوي على أي تأثيرات مباشرة ، إلا أن سطح المكتب المليء بالكثير من الرموز يضع عبئًا إضافيًا على النظام أثناء عرض الأشياء على الشاشة. يجب أن يعمل الكمبيوتر بشكل إضافي أثناء عرض مجموعة غير ضرورية من الرموز في كل مرة. إنه يحط من الأداء وفي النهاية البطارية. إذا كنت ترغب في وضع الأشياء على سطح المكتب ، احتفظ بها في مجلد واحد.
11. تعديل مستويات السطوع مهمة للغاية
عندما يتعلق الأمر بالحصول على وليمة للبطارية ، تكون الشاشة خلف وحدة المعالجة المركزية مباشرة. إن الحفاظ على مستويات سطوع عالية لها تأثيرات ضارة على بطارية الجهاز الاحتياطية. يمكنك تعتيم الشاشة عند مشاهدة الأفلام في غرفة مظلمة أو ترك جهاز الكمبيوتر الخاص بك دون وضعه في وضع السكون أو إيقاف تشغيله. سيؤدي الحفاظ على سطوع منخفض في Windows 10 إلى توفير الكثير من البطارية.
12. تمكين السطوع التكيفي
يمكن لـ Windows 10 التحكم تلقائيًا في سطوع الشاشة بمساعدة ميزة مدمجة. سيعتم الشاشة عندما تكون في الظلام. يمكنك تشغيل الوظيفة في خيارات الطاقة. ما عليك سوى الانتقال إلى تغيير إعدادات الطاقة المتقدمة (انظر النقطة 4).
انتقل إلى تغيير إعدادات الطاقة المتقدمة (انظر النقطة 4). قم بتوسيع الشاشة> قم بتوسيع تمكين السطوع التكيفي. الآن ، قم بتشغيل السطوع التكيفي للخيارات على البطارية والمكونات الإضافية (أيهما تريد. انقر فوق موافق لحفظ الإعدادات.
ملاحظة: ستعمل هذه الميزة فقط إذا كان جهاز الكمبيوتر الخاص بك مثبتًا عليه مستشعر الإضاءة المحيطة.
لذلك ، كانت هذه بعض الطرق التي يمكنك من خلالها تحقيق أقصى استفادة من بطاريتنا على Windows 10.
هل وجدت هذا مفيدا؟ إسقاط أفكارك وملاحظاتك.