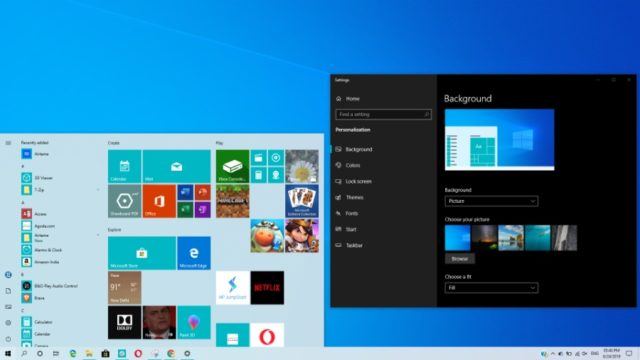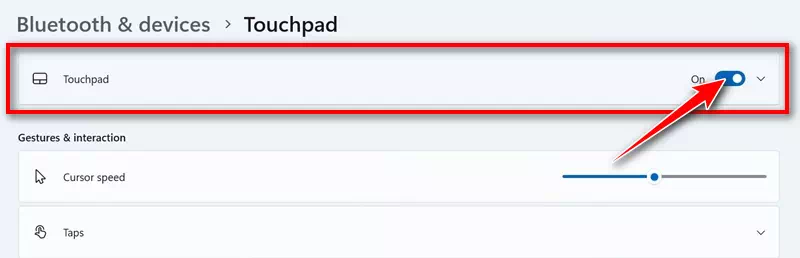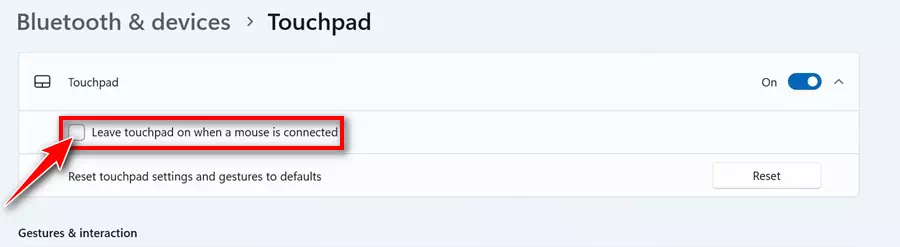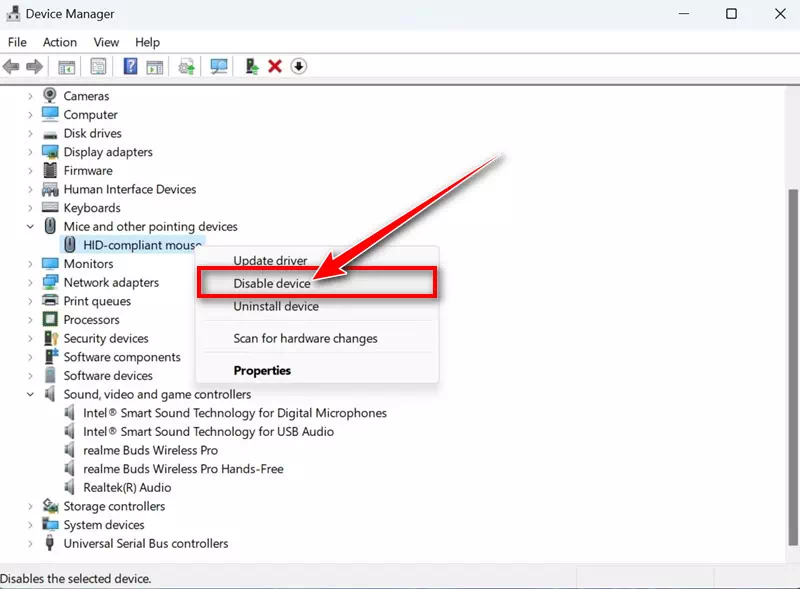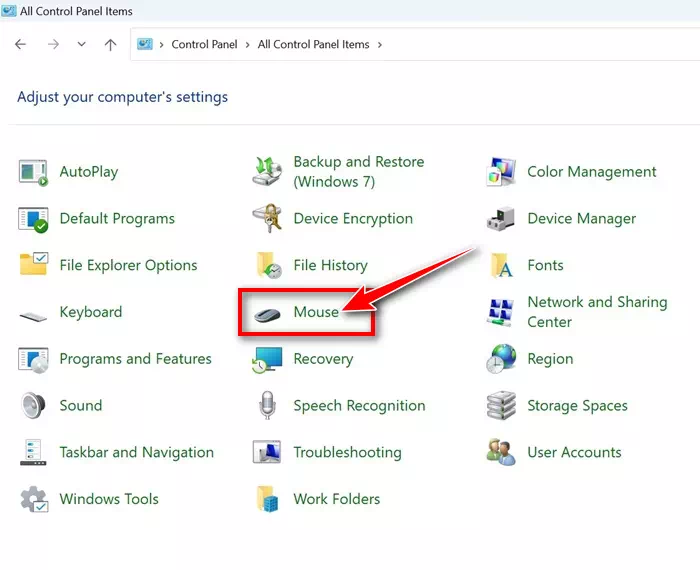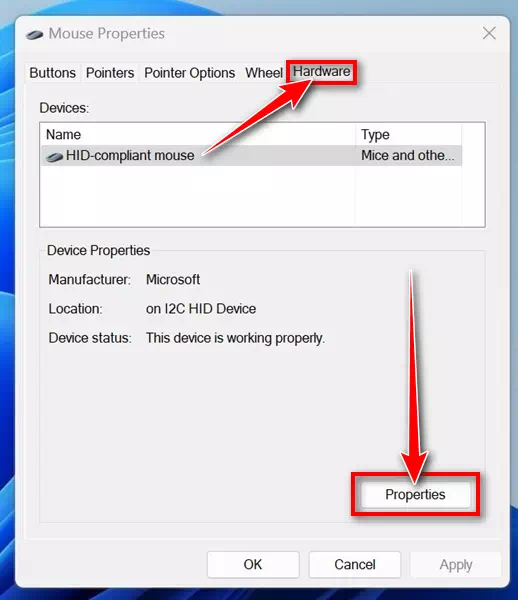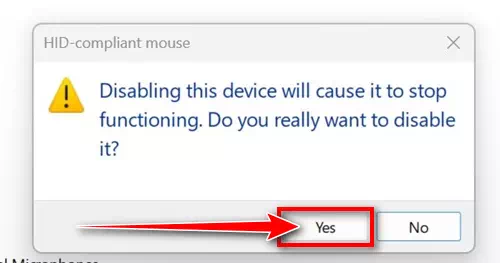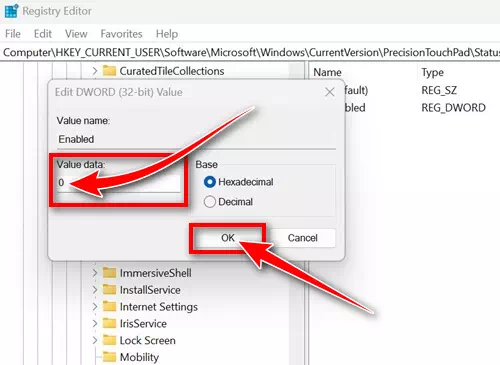يدعم نظام ويندوز 11 بشكل أساسي مجموعة متنوعة من حركات اللمس على لوحة اللمس. تعتبر هذه الحركات ضرورية لتوفير تجربة تصفح أكثر سهولة، ولكن في بعض الحالات يمكن أن تكون مزعجة.
على سبيل المثال، إذا كان لديك كمبيوتر محمول مخصص للألعاب، قد تفضل تعطيل لوحة اللمس بالكامل لتجنب اللمسات الغير مقصودة. أيضًا، إذا كنت تستخدم فأرة خارجية، فمن الحكمة تعطيل لوحة اللمس للحفاظ على البطارية ومنع اللمسات غير المقصودة .
فهل يمكن تعطيل لوحة اللمس في ويندوز 11؟ نعم، يمكنك بسهولة تعطيل لوحة اللمس على كمبيوترك المحمول الذي يعمل بنظام ويندوز 11، وهناك طرق متعددة لفعل ذلك. يمكنك تعطيل لوحة اللمس من خلال الإعدادات، مدير الجهاز، السجل، وغيرها.
محتويات المقال
- أفضل 6 طرق لتعطيل لوحة اللمس في ويندوز 11
- 1) إلغاء تنشيط لوحة اللمس باستخدام اختصار لوحة المفاتيح
- 2) تعطيل لوحة اللمس من خلال إعدادات ويندوز 11
- 3) الغاء تنشيط لوحة اللمس تلقائيًا عند توصيل الفأرة الخارجية
- 4) تعطيل لوحة اللمس عبر مدير الأجهزة في ويندوز 11
- 5) تعطيل لوحة اللمس من لوحة التحكم
- 6) تعطيل لوحة اللمس في ويندوز 11 باستخدام محرر السجل (Registry Editor)
- الخلاصة
أفضل 6 طرق لتعطيل لوحة اللمس في ويندوز 11
لذلك، إذا كنت تستخدم فأرة خارجية للألعاب أو التدفق عبر الإنترنت، وترغب في تعطيل لوحة اللمس لتجنب اللمسات الغير مقصودة، فمن فضلك استمر في قراءة المقال. فيما يلي، نقدم بعض الطرق البسيطة لإيقاف تشغيل لوحة اللمس في ويندوز 11. لذا هيا نبدأ.
1) إلغاء تنشيط لوحة اللمس باستخدام اختصار لوحة المفاتيح
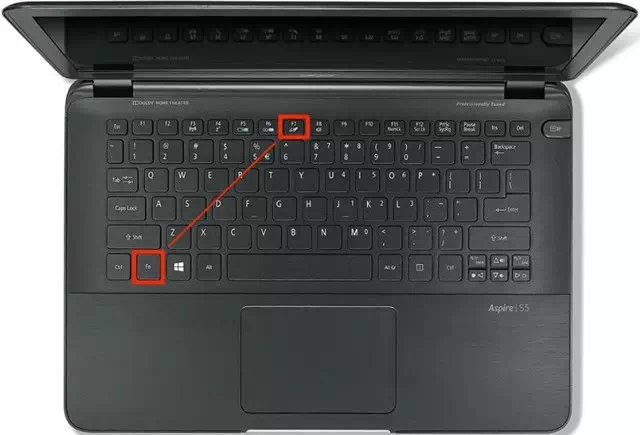
أسهل طريقة لتعطيل لوحة اللمس في ويندوز 11 تتمثل في الضغط على اختصار لوحة المفاتيح. ستجد أيضًا زرًا مخصصًا على لوحة مفاتيح كمبيوترك المحمول يحمل رمز إلغاء تنشيط لوحة اللمس.
يمكنك الضغط على هذا الزر على لوحة مفاتيح الكمبيوتر المحمول عن طريق الاستمرار في الضغط على مفتاح FN. عادةً ما تكون التركيبة الرئيسية لتشغيل/إيقاف لوحة اللمس هي: “مفتاح FN + مفتاح F7” وفي بعض الأجهزه الأخرى يمكنك استخدام “مفتاح FN + مفتاح F5“.
سيؤدي ذلك إلى إلغاء تنشيط لوحة اللمس على الفور في جهاز الكمبيوتر الذي يعمل بنظام ويندوز 11.
2) تعطيل لوحة اللمس من خلال إعدادات ويندوز 11
إحدى أفضل وأسهل الطرق لإيقاف تشغيل لوحة اللمس في ويندوز 11 تتمثل في استخدام تطبيق الإعدادات. إليك خطوات كيفية تعطيل لوحة اللمس في ويندوز 11 باستخدام إعدادات النظام.
- انقر على زر “Start” في ويندوز 11 واختر “Settings” للوصول إلى الإعدادات.
الإعدادات - عندما يفتح تطبيق الإعدادات، انتقل إلى علامة التبويب “Bluetooth & devices” للوصول إلى البلوتوث والأجهزة.
Bluetooth & devices - على الجانب الأيمن من النافذة، انقر على “Touchpad” للوصول إلى لوحة اللمس.
Touchpad - بعد ذلك، انقر على التبديل لتعطيل “Touchpad” وإيقاف لوحة اللمس كما هو موضح بالصورة التالية.
قم بإيقاف تشغيل زر التبديل للوحة اللمس
هذا كل شيء! بهذه الطريقة، يمكنك تعطيل لوحة اللمس في ويندوز 11 باستخدام تطبيق الإعدادات.
3) الغاء تنشيط لوحة اللمس تلقائيًا عند توصيل الفأرة الخارجية
إذا كنت ترغب في أن يقوم ويندوز 11 بإلغاء تنشيط لوحة اللمس تلقائيًا عند اكتشافه فأرة خارجية، فاتبع هذه الخطوات. إليك كيفية إيقاف تشغيل لوحة اللمس تلقائيًا عند توصيل ماوس.
- قم بفتح تطبيق الإعدادات على جهاز الكمبيوتر الخاص بك الذي يعمل بنظام ويندوز 11.
الإعدادات - 2. على الجانب الأيسر، انقر على “Bluetooth & Device” للوصول إلى البلوتوث والأجهزة.
Bluetooth & devices - 3. على الجانب الأيمن، قم بتوسيع القسم المخصص للوحة اللمس.
- 4. الآن، قم بإلغاء تحديد الخيار أمام “Leave touchpad on when a mouse is connected” والذي يعني اترك لوحة اللمس قيد التشغيل عند توصيل الفأرة.
قم بإلغاء تحديد خيار ترك لوحة اللمس قيد التشغيل عند توصيل الماوس
بهذا سيقوم ويندوز 11 تلقائيًا بإلغاء تنشيط لوحة اللمس على جهاز الكمبيوتر المحمول الخاص بك عند توصيل ماوس خارجية.
4) تعطيل لوحة اللمس عبر مدير الأجهزة في ويندوز 11
يمكنك أيضًا الاستفادة من أداة مدير الأجهزة في ويندوز 11 لتعطيل لوحة اللمس. لذا، يرجى اتباع هذه الخطوات البسيطة التي نقدمها في السطور التالية.
- انقر بزر الماوس الأيمن على زر أبدأ أو اضغط على مفتاح “Windows + X” لفتح قائمة Power User. حينما تظهر قائمة Power User، حدد “Device Manager“.
Device Manager - في مدير الأجهزة، قم بتوسيع قسم “Mice and other pointing devices“.
Mice and other pointing devices - انقر بزر الماوس الأيمن على لوحة اللمس الخاصة بك واختر “Disable Device” لتعطيل الجهاز.
حدد تعطيل الجهاز - عندما يتم عرض مربع الحوار لتأكيد العملية، انقر على “Yes” للموافقة.
confirmation prompt
هذا كل شيء! سيتم بذلك تعطيل لوحة اللمس على كمبيوتر ويندوز 11 الخاص بك.
5) تعطيل لوحة اللمس من لوحة التحكم
إذا لم تتمكن من الوصول إلى مدير الأجهزة لأي سبب، يمكنك الوصول إلى نفس الخيار من لوحة التحكم. إليك كيف يمكنك تعطيل لوحة اللمس في ويندوز 11 عبر لوحة التحكم.
- اكتب “Control Panel” في بحث ويندوز 11. ثم، افتح تطبيق لوحة التحكم من بين قائمة أفضل النتائج المتطابقة.
لوحة التحكم - عندما تنفتح لوحة التحكم، انقر على “Mouse” للوصول إلى الماوس.
انقر فوق Mouse - في خصائص الماوس، انتقل إلى علامة التبويب “Hardware” (الأجهزة) واضغط على “Properties” (الخصائص).
قم بالتبديل إلى علامة التبويب الأجهزة وانقر فوق خصائص - في خصائص لوحة اللمس، انقر على “Change Settings” لتغيير الإعدادات.
Change Settings - الآن، انتقل إلى علامة التبويب “Driver” (التعريف). بعد ذلك، انقر على “Disable Device” لتعطيل الجهاز.
Disable Device - عند ظهور مربع الحوار لتأكيد العملية، انقر على الزر “Yes” للموافقة.
في رسالة التأكيد انقر فوق نعم
وهكذا يمكنك تعطيل لوحة اللمس في ويندوز 11 عبر لوحة التحكم.
6) تعطيل لوحة اللمس في ويندوز 11 باستخدام محرر السجل (Registry Editor)
إذا لم تتمكن من تعطيل لوحة اللمس على جهاز الكمبيوتر الذي يعمل بنظام ويندوز 11 الخاص بك، يمكنك اتباع هذه الطريقة. يتطلب هذا الأسلوب تحرير ملف السجل، لذا يجب عليك مراعاة الخطوات بعناية.
- اكتب “Registry Editor” في نافذة البحث في ويندوز 11. ثم، افتح تطبيق محرر السجل من قائمة أفضل النتائج المتطابقة.
Registry Editor - عندما يُفتح محرر السجل، انتقل إلى هذا المسار:
Computer\HKEY_CURRENT_USER\SOFTWARE\Microsoft\Windows\CurrentVersion\PrecisionTouchPad\StatusDisable Touchpad on Windows 11 by Registry Editor - على الجانب الأيمن، انقر نقرتين مزدوجتين على الإدخال المسمى “Enabled“.
Disable Touchpad on Windows 11 by Registry Editor - في مجال القيمة “Value data“، اكتب 0 وانقر على “OK” للموافقة.
القيمة - الآن، قم بإغلاق محرر السجل وأعد تشغيل جهاز الكمبيوتر الذي يعمل بنظام ويندوز 11 الخاص بك لتطبيق التغييرات.
- بعد إعادة التشغيل، لن تتمكن من استخدام لوحة اللمس مرة أخرى.
هام: إذا كنت ترغب في تمكين لوحة اللمس مجددًا، قم بتغيير قيمة البيانات للإدخال المسمى “Enabled” إلى 1 وقم بتطبيق التغييرات.
كانت هذه هي بعض الأساليب البسيطة لتعطيل لوحة اللمس في ويندوز 11. يمكنك أيضًا استخدام تطبيقات الأطراف الخارجية لإيقاف تشغيل مكونات الأجهزة على جهاز الكمبيوتر الشخصي أو الكمبيوتر المحمول الخاص بك، مثل لوحة اللمس، ولكن ليست هذه التطبيقات ضرورية. يمكنك اتباع الأساليب المذكورة في هذا المقال لتمكين/تعطيل لوحة اللمس على جهاز الكمبيوتر أو الكمبيوتر المحمول الذي يعمل بنظام ويندوز 11.
الخلاصة
يمكن أن يكون تعطيل لوحة اللمس في ويندوز 11 عملية بسيطة إذا كنت بحاجة إلى ذلك. حركات اللمس على لوحة اللمس مهمة لتحسين تجربة التصفح، ولكن قد تكون مزعجة في بعض الحالات مثل عند استخدام ماوس خارجية أو جهاز كمبيوتر محمول للألعاب. تمكنك هذه الطرق 6 المشاركة في هذا المقال من تعطيل لوحة اللمس بسهولة، سواء عن طريق استخدام اختصارات لوحة المفاتيح أو إعدادات ويندوز 11 أو مدير الأجهزة أو لوحة التحكم أو محرر السجل. يمكنك اختيار الأسلوب الذي يناسب احتياجاتك وتفضيلاتك.
بصرف النظر عن الأسلوب الذي تختاره، يجب أن تكون قادرًا الآن على تعطيل لوحة اللمس على جهاز الكمبيوتر الذي يعمل بنظام ويندوز 11 الخاص بك بسهولة. وإذا أردت تمكينها مجددًا في المستقبل، يمكنك بسهولة استخدام نفس الأساليب للقيام بذلك. تذكر دائمًا أن تكون حذرًا عند تحرير ملفات السجل، واتباع الخطوات بعناية لتجنب أي مشاكل غير مرغوب فيها.
إذا كنت بحاجة إلى مزيد من المساعدة أو لديك أسئلة إضافية حول هذا الموضوع أو أي موضوع آخر، فلا تتردد في طرح استفساراتك من خلال التعليقات. نحن هنا لمساعدتك!
نأمل أن تجد هذه المقالة مفيد لك في معرفة أفضل 6 طرق لتعطيل لوحة اللمس في نظام التشغيل ويندوز 11. شاركنا برأيك وتجربتك في التعليقات. أيضًا، إذا ساعدك المقال، فتأكد من مشاركته مع أصدقائك.