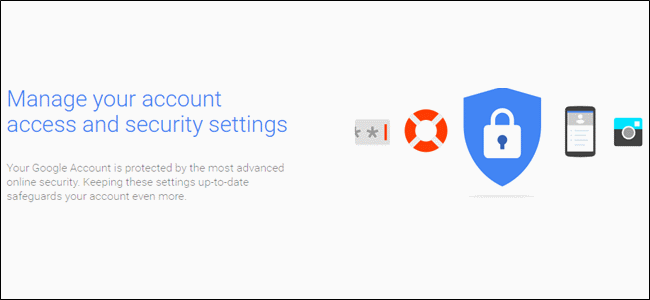Peb xaus peb Kawm Ntxiv Txog Gmail series los ntawm kev qhia tawm qee cov neeg siv lub tswv yim muaj zog thiab xauv yam nrog Gmail Labs nta.
Gmail thauj nrawm dua los ntawm kev hloov mus rau qhov yooj yim version
Yog tias koj nkag mus rau Gmail ntawm kev txuas internet qeeb, nws yuav siv ob peb feeb rau nws kom thauj khoom. Txawm li cas los xij, koj tuaj yeem thauj Gmail sai dua los ntawm kev hloov mus rau qhov yooj yim version ntawm Gmail uas tso cai rau koj ua cov haujlwm yooj yim.
Txhawm rau nkag mus rau qhov yooj yim version ntawm Gmail, yooj yim ntxiv "? ui = html ”rau tus qauv Gmail URL. Qhov URL yuav tsum yog cov hauv qab no:
https://mail.google.com/mail/?ui=html
Nov yog qhov yooj yim Gmail interface zoo li. Cov ntawv sau muaj nyob rau ntawm sab laug, thiab cov kev ua muaj nyob ntawm cov nyees khawm nyob rau sab saum toj ntawm cov npe lus. Koj tuaj yeem siv daim ntawv lo rau koj cov lus hauv thawj qhov kev pom, tab sis koj tsis tuaj yeem txav cov lus mus rau cov ntawv xws li cov ntawv tais ceev tseg.

Tsim pov tseg Gmail chaw nyob tam sim nrog cov npe tsis raug
Cia peb hais tias koj xav zwm npe rau email npe, tab sis koj ntshai tias koj li email yuav kis mus rau lwm qhov chaw spam thiab. Koj tuaj yeem yooj yim siv lub npe tsis raug rau koj li Gmail chaw nyob txhawm rau taug qab qhov email tuaj ntawm.
Piv txwv li, yog tias koj xav zwm npe rau e-ntawv xov xwm pub dawb, koj tuaj yeem tsim tus as khauj rau koj tus e-mail, "[email tiv thaiv]“. Txhua cov lus xa mus rau Alias tau xa mus rau koj lub email tseem ceeb, "[email tiv thaiv]“. Koj yuav tuaj yeem paub qhov twg cov email tau los ntawm thiab yog tias koj tus email chaw nyob raug muag rau lwm qhov chaw.

Koj tuaj yeem teeb tsa cov ntxaij lim dej kom tshem tawm cov lus no, siv cov ntawv rau lawv, hla lub inbox thiab txav lawv ncaj qha rau cov ntawv, lossis xa lawv mus rau lwm tus email account.
Gmail tseem tso cai rau koj los tsim ntau yam ntawm koj li email chaw nyob. Piv txwv li, yog John Doe tus lej tseem ceeb yog [email tiv thaiv] Koj tseem yuav tau txais email xa rau[email tiv thaiv]"Thiab"[email tiv thaiv]Nyob rau tib tus account.
Koj tuaj yeem tsim lwm qhov kev hloov pauv ntawm koj thawj tus email chaw nyob uas siv txoj hauv kev no - cov cuab yeej muaj txiaj ntsig yog tias koj xav siv ntau tus email cuav los sau npe rau cov kev pabcuam web sib txawv lossis ntawv xov xwm.
Tsis txhob plam email tseem ceeb nrog cov ntawv ceeb toom desktop
Koj yuav xav tias tib txoj hauv kev kom paub tias koj tau txais cov lus tseem ceeb hauv koj li Gmail account yog kom lawv qhib hauv koj tus browser.
Txawm li cas los xij, koj tuaj yeem qhib Desktop Notifications hauv Chrome thiab Gmail kom ceeb toom koj thaum cov lus tshiab tuaj txog.
Nco tseg: Txhawm rau pom cov ntawv ceeb toom los ntawm Gmail, koj yuav tsum tau nkag mus rau hauv Gmail thiab qhib Gmail hauv koj tus browser, uas tuaj yeem txo qis.
Pab kom cov ntawv ceeb toom duab hauv Chrome
Cov vev xaib thiab cov vev xaib thov tuaj yeem tso cov ntawv ceeb toom ntawm koj lub khoos phis tawj desktop. Koj tuaj yeem qhia Chrome kom pom cov ntawv ceeb toom los ntawm txhua qhov chaw lossis ceeb toom koj thaum lub xaib xav qhia koj cov ntawv ceeb toom thiab ntawm chav kawm, koj tuaj yeem tua cov ntawv ceeb toom tag nrho.
Ua ntej koj tuaj yeem tau txais ntawv ceeb toom los ntawm Gmail, koj yuav tsum qhib cov ntawv ceeb toom hauv Chrome. Txhawm rau pab kom cov ntawv ceeb toom hauv Chrome, nyem rau ntawm Chrome lub tshuab raj khawm thiab xaiv Chaw los ntawm cov ntawv qhia zaub mov nco.

Cov chaw tshuaj ntsuam tau tshwm rau hauv tab tshiab. Scroll cia rau hauv qab ntawm lub vijtsam Nqis thiab nyem rau ntawm Show Advanced settings link.

Ntau qhov kev xaiv tau tshwm rau hauv qab ntawm lub vijtsam Chaw. Hauv ntu "Tsis pub twg paub", nyem rau ntawm "Cov chaw teeb tsa."

Tom qab ntawd Cov Ntsiab Lus Chaw sib tham tau tshwm. Nqes mus rau hauv Cov Ntawv Ceeb Toom thiab xaiv ib ntawm thawj ob txoj hauv kev los qhib kev ceeb toom.
Qhov kev xaiv thib ob, "Nug kuv thaum lub xaib xav pom cov ntawv ceeb toom desktop," raug pom zoo. Qhov no tiv thaiv koj los ntawm kev cuam tshuam nrog cov ntawv ceeb toom los ntawm cov xaib uas tsis tseem ceeb rau koj. Yog tias koj xav tau txais ntawv ceeb toom los ntawm txhua lub xaib uas muab rau lawv, xaiv "Tso cai rau txhua qhov chaw los tso saib cov ntawv ceeb toom desktop."

Nyem Ua tiav hauv kaum sab xis sab xis ntawm qhov kev sib tham kom lees txais qhov hloov pauv.

Txhawm rau kaw lub Chaw teeb tsa, nyem lub pob Kaw (“X”) ntawm Cov Chaw tab.

Qhib cov ntawv ceeb toom zais
Qhov chaw ceeb toom Windows tau siv los ua qhov chaw ceeb toom ib ntus. Txij li qee qhov kev ceeb toom tau muab zais los ntawm lub neej ntawd, koj yuav tsum tau hloov Chrome ceeb toom teeb tsa hauv Windows qhov chaw ceeb toom.
Txhawm rau qhia Chrome cov ntawv ceeb toom, nyem rau "Qhia cov cim zais" nce xub ntawm lub luag haujlwm thiab nyem "Customize" hauv lub thawv pop-up.

Hauv Cov Ntawv Ceeb Toom Thaj Chaw Icons cov lus sib tham, nqes mus rau Google Chrome. Xaiv "Qhia lub cim thiab cov ntawv ceeb toom" los ntawm cov ntawv qhia zaub mov mus rau sab xis.

Koj tuaj yeem pom qhov tshwm sim hais tias qhov kev ceeb toom tam sim no tsis ua haujlwm. Thaum koj qhib cov ntawv ceeb toom hauv Gmail thiab koj tau txais cov lus tshiab, kev ceeb toom yuav tshwm sim.
Nyem OK kom lees txais qhov kev hloov pauv thiab kaw qhov kev sib tham.

Pab kom cov ntawv ceeb toom duab hauv Gmail
Txhawm rau tau txais cov ntawv ceeb toom los ntawm Gmail thaum cov lus tshiab tuaj txog hauv koj lub inbox yam tsis muaj qhov browser qhib qhov qhib txhua lub sijhawm, nyem qhov Settings iav khawm thiab xaiv Chaw los ntawm cov ntawv qhia zaub mov nco.
Xaiv Qhib Qhib Cov Ntawv Ceeb Toom Tshiab kom tau txais cov ntawv ceeb toom thaum muaj email tshiab tuaj txog hauv koj lub inbox. Txhawm rau tsuas yog ceeb toom thaum cov lus xa tuaj raug cim ua qhov tseem ceeb, xaiv Qhib cov ntawv ceeb toom tseem ceeb.
Nco tseg: saib lub ncauj lus Qhov tseem ceeb ntawm qhov tseem ceeb thiab cov paib Hauv Google Pab rau cov ntaub ntawv ntau ntxiv txog kev kos npe email yog qhov tseem ceeb.

Scroll cia rau hauv qab ntawm qhov screen screen thiab coj mus rhaub Txuag Hloov.

Tam sim no, txhua lub sijhawm koj tab tom ua haujlwm hauv lwm lub tab, lossis koj tus browser raug txo qis, koj yuav tau txais kev ceeb toom cais toast hauv koj lub tais tais.

Kev npaj cov cuab yeej tawm tswv yim rau kev sib txuas lus thoob ntiaj teb
Hauv Zaj Lus Qhia 1, peb tau qhia koj txog cov cuab yeej siv sib txawv uas muaj nyob hauv Gmail, xws li cov twj siv virtual thiab IMEs (Cov Txheej Txheem Txhim Kho Cov Tswv Yim). Cov yam ntxwv no tuaj yeem qhib lossis xiam oob qhab, thiab xaiv cov kev xaiv uas muaj nyob hauv cov chaw.

Txhawm rau nkag mus rau Gmail teeb tsa, nyem lub pob iav teeb tsa thiab xaiv "Chaw" los ntawm cov ntawv qhia zaub mov nco-down. Txhawm rau qhib cov cuab yeej tawm tswv yim, xaiv "Enable tools in" check box hauv ntu "Language" nyob rau sab saum toj ntawm "General" tab.

Cov tswv yim cuab yeej sib tham tshwm. Xaiv cov cuab yeej xav tau nyob hauv Txhua Qhov Cuab Yeej Siv Tswv Yim nyob rau sab xis thiab nyem rau xub xub nyob hauv nruab nrab kom txav nws mus rau Cov Npe Xaiv Cov Cuab Yeej. Cov Xaiv Cov Cuab Yeej yuav raug tso tawm ntawm lub cuab yeej Input khawm thaum koj nyem lub xub xub nkag mus rau cov ntawv qhia zaub mov nco.
Muaj cov cim sib txawv nyob rau sab xis ntawm ntau yam cuab yeej siv los qhia cov tsiaj. Thaum koj pom lub cim nyob ib sab ntawm cov cuab yeej nkag los sawv cev tus yam ntxwv los ntawm cov lus ntawd, nws qhia tias lub cuab yeej yog IME.
Cov cuab yeej sau ntawv tau qhia los ntawm tus xaum cim. Cov cim keyboard qhia tias cov khoom siv twg yog cov twj siv virtual.
Nco tseg: Koj kuj tseem tuaj yeem nyem ob npaug rau ib qho cuab yeej nkag hauv Txhua Qhov Cuab Yeej Siv Tswv Yim kom ntxiv nws rau hauv Cov Npe Xaiv Cov Cuab Yeej.
Nyem OK kom lees txais cov kev hloov pauv thiab kaw qhov kev sib tham.

Nkag mus rau Gmail Labs nta
Gmail Labs yog ib txoj hauv kev siv Gmail cov cuab yeej sim. Qee qhov Labs nta yuav zoo li muaj txiaj ntsig ntau dua li lwm qhov. Muaj qhov "Xa Tawm Tswv Yim" txuas rau txhua tus yam ntxwv, yog li koj tuaj yeem qhia rau Google paub tias koj xav li cas ntawm txhua qhov tshwj xeeb tom qab koj sim nws. Nco ntsoov tias tsis yog txhua yam ntawm cov yam ntxwv no yuav tsum tau npaj ua ntej lub sijhawm, yog li siv lawv nrog ceev faj.
Nov yog qhov txuas uas koj tuaj yeem siv yog tias koj muaj teeb meem nkag mus rau koj lub inbox tom qab sim tawm qee qhov Gmail Labs nta.
http://mail.google.com/mail/u/0/?labs=0
Txhawm rau ntxiv Gmail Labs nta, nkag mus rau koj tus lej Gmail hauv qhov browser. Nyem rau qhov Chaw iav khawm thiab xaiv "Chaw" los ntawm cov ntawv qhia zaub mov nco-down. Nyob rau sab saud ntawm Chaw teeb tsa, nyem rau Labs txuas.

Xaiv qhov Enable xaiv nyob ib sab ntawm txhua qhov tshwj xeeb uas koj xav sim, tom qab ntawd nyem Txuag Cov Kev Hloov pauv saum toj no lossis qis dua Cov Npe Labs muaj. Piv txwv li, peb tau qhib lub Cov Lus Teb Cov Lus Cim.

Thaum twg muaj cov yam ntxwv Labs tau qhib, lawv tau teev nyob rau sab saum toj ntawm Cov Ntawv Muaj Cov Xib Fwb hauv qab Enabled Labs.

Siv Resps Labs cov yam ntxwv kom ntxaws ntxaws cov ntawv
Hauv Zaj Lus Qhia 5, peb tau tham txog teeb tsa kev kos npe hauv Gmail. Txij li koj tsuas yog tso cai teeb tsa ib qho kev kos npe, koj tuaj yeem siv Cov Lus Teb Hauv Cov Lus Cim hauv Labs los teeb tsa cov npe ntxiv uas koj tuaj yeem nkag tau sai thiab yooj yim rau hauv koj cov lus. Peb yuav npaj kos npe raws li cov lus teb tau npaj tseg hauv peb qhov piv txwv.
Tsim cov kaus poom teb los ntawm cov lus hauv Gmail
Thaum koj muaj Cov Lus Teb Kom Zoo, koj yuav tsum teeb tsa tus qauv rau koj Cov Lus Teb Canned kom siv rau hauv koj cov lus thiab lus teb. Txhawm rau ua qhov no, sau cov lus hauv Gmail (saib Tshooj 2), tawm hauv To thiab Subject teb tsis muaj dab tsi. Cov no tsis suav nrog hauv tus qauv.
Koj tuaj yeem siv cov ntawv txuas, cov duab, thiab cov ntawv sau ua qauv hauv koj cov lus teb. Hauv peb qhov piv txwv, peb ntxiv qhov "How-To Geek" txuas rau lub vev xaib.
Nyem rau qhov xub khawm nyob rau hauv qab txoj cai kaum ntawm Compose lub qhov rai thiab xaiv Cov Lus Teb Ua Ntej thiab tom qab ntawd Cov Lus Teb Tshiab Nyob Hauv Hauv los ntawm cov ntawv qhia zaub mov popup.

Sau lub npe nyob rau hauv "Thov nkag rau lub npe tshiab uas tau npaj ua ntej" hloov lub npov hauv cov lus sib tham uas tshwm thiab nyem OK.

Koj tuaj yeem pov tseg email uas twb muaj lawm ib zaug koj tau tsim koj cov lus teb npaj txhij. Txhawm rau ua qhov no, nyem lub pob pov tseg (Cov thoob khib nyiab) hauv qab ntawm Tsim Qhov rai.

Nco tseg: Yog tias koj txiav txim siab tias koj tsis xav muab cov lus tshem tawm, koj tuaj yeem rov qab cov lus los ntawm txhaj Undo ntawm cov lus uas tshwm nyob rau sab saud ntawm qhov screen. Cov lus no tsuas yog qhia rau lub sijhawm luv luv, yog li nco ntsoov saib nws yog tias koj hloov siab.

Ntxig cov lus teb npaj rau hauv cov lus tshiab, teb, lossis xa mus
Txhawm rau ntxig cov lus teb npaj rau hauv cov lus tshiab, teb, lossis xa mus tom ntej, nyem Compose los pib cov lus tshiab lossis nyem teb lossis xa mus ntxiv hauv cov lus. Nyem rau khawm xub hauv qab txoj cai kaum ntawm Compose lub qhov rai thiab xaiv Cov Lus Teb Ua Ntej, tom qab ntawd xaiv qhov xav tau cov lus teb nyob hauv qab Insert.

Cov ntawv/duab los ntawm cov lus xaiv cov kaus poom tau muab tso rau hauv koj li email. Sau rau "To" thiab "Subject" fields thiab ntaus thiab xa koj li email.

Kho cov lus xov hauv Gmail
Yog tias koj xav hloov pauv cov kaus poom, koj tsis tas yuav rov tsim nws dua. Tsuas suav nrog nws hauv cov lus tshiab raws li qhia saum toj no. Kho cov lus teb thiab tom qab ntawv kos yam koj xav kom suav nrog hauv cov lus teb hauv cov kaus poom. Nyem rau khawm xub nyob rau hauv kaum sab xis ntawm lub Compose window thiab xaiv Cov Lus Teb Ua Ntej, tom qab ntawv xaiv cov kaus poom uas koj xav hloov hauv qab Txuag.
Nco tseg: Txhawm rau tshem tawm cov lus teb hauv cov kaus poom, xaiv cov lus teb hauv cov kaus poom koj xav tshem tawm hauv qab Delete. Ib qho kev sib tham pom zoo lees tias koj xav rho tawm cov lus teb hauv cov kaus poom, tom qab ntawd nyem OK kom ua li ntawd.

Sim ntxiv Gmail Labs nta
Muaj ntau ntau lwm yam Gmail Labs cov yam ntxwv uas koj tuaj yeem sim, xws li Xaiv Text Quote. Qhov Xaiv Xaiv Cov Ntawv Cim tso cai rau koj xaiv cov ntsiab lus tshwj xeeb uas koj xav hais thaum teb rau email. Thaum koj qhib qhov Xaiv Cov Ntawv Cim Cim, tsuas yog xaiv cov ntawv los hais hauv cov lus thiab ntaus "r."
Nco tseg: Nyem Teb yuav tsis ua haujlwm, yog li koj yuav tsum siv cov keyboard luv.

Undo Xa
Undo Send Gmail Labs feature tso cai rau koj kom tsis txhob xa lus li ob peb feeb tom qab nyem lub pob xa. Thaum koj qhib qhov Undo Send, xaiv tus naj npawb ntawm vib nas this rau Undo Lub Sijhawm ntawm General tab hauv Chaw.
Txhawm rau "rho tawm" email, kais Undo Send thaum cov lus tau tshwm sim lossis nias "z" tsis pub dhau lub vib nas this uas koj tau teev tseg hauv Chaw.

Koj tseem tuaj yeem xaiv tsis xa email yog tias koj nyob hauv Gmail Offline, raws li tau tham thaum pib ntawm zaj lus qhia no. Koj tuaj yeem hloov pauv qhov koj xav tau rau cov lus hauv Tus Xov Tooj ua ntej koj mus online xa nws.
Ntse Pawg
Peb tau tham txog daim ntawv lo thiab cov lim hauv Tshooj 3 thiab Tshooj 4 feem. Koj tuaj yeem txuas ntxiv qhov peev xwm no los ntawm kev siv Gmail Labs 'Smartlabels feature. Nrog kev teeb tsa me me, Smartlabels tuaj yeem txiav tawm koj tus email, siv cov ntawv lo thiab tshem qee yam email ntawm koj lub inbox.

Kev cai keyboard shortcuts
Cov keyboard luv tuaj yeem txuag sijhawm thaum sau thiab tswj email cov lus. Muaj qee qhov txheej txheem luv luv uas peb tau tham hauv Tshooj 2. Txawm li cas los xij, Gmail Labs Custom Keyboard Shortcuts feature tso cai rau koj hloov kho cov keyboard luv ua haujlwm hauv Chaw.

Sim Gmail Labs ntawm koj tus kheej txoj kev pheej hmoo !!
Nco ntsoov tias Gmail Labs nta yuav hloov pauv, cuam tshuam, lossis ploj mus txhua lub sijhawm. Ib zaug ntxiv, siv cov kab ntawv txuas hauv qab no yog tias koj pom tias koj tsis tuaj yeem nkag mus rau koj lub inbox vim tias Labs feature tau tawg.
http://mail.google.com/mail/u/0/?labs=0
xaus
Qhov no xaus peb koob ntawm kev siv Gmail zoo li tus kws tshaj lij. Yog tias koj plam ib feem twg, koj tuaj yeem rov qab thiab ntes tau yooj yim.
Peb vam tias koj tau kawm ntau npaum li peb ua