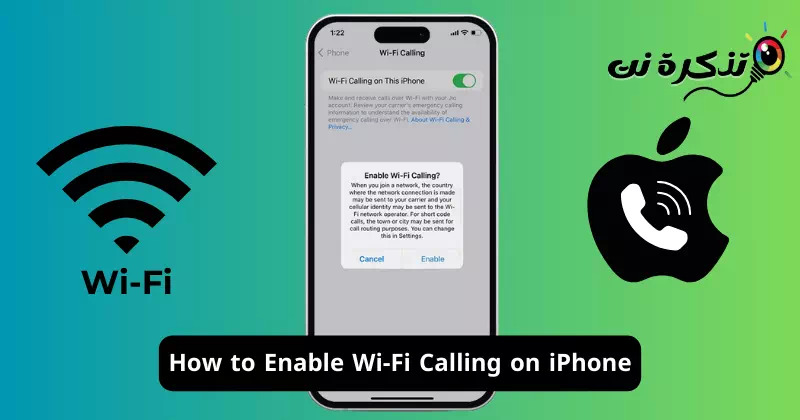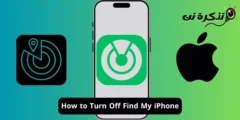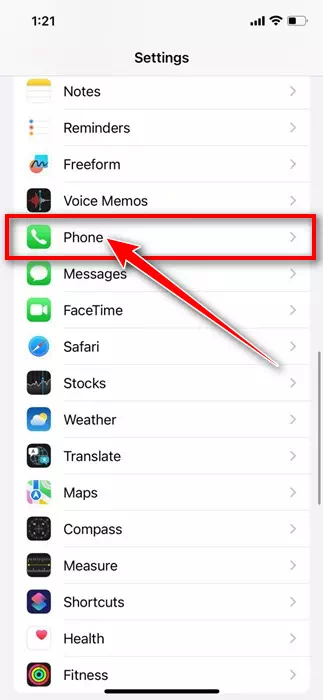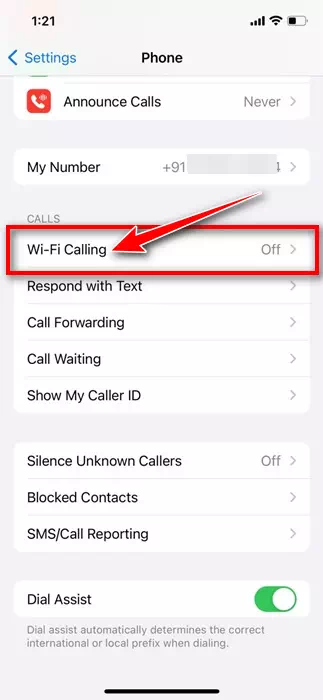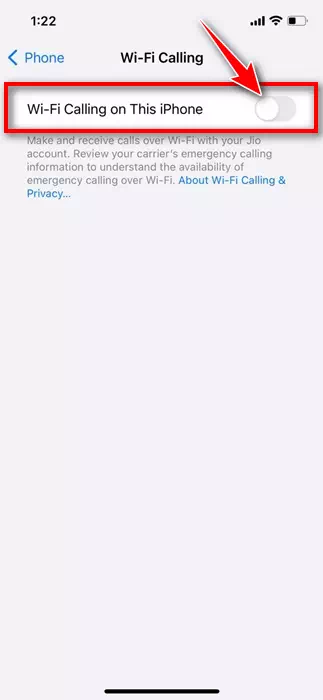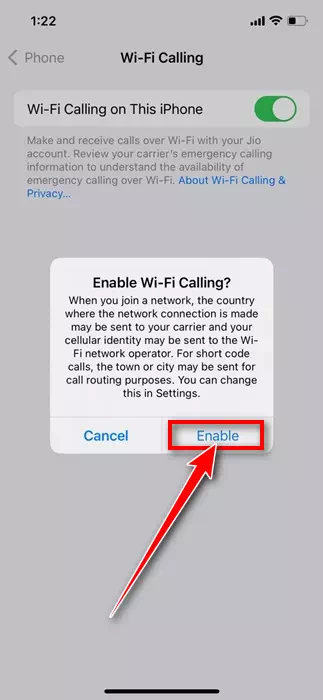Ntawm WiFi-enabled smartphones, koj muaj ib tug txias feature hu ua WiFi Hu. Qhov tshwj xeeb no yog qhov tseem ceeb hauv qhov chaw sib txuas qis lossis tsis zoo uas qhov kev pab them nqi cellular ib txwm muaj teeb meem.
WiFi hu feature aims muab kev hu xov tooj nrog kev pab los ntawm WiFi tes hauj lwm. Lub WiFi hu xov tooj feature, uas tso siab rau koj lub xov tooj WiFi kev sib txuas hu, ua ob yam zoo:
- Nws txhim kho suab zoo.
- Txo lub sij hawm hu xov tooj.
Nyob rau hauv tsab xov xwm no, peb yuav tham txog lub WiFi hu feature hauv iPhone thiab yuav ua li cas koj yuav pab tau nws thiab coj kom zoo dua ntawm nws. Nrog WiFi hu rau iPhone, koj tuaj yeem ua thiab tau txais xov tooj hauv ib cheeb tsam uas tsis muaj kev pab them nqi mobile me me.
Yog li, yog tias koj feem ntau tau daig hauv thaj chaw uas tsis muaj kev them nyiaj mobile tab sis kev sib txuas WiFi, koj yuav tsum siv WiFi kev twb kev txuas ntawm koj lub iPhone. Nov yog qee cov kauj ruam yooj yim los qhib WiFi hu rau koj lub iPhone.
Tej yam yuav tsum nco ntsoov ua ntej siv WiFi hu rau iPhone
Txawm hais tias enabling WiFi hu yog yooj yim heev rau koj iPhone, koj yuav tsum tau saib xyuas ntawm ob peb yam ua ntej siv no feature. Nov yog qee qhov yuav tsum tau ua kom siv WiFi hu rau iPhone.
- Lub WiFi hu feature nyob ntawm koj tus neeg teb xov tooj network. Yog li ntawd, koj tus neeg teb xov tooj yuav tsum txhawb kev hu xov tooj WiFi.
- Txhawm rau siv WiFi hu, koj lub iPhone yuav tsum txuas nrog kev sib txuas ruaj khov WiFi.
- Xyuas kom koj lub cuab yeej muaj cov software tshiab kawg.
Cov no yog ob peb yam uas koj yuav tsum nco ntsoov ua ntej qhib thiab siv WiFi hu rau koj lub iPhone.
Yuav ua li cas qhib WiFi hu rau iPhone
Tsis tas yuav nruab ib daim ntawv thov thib peb; Yog tias koj tus neeg nqa khoom txhawb nqa Wi-nkaus hu, nws yog ib lub tswv yim zoo los pab thiab siv cov yam ntxwv ntawm koj lub iPhone nqis. Nov yog yam koj yuav tsum ua.
- Qhib qhov chaw app ntawm koj iPhone.
Kev teeb tsa ntawm iPhone - Thaum lub chaw app qhib, scroll down thiab coj mus rhaub "Xov tooj"xov tooj".
تفاتف - Ntawm lub vijtsam xov tooj, txav mus rau ntu Hu thiab coj mus rhaub Wi-Fi Hu.WI-nkaus Hu".
Wi-Fi hu - Ntawm lub vijtsam Wi-Fi Hu, qhib lub toggle rau Wi-Fi Hu rau ntawm no iPhone.Wi-Fi Hu rau ntawm no iPhone".
Qhib lub toggle rau Wi-Fi hu rau ntawm no iPhone - Tam sim no, koj yuav pom cov lus qhib Wi-Fi hu xov tooj. Nyem rau "Enable"pab kom"ua raws.
Qhib Wi-Fi hu - Tam sim no, yog tias koj raug nug kom nkag mus rau koj qhov chaw nyob rau kev pabcuam xwm txheej ceev, sau cov ntaub ntawv.
Yog li ntawd! Qhov no yuav instantly pab lub WiFi hu feature ntawm koj iPhone. Koj yuav tsum pom Wi-Fi ib sab ntawm koj lub npe neeg siv network hauv kab xwm txheej.
Yuav ua li cas siv WiFi hu rau iPhone?
Tam sim no koj tau qhib WiFi hu rau koj lub iPhone, tej zaum koj yuav xav paub yuav ua li cas siv WiFi hu feature.
Yeej, cov kauj ruam peb tau qhia yuav ua rau lub WiFi hu xov tooj yog tias koj tus neeg nqa khoom txhawb nqa nws. Koj tsis tas yuav ua dab tsi; Thaum tsis muaj kev pabcuam hauv xov tooj ntawm tes, hu xov tooj los ntawm WiFi.
Tib yam siv rau kev hu xovtooj xwm ceev thiab. Yog tias tsis muaj kev pabcuam hauv xov tooj ntawm tes, hu xov tooj thaum muaj xwm ceev yuav siv WiFi hu. Txawm li cas los xij, hauv qee qhov xwm txheej, koj lub iPhone yuav siv cov ntaub ntawv qhov chaw los pab hauv kev siv zog teb.
Tseem ceeb: Yog tias kev sib txuas WiFi ploj thaum hu, hu xov tooj yuav raug hloov mus rau koj lub xov tooj ntawm tes siv VoLTE, yog muaj thiab qhib.
WiFi hu tsis ua haujlwm ntawm iPhone?
Yog tias koj tsis tuaj yeem qhib WiFi hu rau koj lub iPhone, koj yuav tsum tau saib xyuas ob peb yam. Nov yog qee yam tseem ceeb uas yuav tsum tau ua yog tias koj qhov kev sib txuas WiFi tsis ua haujlwm.
- Xyuas kom tseeb tias koj qhov kev sib txuas WiFi ua haujlwm zoo.
- Rov pib koj lub iPhone tom qab qhib kev hu xov tooj WiFi.
- Sim txuas mus rau lwm lub network WiFi.
- Xyuas kom tseeb tias koj lub cuab yeej software yog hloov tshiab thiab tias koj tus kws kho mob network txhawb kev hu xov tooj WiFi.
- Reset network nqis ntawm koj iPhone.
- Reset koj iPhone.
Yog li, phau ntawv qhia no yog txhua yam hais txog yuav ua li cas qhib Wi-Fi hu rau koj lub iPhone. Qhia rau peb paub yog tias koj xav tau kev pab ntxiv ua kom WiFi hu rau iPhone. Tsis tas li ntawd, yog tias koj pom cov lus qhia no muaj txiaj ntsig, tsis txhob hnov qab qhia rau koj cov phooj ywg.