Kawm paub txog cov teeb meem hauv xov tooj feem ntau uas cov neeg siv ntsib, thiab yuav kho lawv li cas.
Peb yuav tsum lees tias Android lub xov tooj ntawm tes nyob deb ntawm qhov zoo tshaj plaws thiab ntau yam teeb meem tshwm sim los ntawm lub sijhawm. Thaum qee qhov yog cov cuab yeej tshwj xeeb, qee qhov tsis ua haujlwm no tshwm sim los ntawm kev ua haujlwm ntawm nws tus kheej. Nov yog qee qhov teeb meem uas cov neeg siv Android ntsib thiab muaj peev xwm daws tau kom zam dhau cov teeb meem no!
ceeb toomPeb yuav saib qee qhov teeb meem tshwj xeeb uas cov neeg siv muaj nrog Android 11. Txawm li cas los xij, txhua qhov kev daws teeb meem dav dav yuav ua haujlwm rau lwm yam ntxiv thiab. Cov kauj ruam hauv qab no kuj tseem yuav txawv nyob ntawm qhov system interface ntawm koj lub xov tooj.
Teeb meem roj teeb nrawm
Koj yuav pom cov neeg siv yws txog lub roj teeb nrawm nrog yuav luag txhua lub smartphone. Qhov no tuaj yeem tshem lub roj teeb thaum lub xov tooj nyob ntawm qhov tos, lossis thaum koj nruab qee lub apps thiab pom tias lawv tau siv roj teeb lub zog. Nco ntsoov tias koj tuaj yeem cia siab tias lub roj teeb yuav ntws sai dua li ib txwm nyob hauv qee qhov xwm txheej. Qhov no suav nrog thaum siv xov tooj rau kev mus ncig, thaij duab ntau, tua cov vis dis aus thaum ua si game, lossis thaum teeb tsa lub xov tooj thawj zaug.
Cov kev daws teeb meem:
- Rau ob peb tus neeg siv, qhov laj thawj tau xaus vim yog ib qho app tau teeb tsa hauv lub xov tooj uas ua rau lub roj teeb tag nrho. Thiab kom pom tias qhov no yog rooj plaub rau koj, khau raj lub cuab yeej hauv hom nyab xeeb (koj tuaj yeem nrhiav cov lus qhia yuav ua li cas hauv qab no). Them lub xov tooj kom siab dua tus nqi tso tawm. Tos kom txog thaum lub roj teeb ploj mus txog thaum nws mus hauv qab tus lej ntawd dua. Yog tias lub xov tooj ua haujlwm raws li qhov xav tau yam tsis muaj kev kaw thaum ntxov, tom qab ntawd lub app nyob tom qab teeb meem.
- Tshem tawm cov app teeb tsa tsis ntev los no kom txog thaum qhov teeb meem ploj mus. Yog tias koj tsis tuaj yeem txheeb xyuas qhov no ntawm tus kheej, koj yuav xav tau ua lub Hoobkas pib dua.
- Nws kuj tseem yuav yog teeb meem kho vajtse rau qee qhov vim ua rau roj teeb Li-ion tsis zoo. Qhov no tshwm sim ntau dua yog tias lub xov tooj muaj ntau dua ib xyoos lossis tau kho dua tshiab. Tib txoj kev xaiv ntawm no yog hu rau lub tuam txhab tsim khoom thiab sim kho lub xov tooj lossis kho.
Qhov teeb meem yog tias lub xov tooj tsis qhib thaum lub zog lossis lub zog khawm raug nias
Qhov "tshuaj ntsuam tsis teb thaum lub hwj chim khawm" yuam kev yog qhov ntau thiab tau muaj teeb meem rau ntau yam khoom siv. Thaum lub vijtsam raug kaw lossis lub xov tooj tsis nyob lossis hom kev tos, thiab koj nias lub zog lossis lub zog khawm, koj pom tias nws tsis teb.
Hloov chaw, tus neeg siv yuav tsum nias thiab tuav lub zog khawm rau 10 vib nas this thiab yuam kom rov pib dua.
Cov kev daws teeb meem:
- Rov qab qhib lub xov tooj yuav kho qhov teeb meem, tsawg kawg ib ntus. Txawm li cas los xij, qhov no tsis yog kev daws teeb meem mus sij hawm ntev thiab tsuas yog hloov kho lub xov tooj system yuav kho qhov teeb meem no tas mus li. Muaj qee qhov kev daws teeb meem, txawm hais tias.
- Qee tus neeg siv tau pom tias tus tiv thaiv lub vijtsam, tshwj xeeb tshaj yog cov iav sib txawv, ua rau muaj teeb meem. Tshem tawm tus tiv thaiv lub vijtsam pab tab sis pom tseeb tsis yog qhov kev xaiv zoo tshaj.
- Ntawm qee lub xov tooj uas muaj qhov tshwj xeeb no, ua kom "Ib txwm Nyob Hauv Zaub“Hauv kev kho nws.
Ntawm Pixel xov tooj, ua pov thawj deactivating tus yam ntxwv Nquag Ntug Nws yog lwm txoj hauv kev daws teeb meem. - Qhov no kuj yuav yog teeb meem nrog cov chaw. Qee lub xov tooj tso cai rau koj hloov lub hom phiaj ntawm kev siv lub zog khawm thiab ntxiv cov haujlwm ntxiv, xws li qhib Google Assistant. Mus rau cov chaw teeb tsa thiab xyuas kom txhua yam zoo.
Koj kuj tseem yuav xav kawm paub txog: 4 cov apps zoo tshaj plaws los xauv thiab qhib lub vijtsam yam tsis muaj lub zog khawm rau Android
Tsis muaj teeb meem SIM daim npav
Lub xov tooj SIM tsis pom los ntawm lub xov tooj (Tsis muaj daim npav SIM). Qhov twg, tau txais daim npav SIM hloov pauv tsis pab.
Cov kev daws teeb meem:
- Lub xov tooj rov pib tau ua tiav rau qee cov neeg siv. Txawm li cas los xij, feem ntau, qhov teeb meem tsuas zoo li ploj mus li ob peb feeb.
- Qee tus neeg siv tau pom tias qhib cov ntaub ntawv txawb txawm tias txuas nrog Wi-nkaus pab daws qhov teeb meem. Tau kawg, qhov kev daws teeb meem no tsuas yog zoo rau cov uas muaj phiaj xwm zoo, thiab koj yuav tsum nyob twj ywm ntawm koj cov ntaub ntawv siv yog tias koj li Wi-nkaus txuas txuas poob. Koj raug them nqi rau kev siv cov ntaub ntawv, yog li qhov kev daws teeb meem no tsis muaj pob ntawv cov ntaub ntawv tsis pom zoo.
- Muaj lwm txoj hauv kev yog tias koj muaj lub xov tooj nrog daim npav SIM. Kuv thov *#*#4636#*#* kom qhib kev teeb tsa network. Nws yuav siv ob peb zaug. Coj mus rhaub Xov tooj. Hauv ntu Network Settings, hloov qhov teeb tsa mus rau qhov chaw uas ua haujlwm. Hloov chaw ntawm kev sim thiab yuam kev, koj tseem tuaj yeem paub qhov kev xaiv raug los ntawm kev hu rau koj tus neeg nqa khoom.
Koj kuj tseem yuav txaus siab rau: Yuav siv Internet li cas rau WE nti hauv cov kauj ruam yooj yim
Google app tau tso lub roj teeb ntau heev
Qee tus neeg siv tau tshawb pom tias Google app yog lub luag haujlwm rau kev siv roj teeb ntau ntawm lawv cov khoom siv. Qhov no yog teeb meem uas tshwm sim ntau thiab hla ntau lub xov tooj. Nws zoo li yog teeb meem tshwm sim ntau ntxiv nrog Android xov tooj hauv xyoo tas los no.
Cov kev daws teeb meem:
- Nyemتقل إلى Chaw> Apps thiab ceeb toom thiab qhib cov npe ntawm daim ntawv thov. Scroll cia rau Google app thiab coj mus rhaub rau nws. Nyem rau "Cia thiab cacheThiab so lawv ob leeg.
- Hauv cov ntawv qhia zaub mov dhau los, nyem rau "Cov ntaub ntawv txawb thiab Wi-nkaus. Koj tuaj yeem xiamKev siv cov ntaub ntawv keeb kwm yav dhau"Thiab"Txwv tsis pub siv cov ntaub ntawv", pab kom"Lov tes taw Wi-nkaus"Thiab"Xiam cov ntaub ntawv siv. Qhov no yuav cuam tshuam rau tus cwj pwm ntawm app, thiab Google app thiab nws cov yam ntxwv (xws li Google Assistant) yuav tsis ua haujlwm raws li qhov xav tau. Tsuas yog ua cov theem no yog tias lub roj teeb ntws tau ua rau lub xov tooj siv tsis tau.
- Qhov teeb meem no zoo li tuaj thiab mus nrog software hloov tshiab. Yog li yog tias koj tab tom ntsib teeb meem no, kev hloov tshiab app tom ntej no yuav zoo li txhim kho nws.
Teeb meem cable them
Tib neeg ntsib teeb meem ntau thaum nws los txog rau them lub xov tooj uas tuaj nrog lub xov tooj. Ntawm cov teeb meem no yog lub xov tooj siv sijhawm ntev dua li ib txwm los them lub xov tooj, thiab tau kawg qhov no qhia tias kev them nqi tau qeeb qeeb, thiab koj yuav pom tias tsis muaj peev xwm hloov cov ntaub ntawv los ntawm lub khoos phis tawj sai thiab ntau ntxiv.
Cov kev daws teeb meem:
- Qhov no tsuas yog qhov teeb meem nrog lub cable them nws tus kheej. Paub meej tias nws ua haujlwm los ntawm kev sim them lwm lub xov tooj lossis khoom siv. Yog tias lub cable tsis ua haujlwm nrog ib yam dab tsi, koj yuav tsum tau txais ib qho tshiab.
- Qhov teeb meem no tshwj xeeb tshaj yog nrog USB-C rau USB-C cables. Qee leej tau pom tias siv USB-C rau USB-A cable hloov qhov teeb meem. Yog lawm, yog tias koj siv thawj lub charger, koj yuav tsum tau hloov pauv los siv qhov kawg ntawm hom cable.
- Rau ob peb tus neeg siv, tu lub USB-C chaw nres nkoj tau ua haujlwm. Maj mam ntxuav qhov chaw nres nkoj nrog tus ntse. Koj kuj tseem tuaj yeem siv cua txias kom ntev li qhov siab tsis siab dhau.
- Lub app tseem tuaj yeem ua rau cov teeb meem no. Khau raj lub cuab yeej hauv hom nyab xeeb thiab pom tias qhov teeb meem txuas ntxiv mus. Yog tias tsis yog, nws yog lub app uas tsim teeb meem.
- Yog tias cov kauj ruam dhau los tsis daws qhov teeb meem, USB chaw nres nkoj ntawm lub xov tooj yuav raug puas ntsoog. Qhov kev xaiv nkaus xwb yog kho lossis hloov lub cuab yeej.
Kev ua tau zoo thiab teeb meem roj teeb
Yog tias koj pom tias koj lub xov tooj khiav qeeb, qeeb, lossis siv sijhawm ntev los teb, muaj qee qhov kev daws teeb meem dav dav uas koj tuaj yeem ua raws. Ntau ntawm cov kauj ruam hais hauv qab no tuaj yeem pab koj kho qhov teeb meem roj teeb zoo ib yam. Nws zoo li kev ua haujlwm thiab teeb meem roj teeb yuav ib txwm yog ib feem ntawm Android ua haujlwm.
Cov kev daws teeb meem:
- Rov pib dua koj lub xov tooj feem ntau kho qhov teeb meem.
- Xyuas kom koj lub xov tooj raug hloov kho tshiab. Mus rau Chaw> qhov system> Advanced Xaiv> hloov tshiab system .
Tsis tas li, hloov kho txhua lub apps koj tau rub tawm los ntawm Google Play Store. - Txheeb xyuas koj lub xov tooj cia. Koj tuaj yeem pib pom qee qhov qeeb thaum koj qhov chaw cia dawb tsawg dua 10%.
- Txheeb xyuas thiab xyuas kom cov apps thib peb tsis ua teeb meem los ntawm khau raj hauv hom nyab xeeb thiab pom tias qhov teeb meem tseem nyob li qub.
- Yog tias koj pom ntau lub apps khiav hauv keeb kwm yav dhau thiab ua rau lub roj teeb lub neej thiab teeb meem kev ua haujlwm, koj yuav xav yuam kom tso tseg lawv. Mus rau Chaw> Apps thiab ceeb toom thiab qhib Daim ntawv thov daim ntawv teev cov. Nrhiav lub app thiab nyem rau ntawm "Nres nres".
- Yog tias tsis muaj ib txoj hauv kev saum toj no ua haujlwm, tom qab ntawv ua tiav lub Hoobkas pib dua yuav yog tib txoj hauv kev los daws nws.
teeb meem kev txuas
Qee zaum koj yuav muaj teeb meem txuas rau Wi-nkaus thiab Bluetooth tes hauj lwm. Thaum qee lub cuab yeej muaj teeb meem tshwj xeeb thaum nws los txog rau kev sib txuas, ntawm no yog qee qhov dav dav uas koj tuaj yeem sim ua ntej.
Cov kev daws teeb meem:
Teeb meem Wi-nkaus
- Tua lub cuab yeej thiab lub router lossis modem tsawg kawg kaum vib nas this, tom qab ntawd tig lawv rov qab thiab rov txuas dua.
- Nyemتقل إلى Chaw> Kev txuag hluav taws xob Nco ntsoov tias qhov kev xaiv no tau muab tua.
- Txuas tus Wi-nkaus dua. Mus rau Chaw> Wi-Fi , nias ntev ntawm lub npe ntawm tus neeg sib cuag, thiab coj mus rhaub ".اهل - kev nco qab. Tom qab ntawv rov txuas dua los ntawm kev nkag mus rau cov ntsiab lus ntawm WiFi network.
- Nco ntsoov tias koj lub router lossis Wi-nkaus firmware tau hloov kho tshiab.
- Nco ntsoov tias cov ntawv thov thiab software hauv xov tooj yog qhov tshiab.
- mus rau Wi-Fi> Chaw> Advanced Xaiv Thiab sau qhov chaw nyob MAC koj lub cuab yeej, tom qab ntawd nco ntsoov tias nws raug tso cai nkag los ntawm koj lub router.
teeb meem bluetooth
- Yog tias muaj teeb meem thaum txuas mus rau lub tsheb, tshawb xyuas koj lub cuab yeej thiab lub tsheb tsim khoom phau ntawv qhia thiab rov pib dua koj cov kev sib txuas.
- Ua kom ntseeg tau tias ib feem tseem ceeb ntawm txoj kev sib txuas lus tsis ploj. Qee lub cuab yeej Bluetooth muaj cov lus qhia tshwj xeeb.
- Mus rau Chaw> Bluetooth thiab xyuas kom tsis muaj dab tsi hloov pauv.
- Mus rau Chaw> Bluetooth thiab tshem tawm txhua qhov kev sib koom ua ntej thiab sim teeb nws dua los ntawm qhov pib. Tsis tas li, tsis txhob hnov qab rho tawm ib qho khoom siv hauv cov npe no uas koj tsis txuas rau.
- Thaum nws los txog rau teeb meem nrog ntau lub cuab yeej sib txuas, tsuas yog hloov kho yav tom ntej yuav tuaj yeem daws qhov teeb meem no.
Rov pib dua rau hom kev nyab xeeb
Cov ntawv thov sab nrauv ua rau qee qhov teeb meem nrog Android operating system. Thiab khau raj hauv hom nyab xeeb feem ntau yog txoj hauv kev zoo tshaj los tshuaj xyuas yog tias cov teeb meem no tshwm sim los ntawm cov apps no. Yog tias qhov teeb meem ploj mus, qhov ntawd txhais tau tias ib qho app yog qhov ua rau nws tshwm sim.
Yog tias lub xov tooj qhib
- Nias thiab tuav lub cuab yeej lub zog khawm.
- Kov thiab tuav lub hwj chim tawm icon. Cov lus popup yuav tshwm tuaj lees tias rov pib dua hauv hom nyab xeeb. tap rau "OK".
Yog hais tias lub xov tooj tawm
- Nias thiab tuav lub xov tooj lub zog khawm.
- Thaum cov yeeb yaj kiab pib, nias thiab tuav lub pob Volume Down. Tuav nws kom txog thaum cov yeeb yaj kiab xaus thiab lub xov tooj yuav tsum pib nyob rau hauv hom nyab xeeb.
Tawm kev nyab xeeb
- Nias lub hwj huam khawm hauv xov tooj.
- Nyem rau "Rov pib duaThiab lub xov tooj yuav tsum rov pib dua rau hom qub.
- Koj tseem tuaj yeem nias thiab tuav lub hwj huam khawm rau 30 vib nas this kom txog thaum lub xov tooj rov pib dua.
Koj kuj tseem yuav txaus siab rau:
- Yuav ua li cas los daws qhov teeb meem ntawm lub tsev khawm tsis ua haujlwm ntawm Android
- Sab saum toj 3 Txoj hauv kev rau Backup Android Xov Tooj Hu
Peb cia siab tias koj pom kab lus no muaj txiaj ntsig ntawm cov teeb meem tseem ceeb tshaj hauv Android thiab yuav kho lawv li cas.
Qhia koj qhov kev xav nrog peb hauv cov lus.

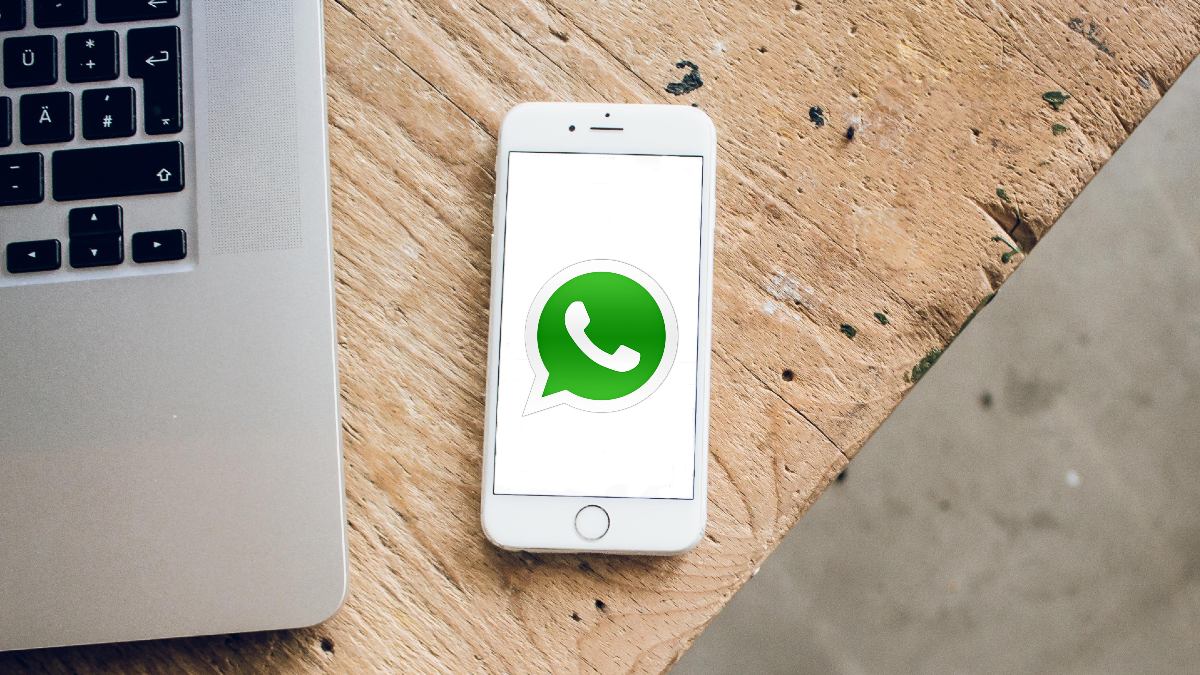
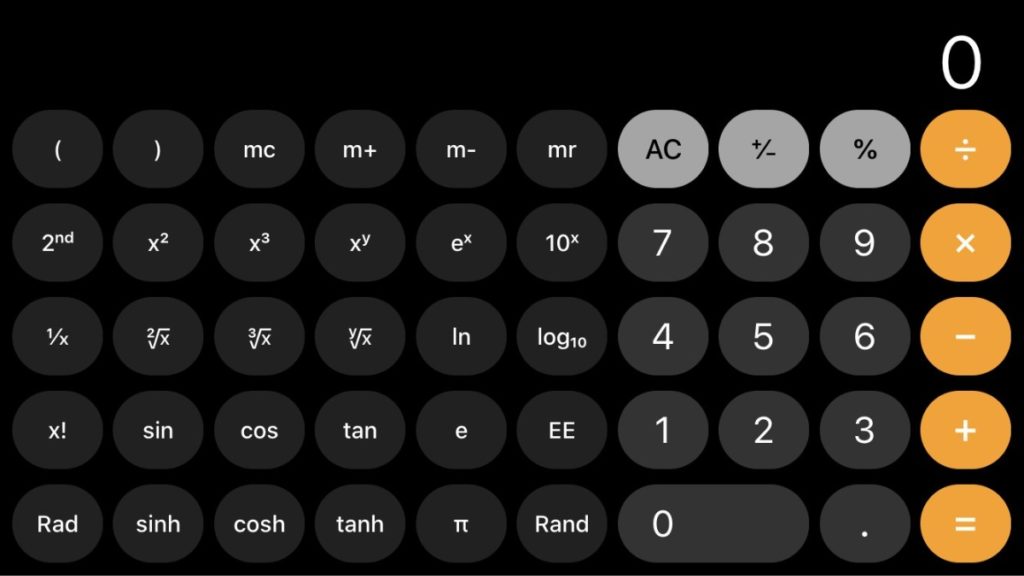







Raws li ib txwm muaj, cov neeg muaj tswv yim, ua tsaug rau qhov kev nthuav qhia zoo tshaj plaws.