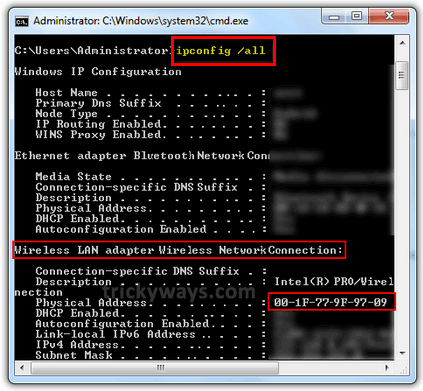अगर आप ऐसे व्यक्ति हैं जो वीडियो बनाने या फिल्में बनाने में रुचि रखते हैं, तो आपको यह शब्द अवश्य ही पता चलेगा।"सिनेकला का. यह आमतौर पर सिनेमाई वीडियो या सिनेमाई स्क्रिप्ट के लिए उपयोग किया जाता है। सिनेमाई स्क्रिप्ट और शीर्षक आपके वीडियो को एक आकर्षक रूप देने और दर्शकों को स्क्रीन पर केंद्रित रखने में मदद करते हैं। Adobe Premiere Pro में इन सिनेमाई शीर्षकों को बनाना बहुत आसान है और हम इन्हें और अधिक आकर्षक बनाने के लिए कुछ अतिरिक्त प्रभाव जोड़ सकते हैं।
में सिनेमाई शीर्षक बनाकर अपने वीडियो में शीर्षकों को ताज़ा और तल्लीन करने वाला अनुभव दें एडोब प्रीमियर समर्थक.
एक काला वीडियो कैसे आयात करें और एडोब प्रीमियर प्रो में टेक्स्ट कैसे जोड़ें
आप पाठ के संदर्भ के रूप में काले वीडियो का उपयोग कर सकते हैं।
- प्रोजेक्ट पैनल में, किसी आइटम पर क्लिक करें جديد أو नई और चुनें काला वीडियो أو ब्लैक वीडियो .
- अब, अपने अनुक्रम के अनुसार ब्लैक वीडियो का रिज़ॉल्यूशन और अवधि चुनें।
- तुरंत , अपना खुद का टेक्स्ट जोड़ें सुनिश्चित करें कि पाठ परत की अवधि पिछले चरण में आयात किए गए काले वीडियो की अवधि से मेल खाती है।
एडोब प्रीमियर प्रो में टेक्स्ट को कैसे संरेखित करें और ट्रेसिंग कैसे बदलें
टैब में शामिल हैंबुनियादी ग्राफिक्स أو प्रभाव नियंत्रणपाठ के लिए सभी प्रभाव नियंत्रणों की।
- टेक्स्ट जोड़ने के बाद, हेड टू प्रभाव नियंत्रण أو आवश्यक ग्राफिक्स फ़ॉन्ट टैब के अंतर्गत, आप अनुरेखण नियंत्रण देखेंगे। यहां, आप मान समायोजित कर सकते हैं और वह चुन सकते हैं जो आपके वीडियो के लिए सबसे उपयुक्त हो।
- अब, टैब पर जाएं बुनियादी ग्राफिक्स أو प्रभाव नियंत्रण और क्लिक करें क्षैतिज और लंबवत नियंत्रण أو क्षैतिज और लंबवत नियंत्रण. यह आपके टेक्स्ट को फ्रेम के बीच में सेट कर देगा।
यह इसे और अधिक पेशेवर बनाता है।
एडोब प्रीमियर प्रो में ब्लैकआउट कीफ्रेम कैसे जोड़ें
पारदर्शिता कीफ़्रेम जोड़ने से टेक्स्ट एक लुप्त होती प्रभाव देगा, जिससे एनिमेशन आसान हो जाएगा।
- टेक्स्ट लेयर का चयन करें और पर जाएँ प्रभाव नियंत्रण أو प्रभाव नियंत्रण. अब, पहले टेक्स्ट फ्रेम में जाएं और क्लिक करें स्टॉपवॉच आइकन أو स्टॉपवॉच आइकन अस्पष्टता नियंत्रण के बगल में।
- अब, अपारदर्शिता मान को 0 में बदलें और प्लेहेड को 100 सेकंड आगे ले जाएँ और मान को XNUMX में बदलें।
- प्लेहेड को चार-सेकंड के निशान पर ले जाएँ और एक कीफ़्रेम बनाएँ। अब, छह-सेकंड के निशान पर जाएं और फिर से, मानों को 0 में बदलें।
- यह एक लुप्त होती प्रभाव पैदा करेगा। इस प्रभाव को और अधिक सुचारू बनाने के लिए, सभी मुख्य फ़्रेमों का चयन करें और राइट-क्लिक أو राइट क्लिक करें उनमें से एक और क्लिक करें ऑटो-बेज़ियर.
एडोब प्रीमियर प्रो में टेक्स्ट का आकार कैसे बदलें
टेक्स्ट में स्केलिंग करने से दर्शक को उसकी ओर आने वाले टेक्स्ट का आभास होता है।
- टाइमलाइन में पहले फ्रेम पर जाएं, और अब सुनिश्चित करें कि टेक्स्ट लेयर का चयन किया गया है।
- क्लिक स्टॉपवॉच आइकन أو स्टॉपवॉच आइकन स्केल प्रॉपर्टीज के आगे और अब प्लेहेड को टेक्स्ट लेयर के आखिरी फ्रेम में ले जाएं और अब स्केल वैल्यू बढ़ाएं 10-15 मान أو 10-15 मान. यह स्वचालित रूप से दूसरा मुख्य-फ़्रेम बनाएगा।
एडोब प्रीमियर प्रो में टेक्स्ट में गॉसियन ब्लर कैसे जोड़ें
टेक्स्ट में गॉसियन ब्लर जोड़ने से यह एक खुलासा प्रभाव देता है।
- ऑनलाइन لى प्रभाव टैब أو प्रभाव टैब, और खोजें गाऊसी धब्बा पाठ परत के लिए।
- अब, पहले फ्रेम पर जाएं और पर क्लिक करके गाऊसी ब्लर कीफ्रेम बनाएं स्टॉपवॉच आइकन أو स्टॉपवॉच आइकन. मान को 50 पर सेट करें।
- अब, टाइमलाइन में 0 सेकंड के लिए आगे बढ़ें और मान को XNUMX में बदलें।
- चार-सेकंड के निशान पर जाएं और बिना किसी मान को बदले एक कीफ़्रेम बनाएं।
- अब, छह-सेकंड के निशान पर जाएं और मान को वापस 50 में बदलें।
- यह एक खुलासा प्रभाव पैदा करेगा और पाठ को और अधिक आकर्षक बना देगा।
हमें उम्मीद है कि आपको यह लेख Adobe Premiere Pro में सिनेमाई शीर्षक बनाने का तरीका सीखने में मददगार लगा होगा। अपनी राय हमारे साथ कमेंट में साझा करें।