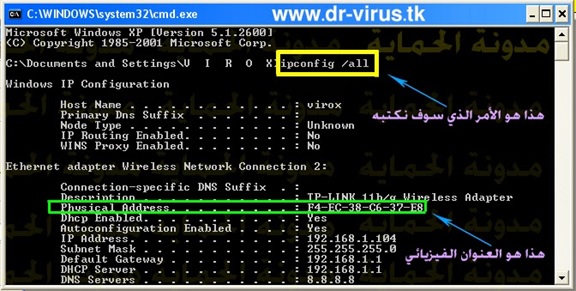अपने वीडियो में टेक्स्ट जोड़ने से लेकर उन्हें आकर्षक दिखाने तक, हमने इस लेख में यह सब समझाया है।
हर किसी के जीवन में एक पल आता है जब कोई दोस्त या परिवार का सदस्य आपसे पूछता है कि क्या आप वीडियो संपादित करने में उनकी मदद कर सकते हैं। अधिकतर, उन्हें केवल वीडियो में टेक्स्ट जोड़ने और इसे थोड़ा सुशोभित करने की आवश्यकता होती है। प्रीमियर प्रो में टेक्स्ट जोड़ना बहुत आसान है, लेकिन आप इसे आकर्षक कैसे बनाते हैं? हम आपको दिखाएंगे कि आप Adobe Premiere Pro में ऐसा कैसे कर सकते हैं।
एडोब प्रीमियर प्रो में टेक्स्ट कैसे जोड़ें
उस वीडियो को आयात करके प्रारंभ करें जिसे आप टाइमलाइन में टेक्स्ट जोड़ना चाहते हैं। अब, टेक्स्ट लेयर बनाने के लिए इन चरणों का पालन करें।
- का पता लगाने लेखन उपकरण जो बड़े अक्षर का उपयोग करते हैं T समयरेखा में। अब, ग्राफिक लेयर बनाने के लिए प्रोग्राम स्क्रीन में वीडियो पर क्लिक करें।
- वीडियो पर एक टेक्स्ट बॉक्स बनाया जाएगा और टाइमलाइन पर एक ग्राफिक लेयर दिखाई देगी।
टेक्स्ट लेयर बनाने के लिए आप शॉर्टकट बटन का भी उपयोग कर सकते हैं। यह बात है सीटीआरएल + टी विंडोज़ में या सीएमडी + टी मैक पर।
- आप टेक्स्ट लेयर की अवधि को केवल बाएँ या दाएँ खींचकर चुन सकते हैं।
प्रभाव नियंत्रण में टेक्स्ट गुणों को कैसे बदलें
यदि आप टेक्स्ट को बोल्ड, इटैलिक बनाना चाहते हैं या अन्य टेक्स्ट प्रॉपर्टीज जोड़ना चाहते हैं, तो आगे पढ़ें।
- अब, कीबोर्ड शॉर्टकट का उपयोग करके सभी टेक्स्ट का चयन करें। यह बात है सीटीआरएल + ए विंडोज़ में और सीएमडी + ए मैक पर।
- टैब पर जाएं प्रभाव नियंत्रण प्रभाव नियंत्रण स्क्रीन के बाईं ओर और यहां आपको विकल्पों का एक गुच्छा दिखाई देगा।
- नीचे स्क्रॉल करें जब तक आप देखें मूलपाठ और इसे क्लिक करें।
- यहां आप फ़ॉन्ट और आकार बदल सकते हैं, और यदि आप नीचे स्क्रॉल करते हैं तो आप इन बटनों को देख सकते हैं जो आपको टेक्स्ट को सामान्य से बोल्ड, इटैलिक, अंडरलाइन आदि में बदलने की अनुमति देते हैं।
प्रीमियर प्रो में टेक्स्ट को और आकर्षक कैसे बनाएं
क्या आप टेक्स्ट का रंग बदलना चाहते हैं या अन्य अच्छे प्रभाव जोड़ना चाहते हैं? यह वही चीज़ है जिसकी आपको आवश्यकता है।
- आप क्लिक करके टेक्स्ट का रंग बदल सकते हैं टैब भरें टैब भरें और आप वह रंग चुन सकते हैं जो आपको सबसे ज्यादा पसंद हो।
- पाठ को अधिक रोचक बनाने के लिए उस पर स्ट्रोक लगाने का विकल्प नीचे दिया गया है।
- आप एक पृष्ठभूमि भी जोड़ सकते हैं और पाठ को अधिक गहराई देने के लिए एक छाया प्रभाव दे सकते हैं।
ट्रांस्फ़ॉर्म टूल का उपयोग करके टेक्स्ट की स्थिति कैसे बदलें
ट्रांसफ़ॉर्म टूल आपको टेक्स्ट के आकार और स्थिति को समायोजित करने की अनुमति देता है। यहां इसका उपयोग करने का तरीका बताया गया है।
- रूपांतरण उपकरण के तहत देखा जा सकता है प्रकटन टैब प्रकटन टैब .
- आप अपनी आवश्यकताओं के अनुसार टेक्स्ट को रीसेट करने के लिए इस टूल का उपयोग कर सकते हैं।
- स्थिति अक्ष पर बस बाएँ या दाएँ खींचें और आप फ़्रेम पर टेक्स्ट को समायोजित कर सकते हैं।
- ऐसा करने का एक और तरीका है दबाकर V कीबोर्ड पर और माउस का उपयोग टेक्स्ट बॉक्स को वीडियो फ्रेम में ही खींचने के लिए करें।
ये Adobe Premiere Pro में अपने वीडियो में टेक्स्ट जोड़ने के कुछ सबसे आसान तरीके हैं। आप अपने वीडियो के लिए अलग-अलग टेक्स्ट टाइटल बनाने के लिए इन युक्तियों का उपयोग कर सकते हैं।
आपको इसके बारे में जानने में भी रुचि हो सकती है: एडोब प्रीमियर प्रो में वीडियो को धीमा और तेज कैसे करें
हमें उम्मीद है कि आपको यह लेख एडोब प्रीमियर प्रो में वीडियो में टेक्स्ट जोड़ने और टेक्स्ट को आसानी से वैयक्तिकृत करने के तरीके में मददगार लगा होगा