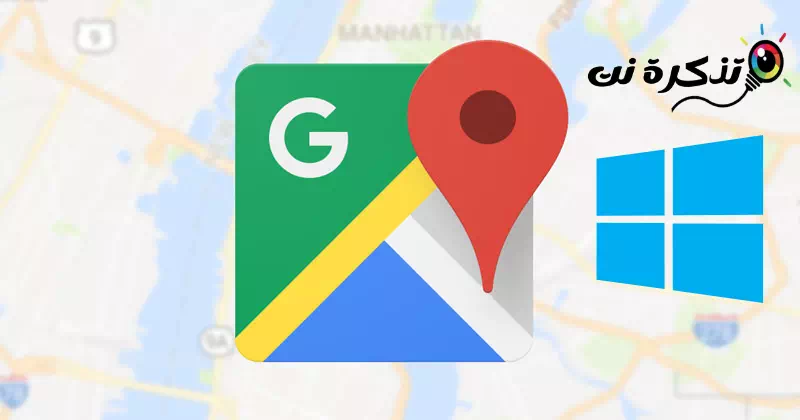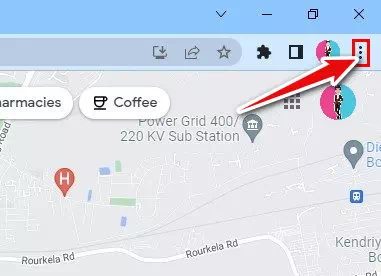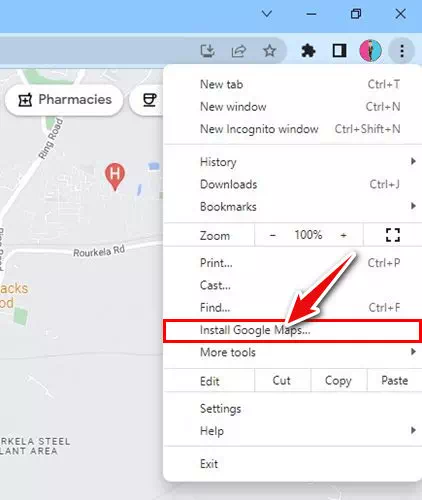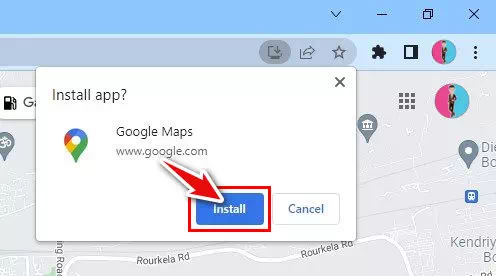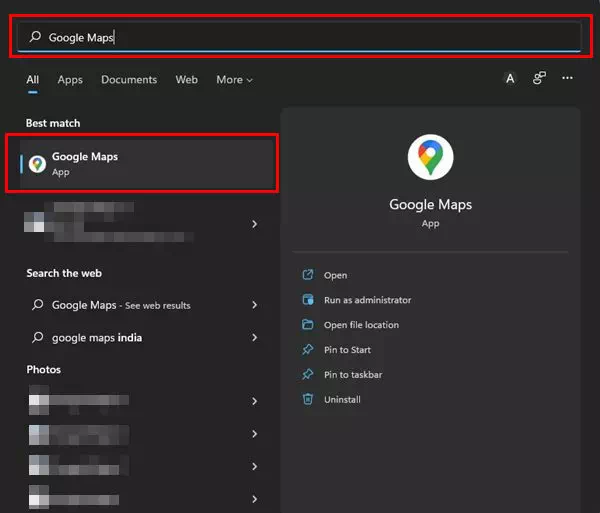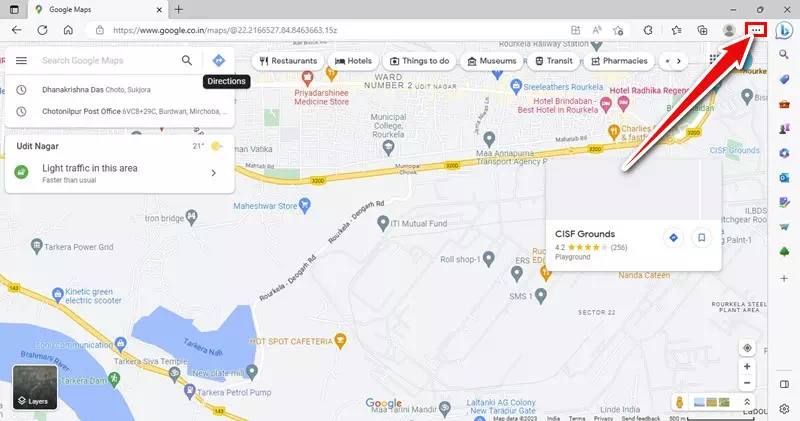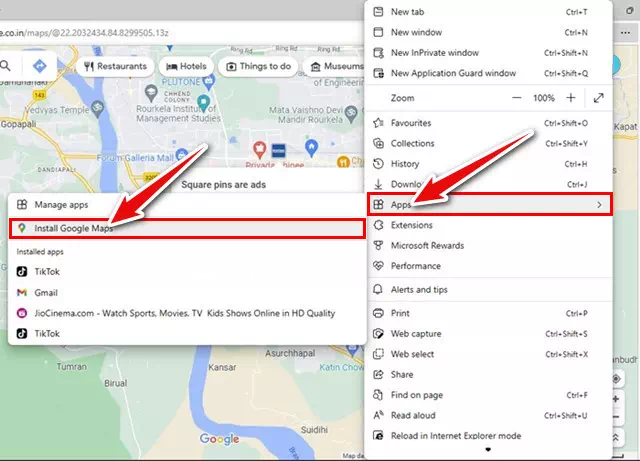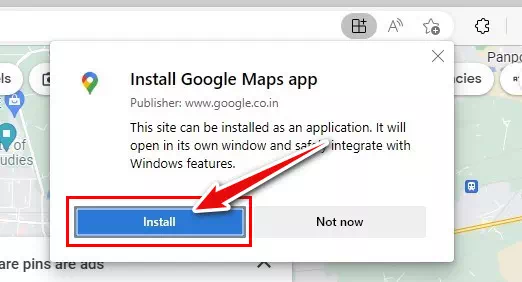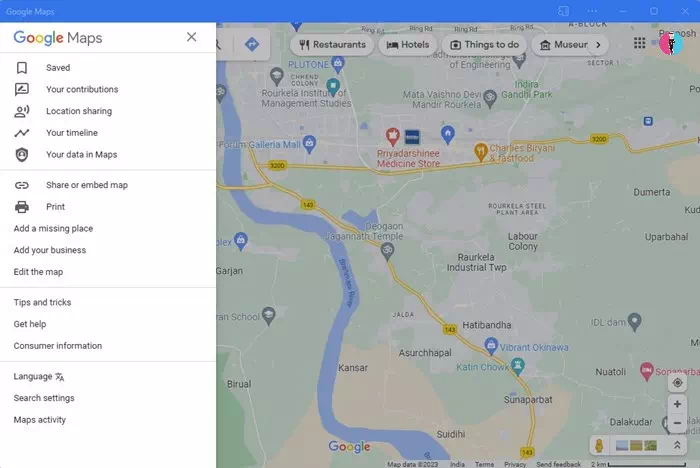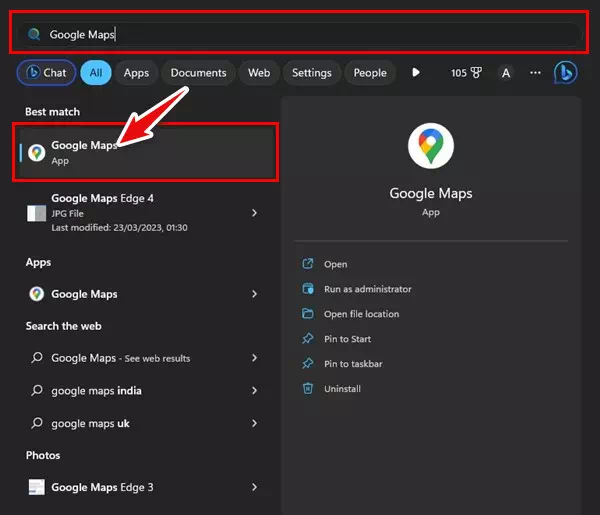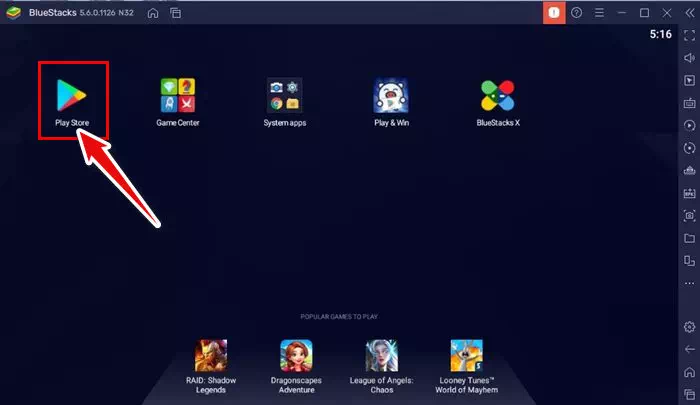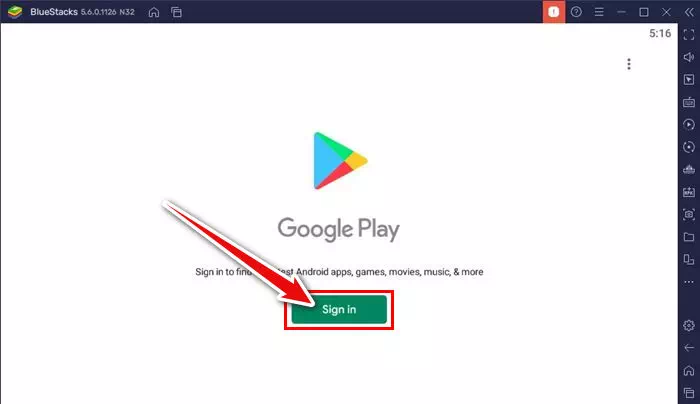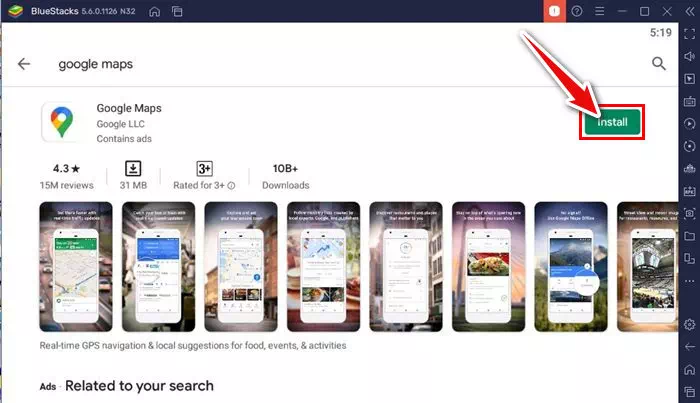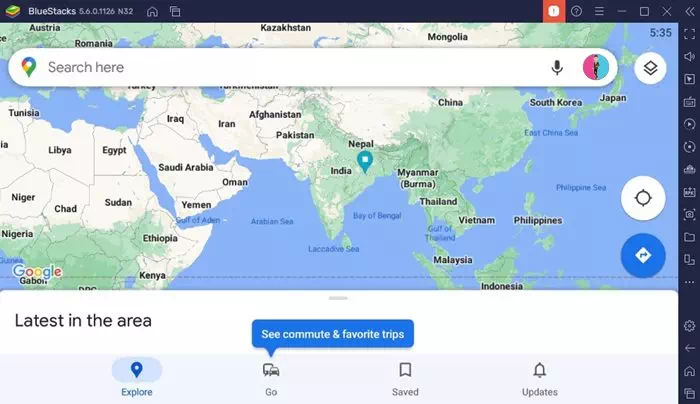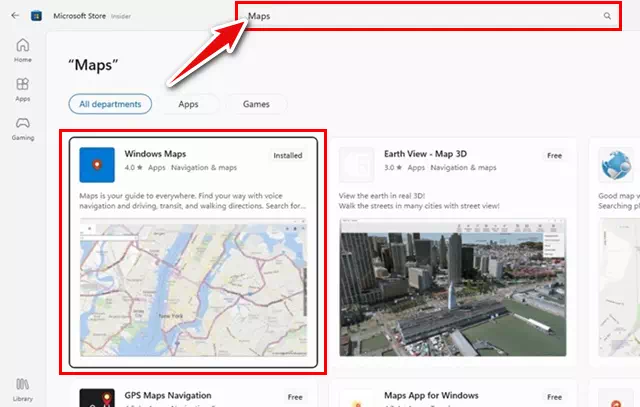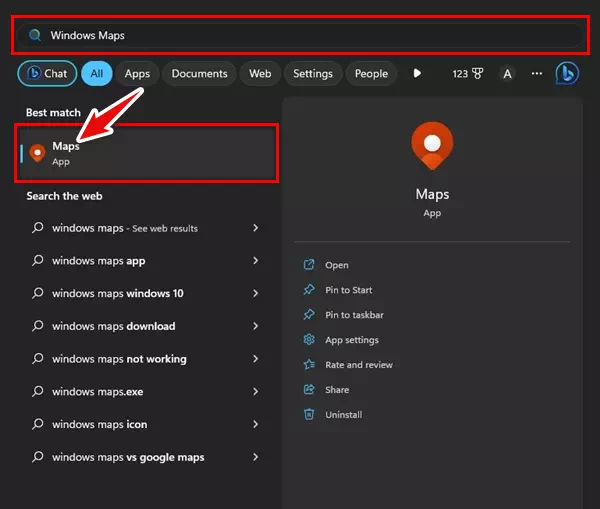मुझे जानो Windows 2023, 11 और 10 पर 7 में PC के लिए Google मानचित्र डाउनलोड करने के सर्वोत्तम तरीके.
हर Android डिवाइस में एक बिल्ट-इन नेविगेशन ऐप होता है जिसे कहा जाता है गूगल मैप्स. Google मानचित्र स्वयं Google द्वारा समर्थित है, और यह किसी भी अन्य नेविगेशन ऐप की तुलना में अधिक सुविधाएँ प्रदान करता है। इसी तरह, विंडोज 11 भी एक माइक्रोसॉफ्ट-एंडोर्स मैप्स ऐप के साथ आता है जो आपको स्थानों की खोज करने, दिशा-निर्देश प्राप्त करने, रुचि के बिंदु देखने आदि की सुविधा देता है।
हालाँकि विंडोज 11 में मैप्स ऐप कुछ बेहतरीन सुविधाएँ प्रदान करता है जैसे ऑफ़लाइन उपयोग के लिए मैप्स को सहेजना, पसंदीदा स्थानों को सहेजना और स्थानों का संग्रह बनाना, फिर भी लोग अपने विंडोज़ उपकरणों पर Google मैप्स चलाने के तरीकों की तलाश कर रहे हैं।
हालाँकि Google मैप्स को आपके कंप्यूटर पर किसी भी वेब ब्राउज़र के माध्यम से एक्सेस किया जा सकता है, लेकिन आपके डेस्कटॉप पर एक समर्पित Google मैप्स ऐप होना और भी बेहतर होगा। यदि आप Google मानचित्र को Windows ऐप के रूप में जोड़ते हैं, तो अब आपको वेब ब्राउज़र खोलने और किसी पते पर नेविगेट करने की आवश्यकता नहीं है maps.google.com जब भी आप किसी साइट को खोजना चाहते हैं।
पीसी के लिए Google मानचित्र डाउनलोड करें - इसे प्राप्त करने के सर्वोत्तम तरीके
जब भी आपको Google मानचित्र एक्सेस करने की आवश्यकता हो, Windows प्रारंभ मेनू खोलें और Google मानचित्र ऐप्लिकेशन चुनें. नीचे, हमने Windows के लिए Google मानचित्र डाउनलोड करने के दो सर्वोत्तम तरीके साझा किए हैं। तो चलो शुरू हो जाओ।
विंडोज के लिए गूगल मैप्स को क्रोम ब्राउजर से डाउनलोड करें
किसी भी वेबसाइट को डेस्कटॉप एप्लिकेशन में बदलने के लिए आप Google Chrome वेब ब्राउज़र का उपयोग कर सकते हैं। इसलिए, हम वेबसाइट को कन्वर्ट करने के लिए क्रोम वेब ब्राउजर का इस्तेमाल करेंगे maps.google.com एक विंडोज़ अनुप्रयोग के लिए। यहां कुछ सरल कदम दिए गए हैं जिनका आपको पालन करना चाहिए।
- प्रथम , गूगल क्रोम ब्राउजर खोलें आपके कंप्युटर पर।
- फिर, वेबसाइट पर जाएं https://www.google.com/maps.
- वेब पेज लोड होने के बाद, तीन बिंदुओं पर क्लिक करें ऊपरी दाएं कोने में।
तीन बिंदुओं पर क्लिक करें - दिखाई देने वाली सूची से, Google मानचित्र स्थापित करें पर क्लिक करें.
Google मानचित्र स्थापित करें - पुष्टिकरण संकेत पर, बटन पर क्लिक करें تثبيت.
पुष्टि करने के लिए इंस्टॉल पर क्लिक करें - यह Google मैप्स को आपके विंडोज 10/11 पीसी पर एक ऐप के रूप में स्थापित करेगा। अब Google मानचित्र डेस्कटॉप एप्लिकेशन तक पहुंचें, Windows प्रारंभ मेनू खोलें और Google मानचित्र पर क्लिक करें।
विंडोज़ पर Google मानचित्र खोलें
इस तरीके से आप क्रोम ब्राउजर के जरिए विंडोज के लिए गूगल मैप्स डाउनलोड कर सकते हैं। आप Google मैप्स डेस्कटॉप ऐप को अपने टास्कबार पर भी पिन कर सकते हैं।
एज ब्राउजर के जरिए पीसी के लिए गूगल मैप्स डाउनलोड करें
आप Google मानचित्र को अपने कंप्यूटर पर डाउनलोड करने के लिए एज ब्राउज़र का भी उपयोग कर सकते हैं क्योंकि यह Google Chrome जैसा ही है। एज ब्राउजर के जरिए विंडोज पर एप के रूप में गूगल मैप्स को डाउनलोड और इंस्टॉल करने का तरीका यहां बताया गया है।
- एज ब्राउज़र खोलें और जाएँ Google मानचित्र स्थान वेब पर। इसके बाद , तीन बिंदुओं पर क्लिक करें ऊपरी दाएं कोने में।
ऊपरी-दाएँ कोने में तीन बिंदुओं पर क्लिक करें - दिखाई देने वाले विकल्पों की सूची में से चुनें अनुप्रयोग > Google मानचित्र स्थापित करें.
ऐप्स चुनें फिर Google मानचित्र इंस्टॉल करें - फिर, संकेत परGoogle मानचित्र स्थापित करेंबटन को क्लिक करे। تثبيت ".
Google मानचित्र स्थापना प्रांप्ट पर, इंस्टॉल बटन पर क्लिक करें - Google मानचित्र स्वचालित रूप से इंस्टॉल और खुल जाएगा।
Google मानचित्र स्वचालित रूप से इंस्टॉल और खुल जाएगा - आप विंडोज स्टार्ट मेन्यू से गूगल मैप्स एप को एक्सेस कर सकते हैं। तो, क्लिक करें शुरुआत की सूची , और खोजें गूगल मैप्स ; और इसे सर्च रिजल्ट से ओपन करें।
आप विंडोज स्टार्ट मेन्यू से गूगल मैप्स एप को एक्सेस कर सकते हैं
इस तरीके से आप माइक्रोसॉफ्ट एज ब्राउजर का इस्तेमाल कर पीसी के लिए गूगल मैप्स डाउनलोड कर सकते हैं।
ब्लूस्टैक के माध्यम से विंडोज पर गूगल मैप्स को डाउनलोड और इंस्टॉल करें
पीसी के लिए Google मैप्स डाउनलोड करने के लिए एंड्रॉइड एमुलेटर एक और विकल्प है। हमने पीसी पर Google मैप्स के Android संस्करण का अनुकरण करने के लिए ब्लूस्टैक का उपयोग किया है। यहाँ यह कैसे करना है।
- सबसे पहले , ब्लूस्टैक्स एमुलेटर को डाउनलोड और इंस्टॉल करें एक विंडोज पीसी पर।
- इंस्टॉल हो जाने के बाद, ब्लूस्टैक्स खोलें और अप्लाई पर क्लिक करें प्ले स्टोर.
ब्लूस्टैक्स खोलें और प्ले स्टोर ऐप पर टैप करें - Google Play Store में, साइन इन करें गूगल अकॉउंट आपका।
Google खाते से साइन इन करें - एक बार जब आप लॉग इन हो जाते हैं, तो खोजें Google Play Store पर Google मानचित्र. अगला, सूची से Google मानचित्र ऐप खोलें।
- बटन को क्लिक करेتثبيتब्लूस्टैक्स एमुलेटर पर नेविगेशन ऐप इंस्टॉल करने के लिए गूगल मैप्स के पीछे।
Google मानचित्र के पीछे स्थापित करें बटन क्लिक करें - एक बार इंस्टॉल हो जाने पर, Google मानचित्र खोलें और इसका उपयोग करना प्रारंभ करें।
Google मानचित्र खोलें और इसका उपयोग करना प्रारंभ करें
यह एक एमुलेटर प्रदान करेगा BlueStacks आपके Windows 11 PC पर पूर्ण Google मानचित्र Android अनुभव।
विंडोज के लिए गूगल मैप्स का सबसे अच्छा विकल्प
चूंकि डेस्कटॉप उपकरणों के लिए आधिकारिक Google मैप्स ऐप उपलब्ध नहीं है, इसलिए वैकल्पिक ऐप का उपयोग करना सबसे अच्छा विकल्प है।
यदि आप विंडोज 10/11 का उपयोग कर रहे हैं, तो आप विंडोज मैप्स ऐप का उपयोग कर सकते हैं। Windows मानचित्र Microsoft द्वारा विकसित किया गया है, और आप इसे Microsoft खाते के साथ निःशुल्क उपयोग कर सकते हैं।
भले ही Windows मानचित्र आपके डिवाइस पर उपलब्ध न हो, आप इसे Microsoft Store से प्राप्त कर सकते हैं। यहाँ आपको क्या करना है।
- विंडोज 11 सर्च पर क्लिक करें और टाइप करें माइक्रोसॉफ्ट स्टोर. अगला, सूची से Microsoft Store ऐप खोलें।
सूची से Microsoft Store ऐप खोलें - जब Microsoft Store खुल जाए, तो "खोजें" विंडोज़ मैप्स ।” अगला, मेनू से विंडोज मैप्स ऐप खोलें।
विंडोज मैप्स खोजें - यदि आपके कंप्यूटर पर विंडोज मैप्स उपलब्ध नहीं है, तो "क्लिक करें" इसे प्राप्त करने के लिए, इसे डाउनलोड करें और इसे स्थापित करें।
- एक बार डाउनलोड हो जाने के बाद, आप विंडोज़ मैप्स को सीधे विंडोज़ सिस्टम सर्च से खोल सकते हैं।
विंडोज मैप्स को सीधे विंडोज सिस्टम सर्च से खोलें
आप अपने विंडोज 10 या विंडोज 11 पीसी पर गूगल मैप्स ऐप का उपयोग कर सकते हैं और इसकी सभी सुविधाओं का उपयोग कर सकते हैं।
सामान्य प्रश्न
पीसी के लिए Google मानचित्र डाउनलोड करने के बारे में अक्सर पूछे जाने वाले कुछ प्रश्न यहां दिए गए हैं:
हमारे द्वारा साझा किए गए तरीके विंडोज 10/11 के साथ पूरी तरह से संगत हैं। हालाँकि, यदि आप Windows 7 का उपयोग कर रहे हैं, तो चरण थोड़े भिन्न हो सकते हैं।
विंडोज 7 के लिए Google मानचित्र डाउनलोड करने के लिए, आपको ब्लूस्टैक्स जैसे संगत एंड्रॉइड एमुलेटर का उपयोग करना होगा। ब्लूस्टैक्स विंडोज 8 पर भी ठीक काम करता है। इसका मतलब है कि आप ब्लूस्टैक्स का उपयोग करके विंडोज 7/8 पर गूगल मैप्स भी डाउनलोड कर सकते हैं।
अंत में, Google मैप्स एक शक्तिशाली और लोकप्रिय नेविगेशन ऐप है जो आपको अपने आस-पास की दुनिया का पता लगाने और नेविगेट करने में मदद करने के लिए कई प्रकार की सुविधाएँ प्रदान करता है। चाहे आप किसी विशिष्ट स्थान की तलाश कर रहे हों, दिशा-निर्देशों की आवश्यकता हो, या नए स्थानों की खोज करना चाहते हों, Google मानचित्र आपको वे सभी उपकरण प्रदान करता है जिनकी आपको आवश्यकता है। आप अतिरिक्त सुविधाओं का भी आनंद ले सकते हैं जैसे पसंदीदा स्थानों को सहेजना, रुचि के स्थानों की खोज करना और यहां तक कि ऑफ़लाइन नेविगेशन भी।
चाहे आप स्मार्टफोन का उपयोग कर रहे हों या कंप्यूटर का, आप एक आसान और मजेदार ब्राउज़िंग अनुभव के लिए Google मानचित्र का लाभ उठा सकते हैं। इसलिए, बेझिझक Google मानचित्र एप्लिकेशन डाउनलोड करें और अपने आस-पास की दुनिया को आसानी और सुगमता से एक्सप्लोर करना शुरू करें। चाहे आप किसी यात्रा पर हों या किसी विशिष्ट गंतव्य के लिए दिशा-निर्देश चाहते हों, Google मानचित्र आपकी आवश्यकताओं का सटीक समाधान है।
Google मैप्स के साथ अपनी यात्रा और अन्वेषण का आनंद लें, और बेहतर और अधिक संपूर्ण अनुभव के लिए ऐप द्वारा पेश किए गए अपडेट और नई सुविधाओं के लिए हमेशा वापस जांचना न भूलें।
आपको इसके बारे में जानने में भी रुचि हो सकती है:
- Android के लिए शीर्ष 10 सर्वश्रेष्ठ ऑफ़लाइन GPS मानचित्र ऐप्स
- Android उपकरणों पर Google मानचित्र को कैसे ठीक करें (7 तरीके)
हमें उम्मीद है कि आपको यह लेख जानने के लिए उपयोगी लगा होगा 2023 में पीसी के लिए गूगल मैप्स कैसे डाउनलोड करें. टिप्पणियों में अपनी राय और अनुभव साझा करें। साथ ही, अगर लेख ने आपकी मदद की, तो इसे अपने दोस्तों के साथ साझा करना न भूलें।