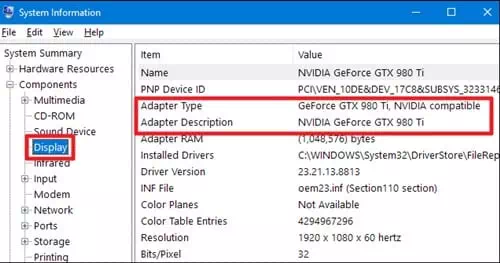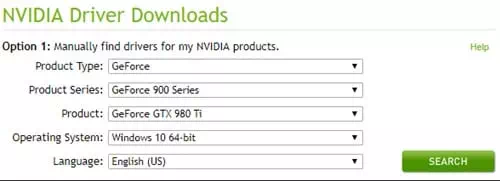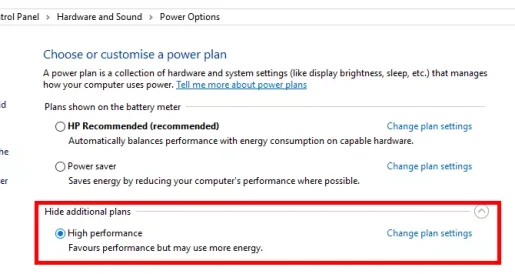ग्राफिक्स ड्राइवर को अपडेट करके गेमिंग के लिए अपने विंडोज पीसी को बेहतर बनाने का तरीका यहां दिया गया है।
पीसी पर हाई डेफिनिशन ग्राफिक्स गेम चलाने के लिए, हम आमतौर पर शक्तिशाली ग्राफिक्स कार्ड स्थापित करना चुनते हैं। हालाँकि, यदि आपके पास उचित ड्राइवर नहीं हैं, तो ग्राफ़िक्स कार्ड पूरी तरह कार्यात्मक नहीं हो सकते।
तो, पीसी पर सर्वश्रेष्ठ गेमिंग अनुभव प्राप्त करने के लिए, आपके पास दोनों होना चाहिए (शक्तिशाली ग्राफिक्स कार्ड - सुविधाजनक ग्राफिक्स प्लेयर) पुराने ग्राफिक्स कार्ड ड्राइवर आपके गेमिंग अनुभव को भी बर्बाद कर सकते हैं।
पुराने ग्राफिक्स ड्राइवर गेम इंस्टॉल करते या खेलते समय समस्या पैदा कर सकते हैं। इसलिए, यदि आप अपने पीसी पर गेमिंग से संबंधित किसी समस्या का सामना कर रहे हैं, तो आपको अपने ग्राफिक्स ड्राइवर को अपडेट करने की आवश्यकता है।
अधिकतम गेमिंग प्रदर्शन के लिए अपने ग्राफिक्स ड्राइवर को अपडेट करें
इसलिए, इस लेख में, हमने अधिकतम गेमिंग अनुभव प्राप्त करने के लिए आपके ग्राफिक्स कार्ड को अपडेट करने के कुछ बेहतरीन तरीकों को आपके साथ साझा करने का निर्णय लिया है। तो, आइए देखें कि अधिकतम गेमिंग प्रदर्शन के लिए अपने ग्राफिक्स ड्राइवर को कैसे अपडेट करें।
- विंडोज़ खोज खोलें और टाइप करें (सिस्टम जानकारी) प्रदर्शित करने के लिए कोष्ठक के बिना व्यवस्था जानकारी. इसके बाद ऐप को ओपन करें सिस्टम जानकारी सूची से।
- पहुंच जाएगा सिस्टम डैशबोर्ड , जहां आपको टैब पर जाना है (डिस्प्ले) जिसका अर्थ है पैनल के अंदर की चौड़ाई। पैनल पर जाएं और वहां से खोजें (एडाप्टर प्रकार) पहुचना एडेप्टर प्रकार विकल्प . ग्राफिक्स कार्ड के विवरण की सटीक पहचान होगी।
प्रणाली की जानकारी - एक बार जब आपके पास ग्राफिक्स प्रोसेसर के बारे में सटीक जानकारी हो और आपके पास ग्राफिक्स कार्ड निर्माता हो, तो आप निम्न लिंक के माध्यम से विभिन्न ग्राफिक्स कार्ड के लिए संबंधित ड्राइवरों को डाउनलोड करने के लिए आगे बढ़ सकते हैं:
- NVIDIA ग्राफिक्स ड्राइवर डाउनलोड करें.
- एएमडी ग्राफिक्स ड्राइवर डाउनलोड करें.
- इंटेल ग्राफिक्स ड्राइवर डाउनलोड करें.
- पिछले लिंक में साइटों तक पहुँचने पर, आपको निर्माताओं और डेवलपर्स से नवीनतम रिलीज़ किए गए अपडेट को डाउनलोड करने के लिए सटीक मॉडल और ग्राफिक्स कार्ड की जानकारी चुननी होगी। प्रत्येक ग्राफिक्स कार्ड में अद्यतन ड्राइवर नहीं होंगे, लेकिन आप इसे लिंक के माध्यम से देख सकते हैं।
ग्राफिक्स ड्राइवर अपडेट
और यह सब ग्राफिक्स ड्राइवरों को अपडेट करने के बारे में है। हमें उम्मीद है कि आप ड्राइवरों में बदलाव करने के लिए विकल्प सेट के माध्यम से जाने में सक्षम थे।
तृतीय-पक्ष सॉफ़्टवेयर द्वारा ड्राइवर अपडेट टूल का उपयोग करना
यदि आप मैन्युअल रूप से आवश्यक ड्राइवरों की खोज नहीं करना चाहते हैं, तो आप अपने ड्राइवर को अपडेट करने के लिए विंडोज के लिए किसी भी तीसरे पक्ष के ड्राइवर अपडेटर पर भरोसा कर सकते हैं। हमने विंडोज के लिए कुछ बेहतरीन ड्राइवर अपडेट टूल सूचीबद्ध किए हैं, जो आपके ग्राफिक्स ड्राइवर को अधिकतम गेमिंग प्रदर्शन के लिए अपडेट करेंगे।
1. चालक बूस्टर
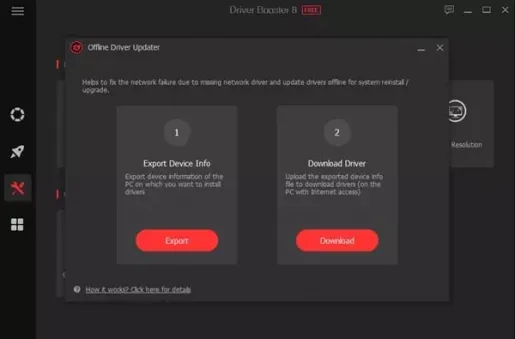
एक कार्यक्रम चालक बूस्टर सबसे अच्छे और अग्रणी ड्राइवर अपडेट टूल में से एक जिसका उपयोग आप अपने विंडोज पीसी पर कर सकते हैं। के बारे में अद्भुत बात चालक बूस्टर यह है कि यह मुफ्त में आता है, और उपयोगकर्ताओं को कष्टप्रद विज्ञापन नहीं भेजता है।
इतना ही नहीं, बल्कि इसमें शामिल हैं चालक बूस्टर एनवीडिया, एएमडी और इंटेल ग्राफिक्स ड्राइवरों पर भी। ड्राइवर को अपडेट करने के अलावा, ड्राइवर बूस्टर कुछ अन्य टूल भी प्रदान करता है जो आपके पीसी के प्रदर्शन को बेहतर बनाने में आपकी मदद कर सकते हैं।
मेरे पास भी है चालक बूस्टर अब लगभग 250.000 परिभाषाओं का एक डेटाबेस, यह निश्चित रूप से सबसे अच्छा विंडोज अपडेटर है जिसका आप अभी उपयोग कर सकते हैं।
2. चालक पहचानकर्ता
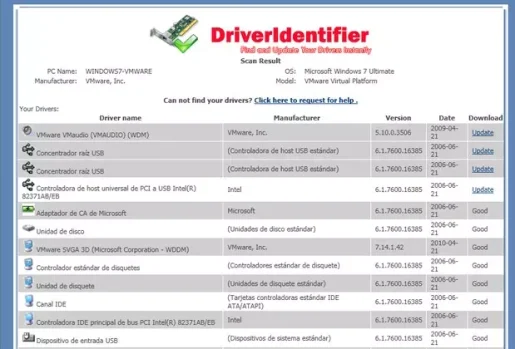
एक कार्यक्रम चालक पहचानकर्ता यह सूची में एक और सबसे अच्छा मुफ्त ड्राइवर अपडेट सॉफ्टवेयर है और इसमें एक साफ यूजर इंटरफेस है। इसमें कोई जटिल सेटिंग नहीं है, और उपयोगकर्ताओं को एक HTML फ़ाइल प्रदान करता है जिसमें ड्राइवरों के नवीनतम संस्करण के लिए डाउनलोड लिंक होते हैं।
3. ड्राइवर प्रतिभा
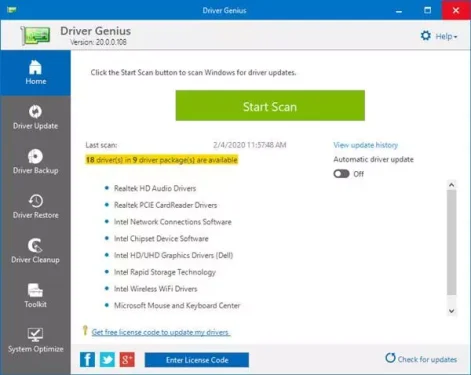
एक कार्यक्रम तैयार करें ड्राइवर प्रतिभा विंडोज के लिए उपलब्ध सर्वश्रेष्ठ मुफ्त ड्राइवर अपडेट टूल में से एक।
के बारे में अद्भुत बात ड्राइवर प्रतिभा क्या यह प्रभावी रूप से पुराने ड्राइवरों की खोज करता है और अद्यतन संस्करण के लिए एक सीधा डाउनलोड लिंक प्रदान करता है। न केवल ड्राइवर अपडेट, बल्कि सॉफ्टवेयर कर सकते हैं ड्राइवर प्रतिभा बैकअप और ड्राइवरों को पुनर्स्थापित करने में भी आपकी सहायता करें।
ग्राफ़िक्स ड्राइवर को अपडेट करने के बाद की जाने वाली चीज़ें
अपने विंडोज 10 पीसी के गेमिंग प्रदर्शन को बेहतर बनाने के लिए आप बहुत सी चीजें कर सकते हैं। हमने आपके विंडोज 10 पीसी पर गेमिंग प्रदर्शन को बेहतर बनाने के कुछ बेहतरीन तरीकों को सूचीबद्ध किया है।
1. DirectX का नवीनतम संस्करण स्थापित करें
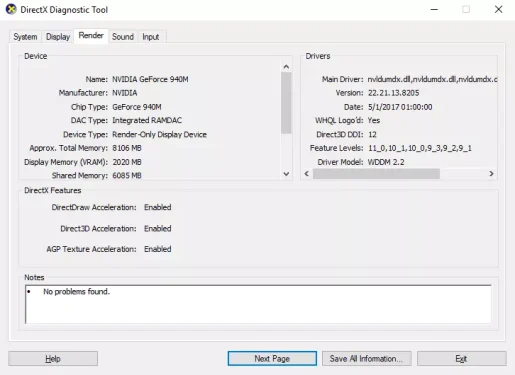
यदि आप खेलों में रुचि रखते हैं, DirectX यह सबसे महत्वपूर्ण चीजों में से एक है जिसे आपको ध्यान में रखना चाहिए। से उपलब्ध एकाधिक संस्करण DirectX इंटरनेट पर। हालाँकि, यदि आप अधिकतम गेमिंग प्रदर्शन प्राप्त करना चाहते हैं, तो आपको नवीनतम संस्करण स्थापित करने की आवश्यकता है।
2. पावर सेटिंग्स समायोजित करें
ठीक है, यदि आप अपने लैपटॉप पर गेम खेलने का प्रयास कर रहे हैं तो आप पावर सेटिंग्स को समायोजित कर सकते हैं। विंडोज 10 में पावर सेटिंग्स में आप कई ट्वीक कर सकते हैं, जिससे गेमिंग परफॉर्मेंस में सुधार हो सकता है।
आपको बस इतना करना है:
- स्टार्ट मेन्यू बटन पर क्लिक करें (प्रारंभ) फिर खोजें (नियंत्रण कक्ष) कोष्ठक के बिना प्राप्त करने के लिए नियंत्रण समिति> तब (हार्डवेयर और ध्वनि) पहुचना हार्डवेयर और ध्वनि> तब (पावर विकल्प) पहुचना शक्ति विकल्प.
पावर सेटिंग्स पावर सेटिंग्स समायोजित करें - फिर विकल्प को सक्रिय करें (उच्च प्रदर्शन) जिसका मतलब है उच्च प्रदर्शन.
3. बैकग्राउंड में चल रहे प्रोग्राम को बंद करें
ऐप्स या प्रोग्राम और सिस्टम प्रक्रियाएं अक्सर सबसे अधिक डिस्क संसाधनों का उपभोग करती हैं औरटक्कर मारना (रैम) इसलिए कोई भी गेम खेलने से पहले बैकग्राउंड में चल रहे अनावश्यक ऐप्स और सर्विसेज को डिसेबल कर दें।
सिस्टम ट्रे की भी जाँच करें; विंडोज ऑपरेटिंग सिस्टम घड़ी के बगल में सिस्टम ट्रे पर बैकग्राउंड में चल रहे सभी ऐप्स को प्रदर्शित करता है। इसलिए, अगर आपको बैकग्राउंड में कोई अनावश्यक ऐप चल रहा है, तो उसे अक्षम कर दें।
आपको यह जानने में रुचि हो सकती है: विंडोज़ पर एक या अधिक प्रोग्राम बंद करने के लिए कैसे बाध्य करें
4. दो इंटरनेट स्पीड टेस्ट आपके पास

हम समझते हैं कि गेमिंग प्रदर्शन हार्डवेयर और ड्राइवरों पर निर्भर है। हालाँकि, यदि आप ऑनलाइन गेम खेलते हैं, तो इंटरनेट की गति यह एक और कारक है जिस पर आपको विचार करना चाहिए।
बस PUBG PC का उदाहरण लें; पिंग खेल में मुख्य चीज है। इसलिए कोई भी ऑनलाइन गेम खेलने से पहले अपनी इंटरनेट स्पीड जरूर चेक कर लें।
आप में रुचि हो सकती है:
5. सबसे तेज़ DNS सर्वर पर स्विच करें
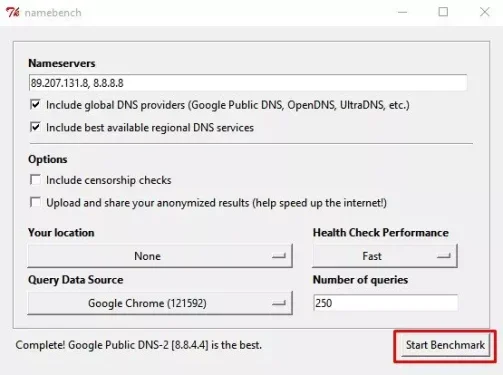
की भूमिका है डीएनएस सर्वर प्रत्येक साइट के नाम से जुड़े आईपी पते को देखते हुए। इसलिए, यदि आप ऑनलाइन मल्टीप्लेयर गेम खेलने के अभ्यस्त हैं, तो आप एक सर्वश्रेष्ठ डीएनएस सर्वर तेज़ और उस पर स्विच करें।
सबसे तेज़ DNS सर्वर का उपयोग करने के कई लाभ हैं। आपको अच्छी इंटरनेट स्पीड, कम पिंग रेट और भी बहुत कुछ मिलेगा। हमने आपके साथ के बारे में एक विस्तृत मार्गदर्शिका साझा की है पीसी के लिए सबसे तेज़ DNS सर्वर कैसे खोजें.
अपने विंडोज पीसी के लिए सबसे तेज डीएनएस सर्वर को खोजने और स्विच करने के लिए आपको पूरी गाइड का पालन करना होगा।
आपको इसके बारे में जानने में भी रुचि हो सकती है:
- 2021 का सर्वश्रेष्ठ मुफ्त डीएनएस (नवीनतम सूची)
- डीएनएस विंडोज 11 को कैसे बदलें
- विंडोज 7, 8, 10 और मैक पर डीएनएस कैसे बदलें
- राउटर के डीएनएस को बदलने की व्याख्या
और अधिकतम गेमिंग प्रदर्शन के लिए अपने ग्राफिक्स ड्राइवर को अपडेट करने के ये सबसे अच्छे तरीके हैं।
आपको इसके बारे में जानने में भी रुचि हो सकती है:
- कंप्यूटर के प्रदर्शन को बेहतर बनाने के लिए उन्नत सिस्टमकेयर डाउनलोड करें
- 10 गलतियों से बचें जो आपके पीसी को नुकसान पहुंचाएंगी
- विंडोज 10 में पीसी के लिए सीपीयू तापमान की निगरानी और मापने के लिए 10 सर्वश्रेष्ठ कार्यक्रम
- सॉफ्टवेयर के बिना अपने लैपटॉप के मेक और मॉडल का पता लगाने का सबसे आसान तरीका
हमें उम्मीद है कि आपको यह लेख अपने ग्राफिक्स ड्राइवर को अपडेट करने का तरीका जानने में मददगार लगा होगा (GPU) अधिकतम गेमिंग प्रदर्शन के लिए।