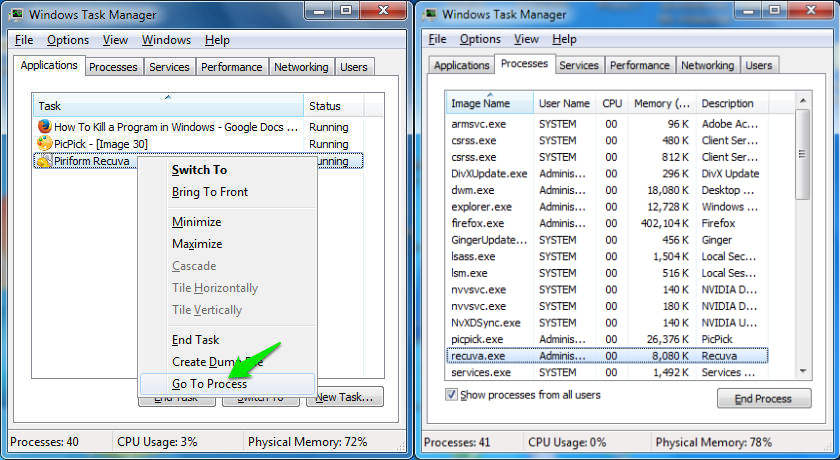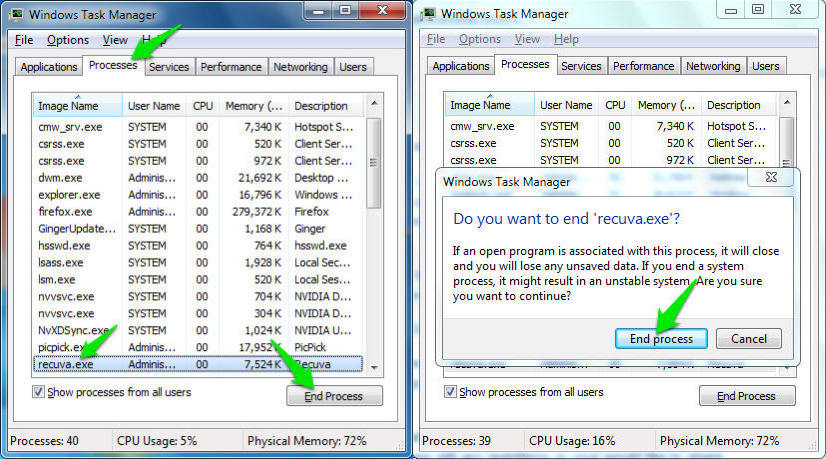विंडोज़ पर एक प्रोग्राम का उपयोग करना निराशाजनक है जो प्रतिक्रिया नहीं दे रहा है और ऐसा अक्सर विंडोज़ पर होता है। जहां आप किसी खास प्रोग्राम पर काम कर रहे होते हैं, तो अचानक आप पाते हैं कि यह प्रोग्राम काम करना बंद कर देता है और क्लोज बटन (X) दबाकर क्लोजिंग का जवाब देना भी बंद कर देता है।
क्या यह कुछ परेशान करने वाला है? हम सभी को अपनी नौकरी के कर्तव्यों का पालन करते समय ऐसी समस्याओं का सामना करना पसंद नहीं है।
इसलिए, ऐसे कार्यक्रम केवल तब तक बंद करने या उन्हें जबरन बंद करने के लायक हैं जब तक कि हम अपना काम वापस नहीं कर लेते और कार्यों को पूरा करने के लिए उन पर नियंत्रण नहीं कर लेते।
और ठीक यही हम आपको इस लेख में दिखाएंगे। यदि वे प्रतिक्रिया नहीं दे रहे हैं, तो आप विभिन्न तरीकों का उपयोग करके प्रोग्राम को जबरन बंद कैसे कर सकते हैं। अनिवार्य रूप से, ये अलग-अलग विधियां अलग-अलग परिस्थितियों को संभालेंगी, इसलिए आपको विंडोज़ पर चल रहे प्रोग्राम को बंद करने के लिए आवश्यक विधि का उपयोग करना चाहिए।
आपको इसके बारे में जानने में भी रुचि हो सकती है: आपके कंप्यूटर पर सबसे महत्वपूर्ण कमांड और शॉर्टकट
विधि XNUMX: उपयोग करें ऑल्ट F4 कार्यक्रमों को समाप्त करने के लिए
जब प्रोग्राम प्रतिसाद नहीं दे रहा हो तो यह पहली चीज़ है जिसे आपको आज़माना चाहिए। बस क्लिक करें ऑल्ट F4 वर्तमान विंडो बंद हो जाएगी। हालांकि इन चाबियों के साथ कार्यक्रमों को बंद करना आसान है, गैर-जिम्मेदार कार्यक्रमों से निपटने के लिए यह सबसे अच्छा समाधान नहीं है।
Alt F4 प्रोग्राम को बंद करने के लिए माना जाता है और जब आप Alt F4 दबाते हैं, तो आप प्रोग्राम को वर्तमान विंडो को बंद करने का आदेश देते हैं। जैसे क्लोज बटन (X) को दबाने से अगर यह प्रतिक्रिया नहीं देता है, तो यह इस कमांड का भी जवाब नहीं देगा, जैसे सामान्य क्लोजिंग प्रक्रिया क्लोज बटन (X) का जवाब नहीं देती है।
हालाँकि, यह कमांड काम में आ सकती है यदि आपके पास "बंद करें बटन (X)किसी कारण से, बस इन हॉटकी के साथ कमांड दें।
विधि XNUMX: विंडोज टास्क मैनेजर का प्रयोग करें
आप सीधे से ऐप्स को बंद करने और छोड़ने के लिए बाध्य कर सकते हैं कार्य प्रबंधक खिड़कियाँ। यह विधि निश्चित रूप से अनुत्तरदायी प्रोग्राम को बंद करने के लिए बाध्य करेगी और आप इसे आसानी से एक्सेस कर सकते हैं, भले ही अनुत्तरदायी प्रोग्राम आपको अन्य विंडोज़ प्रोग्रामों तक पहुँचने से रोक रहा हो।
टास्क मैनेजर लॉन्च करने के लिए, दबाएं कंट्रोल पाली ईएससी विंडो वर्तमान में खुली हुई सभी विंडो के ऊपर खुलेगी। टैब पर क्लिक करें "अनुप्रयोग أو अनुप्रयोगोंयदि यह पहले से नहीं है, और आप उन सभी कार्यक्रमों को देखेंगे जो वर्तमान में खुले हैं। आपको सूची में अनुत्तरदायी कार्यक्रम देखना चाहिए, संभवतः "की स्थिति के साथ"जवाब नहीं दिया أو प्रतिसाद नहीं. इसे चुनने के लिए प्रोग्राम पर क्लिक करें और प्रोग्राम को बंद करने के लिए बाध्य करने के लिए, "क्लिक करें"काम खत्म करो أو कार्य समाप्तखिड़की के नीचे।
यह प्रतिक्रिया न देने पर भी कार्यक्रम को बंद कर देना चाहिए, लेकिन स्थिति कितनी खराब है, इसके आधार पर इसमें थोड़ी देरी हो सकती है। हालाँकि, यदि आप प्रोग्राम को तुरंत छोड़ना चाहते हैं, तो अगले चरण पर जाएँ।
आपको इसके बारे में जानने में भी रुचि हो सकती है: विंडोज 10 पर टास्कबार को कैसे छिपाएं
विधि #3: टास्ककिल या प्रोग्राम को तुरंत बंद कर दें
यदि आप वास्तव में प्रोग्राम को तुरंत छोड़ना चाहते हैं, तो आप इसे विंडोज टास्क मैनेजर में भी कर सकते हैं। हालाँकि, इस प्रोग्राम के लिए कोई डेटा सहेजा नहीं जाएगा और कुछ मामलों में यह प्रोग्राम को दूषित भी कर सकता है। इसलिए, यदि आपको कोई डेटा खोने से कोई आपत्ति नहीं है और आप केवल कार्यक्रम से छुटकारा पाना चाहते हैं, तो बस नीचे दिए गए चरणों का पालन करें।
पर क्लिक करें कंट्रोल पाली ईएससी टास्क मैनेजर को खोलने के लिए जैसा हमने ऊपर किया था, और टास्क मैनेजर में, उस प्रोग्राम पर राइट-क्लिक करें जिसे आप बंद करना चाहते हैं। खुलने वाले संदर्भ मेनू से, "पर क्लिक करें"ऑपरेशन पर जाएं أو प्रक्रिया के लिए जाओ“सभी प्रक्रियाओं को देखने के लिए सूची के अंत में।
टैब में "प्रक्रियाओं أو प्रक्रियाओंकार्यक्रम का मुख्य संचालन निर्धारित किया जाएगा। यहां आप बस पर क्लिक कर सकते हैंप्रक्रिया समाप्त أو प्रक्रिया समाप्तप्रॉम्प्ट से, पर क्लिक करेंप्रक्रिया समाप्त أو प्रक्रिया समाप्तफिर से, प्रोग्राम डेटा को सहेजने की कोशिश किए बिना प्रोग्राम को तुरंत समाप्त कर दिया जाएगा।
इन विधियों का उपयोग करके, आप किसी भी प्रोग्राम या एप्लिकेशन से बाहर निकलने में सक्षम होना चाहिए जो आपको इसका उपयोग करते समय प्रतिक्रिया नहीं दे रहा है।
हालाँकि, यदि अभी भी कोई प्रश्न हैं या आप विंडोज़ में प्रोग्राम बंद करने का एक बेहतर तरीका साझा करना चाहते हैं, तो हमें नीचे टिप्पणी में बताएं।