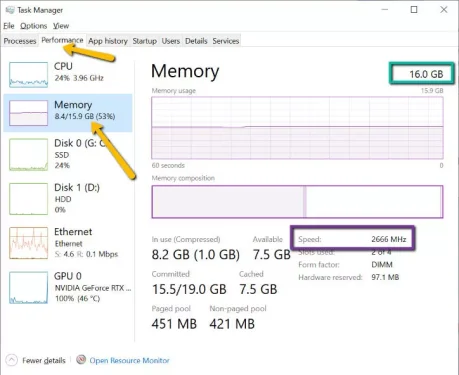यहां आकार की जांच करने का तरीका बताया गया है रैम या रैंडम एक्सेस मेमोरी (रैम) और इसका प्रकार और इसकी गति आपके विंडोज कंप्यूटर पर।
यद्यपि यदि आप गेमिंग, वीडियो संपादन, ग्राफ़िक्स डिज़ाइन इत्यादि के लिए एक शक्तिशाली कंप्यूटर बनाना चाहते हैं तो प्रोसेसिंग गति और पावर महत्वपूर्ण हैं, रैम (रैम) भी महत्वपूर्ण हैं, लेकिन क्या आप जानते हैं कि सभी RAM समान नहीं बनाई गई हैं?
क्या आपने कभी गौर किया है कि जब आप स्पेयर पार्ट्स की खरीदारी कर रहे होते हैं, तो RAM की कीमत भिन्न हो सकती है (रैम) एक ब्रांड से दूसरे ब्रांड और एक मॉडल से दूसरे मॉडल तक 16 जीबी की क्षमता के साथ? कुछ सस्ते हैं, लेकिन अन्य बहुत अधिक महंगे हैं। ऐसा इसलिए है क्योंकि जब रैम की बात आती है, तो रैम विभिन्न प्रकार की होती है और आपके द्वारा उपयोग की जाने वाली मेमोरी का प्रकार और गति भी अलग-अलग होती है।
इसका मतलब यह है कि सभी रैम मॉड्यूल नहीं (रैम16 जीबी समान हैं, इसलिए यदि आपको लगता है कि आपके कंप्यूटर में अच्छी मात्रा में रैम है, फिर भी आपका कंप्यूटर खराब हो रहा है, तो शायद यह एक ऐसा कंप्यूटर खरीदने का समय है जो तेज गति प्रदान करता है, लेकिन आप कैसे जांचेंगे कि आपके पास किस प्रकार की रैम है?
इस लेख के माध्यम से, हम विंडोज़ में रैम के आकार, प्रकार और गति की जांच कैसे करें, यह जानने के लिए आवश्यक चरणों को एक साथ सीखेंगे, इसलिए यहां बताया गया है कि कैसे पता लगाएं।
विंडोज़ ऑपरेटिंग सिस्टम में रैम के प्रकार, गति और मात्रा की जाँच करने के चरण
- बटन क्लिक करें शुरुआत की सूची (प्रारंभ).
- फिर विंडोज़ सर्च टाइप करें (Task Manager) पहुचना कार्य प्रबंधक.
- फिर टैब पर क्लिक करें (प्रदर्शन) जिसका मतलब है प्रदर्शन.
- तब दबायें (याद) जिसका मतलब है स्मृति.
- बाईं ओर की विंडो में, हरा बॉक्स आपको दिखाता है कि आपके पास कितनी रैम है, और बैंगनी बॉक्स आपकी रैम की गति दिखाता है, जिसे आमतौर पर मापा जाता है (मेगाहर्ट्ज) मेगाहर्ट्ज़ , और जाहिर तौर पर संख्या जितनी अधिक होगी उतना बेहतर (लेकिन अधिक महंगा भी)।
विंडोज़ में रैम के प्रकार, गति और मात्रा की जाँच करें
दिखाई देगा स्मृति अनुभाग (याद) वह भी ऐप में है स्लॉट की संख्या आपकी रैम ने मदरबोर्ड पर कब्जा कर लिया है, इसलिए पिछले स्क्रीनशॉट में, यह 16 में से 2 स्लॉट पर 4 जीबी दिखाता है, जिसका मतलब है कि प्रत्येक चिप 8 जीबी होनी चाहिए।
मदरबोर्ड के आधार पर, कुछ पुराने या सस्ते मॉडल केवल दो स्लॉट की पेशकश कर सकते हैं, इसलिए जब आप यह तय करने का प्रयास कर रहे हों कि कितने रैम मॉड्यूल खरीदने हैं तो इसे ध्यान में रखें।
हक के तहत (फॉर्म फैक्टर), यह आपको आपकी रैम का फॉर्म फैक्टर बताता है। सभी रैम मॉड्यूल नहीं (रैम) आवश्यक रूप से समान हैं, इसलिए इस पर ध्यान देना भी महत्वपूर्ण है।
डेस्कटॉप कंप्यूटर रैम मॉड्यूल आमतौर पर फॉर्म फैक्टर में बेचे जाते हैं DIMM , जबकि इकाइयाँ हैं SODIMM आमतौर पर लैपटॉप में, इसलिए किसी प्रकार की रैम स्टिक न खरीदें DIMM लैपटॉप के लिए, या किसी प्रकार की रैम स्टिक के लिए SODIMM एक लैपटॉप के लिए.
आपको इसके बारे में जानने में भी रुचि हो सकती है:
- विंडोज का उपयोग करके हार्ड डिस्क मॉडल और सीरियल नंबर का पता कैसे लगाएं
- सॉफ्टवेयर के बिना अपने लैपटॉप के मेक और मॉडल का पता लगाने का सबसे आसान तरीका
- आप अपने ग्राफ़िक्स कार्ड का आकार कैसे जानते हैं?
- विंडोज़ से सीपीयू तापमान कैसे पता करें?
हमें उम्मीद है कि विंडोज़ में रैम का आकार, प्रकार और गति कैसे जांचें, यह जानने में आपको यह लेख उपयोगी लगेगा। टिप्पणियों में अपनी राय और अनुभव साझा करें।