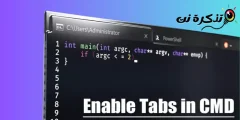विंडोज 11 पर स्टेप बाय स्टेप फोल्डर खोलने के लिए कीबोर्ड शॉर्टकट कैसे सेट करें।
इस समय विंडोज सबसे ज्यादा इस्तेमाल किया जाने वाला कंप्यूटर ऑपरेटिंग सिस्टम है। अन्य सभी डेस्कटॉप ऑपरेटिंग सिस्टम की तुलना में, विंडोज़ बहुत सारी सुविधाएँ और अनुकूलन विकल्प प्रदान करता है।
Microsoft ने हाल ही में अपना नया संस्करण Windows 11 जारी किया है। ऑपरेटिंग सिस्टम आपको पिछले संस्करणों की तुलना में अधिक सुविधाएँ प्रदान करता है। साथ ही, विंडोज 11 में विंडोज 10 की तुलना में अधिक परिष्कृत रूप है।
अपने कंप्यूटर का उपयोग करते समय, कभी-कभी हमें कीबोर्ड शॉर्टकट के माध्यम से एक फ़ोल्डर खोलने की इच्छा होती है। विंडोज 11 में, आप एक विशिष्ट फ़ोल्डर को आसान चरणों के साथ खोलने के लिए एक कीबोर्ड शॉर्टकट असाइन कर सकते हैं।
इसलिए, यदि आप अपने विंडोज 11 पीसी पर अक्सर एक विशेष फ़ोल्डर खोलते हैं, तो आप एक कीबोर्ड शॉर्टकट असाइन करना चाह सकते हैं। अगली बार जब आप उस विशिष्ट फ़ोल्डर तक पहुंचना चाहते हैं, तो कीबोर्ड शॉर्टकट दबाएं, और फ़ोल्डर एक पल में खुल जाएगा।
विंडोज 11 पर फोल्डर खोलने के लिए कीबोर्ड शॉर्टकट असाइन करने के चरण
इसलिए, इस लेख में, हम आपके साथ विंडोज 11 पर एक विशिष्ट फ़ोल्डर खोलने के लिए कीबोर्ड शॉर्टकट कैसे सेट करें, इस पर एक चरण-दर-चरण मार्गदर्शिका साझा करने जा रहे हैं। आइए जानें।
- फ़ाइल एक्सप्लोरर खोलें (फाइल एक्सप्लोरर) और उस फ़ोल्डर में नेविगेट करें जिसे आप कीबोर्ड शॉर्टकट का उपयोग करके खेलना चाहते हैं।
- फ़ोल्डर पर राइट-क्लिक करें, फिर चुनें (करने के लिए भेजें) जिसका मतलब है भेजना उसके बाद चुनो (डेस्कटॉप (शॉर्टकट बनाएँ)) जिसका मतलब है डेस्कटॉप (शॉर्टकट बनाएं).
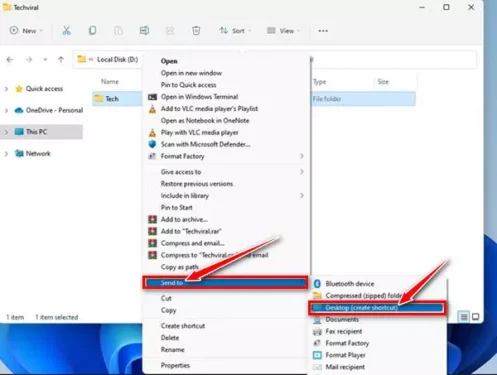
को भेजें > डेस्कटॉप (शॉर्टकट बनाएं) - उसके बाद अब डेस्कटॉप पर जाएं, शॉर्टकट पर राइट-क्लिक करें, और चुनें (गुण) पहुचना गुण.
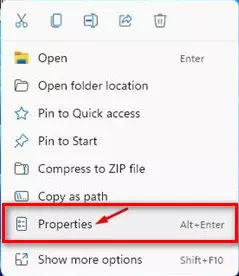
गुण - फिर से संपत्ति कुंजी , टैब तक पहुंचें (शॉर्टकट) जिसका मतलब है संक्षेपाक्षर जैसा कि निम्न चित्र में दिखाया गया है।
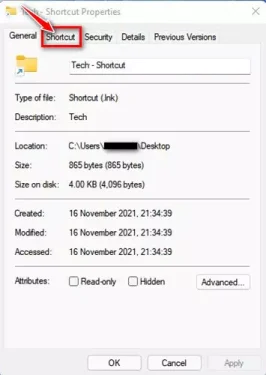
शॉर्टकट टैब - अब सामने (शॉर्टकट कुंजी) जिसका मतलब है मुस्तैद संक्षेपाक्षर , पर क्लिक करें हॉटकी जिसे आप अपने फोल्डर को असाइन करना चाहते हैं. एक बार हो जाने के बाद, बटन पर क्लिक करें (OK) उपयुक्त.
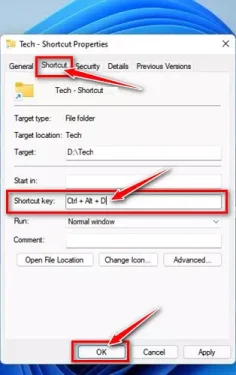
शॉर्टकट कुंजी
और बस इतना ही, अब जब भी आप उस फोल्डर को एक्सेस करना चाहते हैं, तो हॉटकी का उपयोग करें।
आपको इसके बारे में जानने में भी रुचि हो सकती है:
- विंडोज 11 में वैकल्पिक अपडेट कैसे डाउनलोड और इंस्टॉल करें
- विंडोज 11 में अपडेट अनइंस्टॉल कैसे करें
- विंडोज 11 में सभी कीबोर्ड शॉर्टकट आपका अंतिम गाइड
- विंडोज 10 में टास्कबार में लॉक विकल्प कैसे जोड़ें
हमें उम्मीद है कि आपको यह लेख विंडोज 11 पर एक फ़ोल्डर खोलने के लिए एक कीबोर्ड शॉर्टकट निर्दिष्ट करने के बारे में जानने में आपके लिए उपयोगी लगेगा। टिप्पणियों में अपनी राय और अनुभव साझा करें।