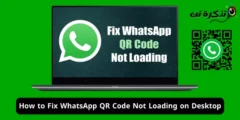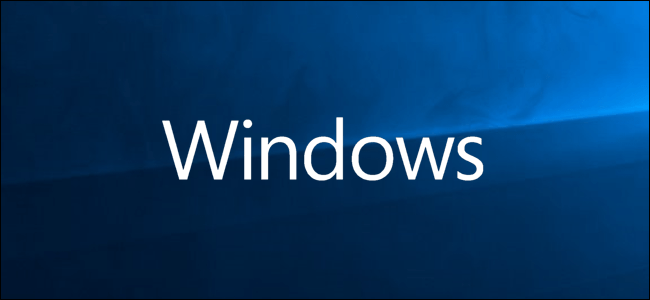और सिस्टम फ़ाइलों के दूषित होने के कई कारण हैं, और अधिकांश समय, दूषित फ़ाइलों को मैन्युअल रूप से ठीक करना लगभग असंभव है।
चिंता न करें क्योंकि यहां हमारे पास इस समस्या के केवल एक समाधान नहीं बल्कि कई समाधान हैं।
दूषित फ़ाइलों की मरम्मत करके विंडोज 10 की मरम्मत करें
1. डिस्मे
DISM (छवि परिनियोजन और प्रबंधन सेवा) एक ऐसा उपकरण है जो दूषित सिस्टम फ़ाइलों को तुरंत सुधार सकता है।
आप दिए गए चरणों का पालन करके कमांड प्रॉम्प्ट के माध्यम से इस उपकरण का उपयोग कर सकते हैं:
- पहली दौड़ सही कमाण्ड तथा व्यवस्थापक "सीएमडी" या "कमांड प्रॉम्प्ट" शब्द से पहले स्टार्ट मेनू में इसे खोजकर।

- कमांड टाइप करें DISM / ऑनलाइन / सफाई-छवि / पुनर्स्थापनास्वास्थ्य और प्रेस दर्ज।
 ( ध्यान दें: यदि कोई त्रुटि दिखाई देती है, तो कमांड प्रॉम्प्ट को व्यवस्थापक के रूप में चलाना सुनिश्चित करें।
( ध्यान दें: यदि कोई त्रुटि दिखाई देती है, तो कमांड प्रॉम्प्ट को व्यवस्थापक के रूप में चलाना सुनिश्चित करें।
और अगर आप अभी भी कमांड नहीं चला सकते हैं, तो जांचें कि क्या आपने इसे सही तरीके से कॉपी किया है।) - अब, आपको मरम्मत प्रक्रिया के 100% तक पहुंचने का इंतजार करना चाहिए। इसे पूरा होने में 10 से 15 मिनट का समय लग सकता है, इसलिए धैर्य रखें।
सबसे अधिक संभावना है, जब आप DISM कमांड चलाने के बाद अपने कंप्यूटर को पुनरारंभ करेंगे तो आपकी समस्या का समाधान हो जाएगा।
हालाँकि, यदि समस्या अभी भी बनी हुई है, तो अगले चरण पर जाएँ।
2. एसएफसी
एसएफसी (सिस्टम फाइल चेकर) एक विंडोज टूल भी है, जो आपके कंप्यूटर को किसी भी भ्रष्ट फाइल के लिए स्कैन करता है और उन्हें अपने आप ठीक करता है।
आप इन चरणों का पालन करके इस टूल तक पहुंच सकते हैं:
महत्वपूर्ण:
में Windows 10 , एक उपकरण चलाना आवश्यक है DISM किसी टूल पर जाने से पहले एसएफसी.
- उपकरण का उपयोग करने के लिए एसएफसी एक व्यवस्थापक के रूप में कंप्यूटर पर कमांड प्रॉम्प्ट चलाएँ।
- अब, कमांड टाइप करें एसएफसी / स्कैनो सीएमडी विंडो में और दबाएं ENTER .

- सिस्टम स्कैन अब शुरू होगा, और इसे पूरा होने में दो मिनट का समय लगेगा।
स्कैन पूरा होने पर, आपको निम्न में से एक संदेश प्राप्त होगा।
विंडोज रिसोर्स प्रोटेक्शन को कोई अखंडता उल्लंघन नहीं मिला।
विंडोज रिसोर्स प्रोटेक्शन को कोई अखंडता उल्लंघन नहीं मिला।
इस संदेश का अर्थ है कि SFC को आपके सिस्टम पर कोई भ्रष्ट फाइल नहीं मिली।
तो, आपका विंडोज 10 एकदम सही स्थिति में है।
Windows संसाधन सुरक्षा अनुरोधित कार्रवाई नहीं कर सका।
नहीं कर सका Windows संसाधन सुरक्षा अनुरोधित कार्रवाई करें।
यदि यह संदेश आपके सामने प्रकट होता है, तो आपको दौड़ कर SFC स्कैन चलाना पड़ सकता है विंडोज 10 सेफ मोड में .
विंडोज रिसोर्स प्रोटेक्शन को भ्रष्ट फाइलें मिलीं और उन्हें सफलतापूर्वक ठीक किया गया। विवरण में शामिल हैं सीबीएस.लॉग %WinDir%लॉगसीबीएससीबीएस.लॉग.
विंडोज रिसोर्स प्रोटेक्शन ने भ्रष्ट फाइलों को पाया और सफलतापूर्वक सुधारा। विवरण शामिल हैं सीबीएस.लॉग %WinDir%लॉग्स सीबीएस सीबीएस.लॉग .
यह संदेश इंगित करता है कि आपके विंडोज पीसी की किसी भी समस्या का समाधान कर दिया गया है . तो, अपने कंप्यूटर को पुनरारंभ करें, उम्मीद है कि यह ठीक काम करेगा।
विंडोज रिसोर्स प्रोटेक्शन को भ्रष्ट फाइलें मिलीं लेकिन उनमें से कुछ को ठीक करने में असमर्थ था। विवरण शामिल हैं सीबीएस.लॉग %WinDir%लॉग्स सीबीएस सीबीएस.लॉग .
इस मामले में, आपके पास क्षतिग्रस्त फ़ाइलों को मैन्युअल रूप से नए के साथ बदलने के अलावा कोई विकल्प नहीं है।
3. विंडोज स्टार्टअप रिपेयर
यदि आपको लगता है कि आपका पीसी इससे अधिक समय ले रहा है तो आप विंडोज 10 में स्टार्टअप रिपेयर कर सकते हैं बूट करने के लिए सामान्य . हालाँकि, इस विकल्प तक पहुँचने के लिए आपकी ओर से कुछ काम करने की आवश्यकता है। चिंता न करें, इन चरणों का पालन करें और आपका काम मिनटों में हो जाएगा:
- अपने कीबोर्ड पर SHIFT कुंजी दबाए रखें और पावर विकल्प में पुनरारंभ करें बटन पर क्लिक करें।

- अब, बूट स्क्रीन पर, एक विकल्प चुनें गलतियों को खोजें और उसका समाधान करें .

- अगला, टैप करें उन्नत विकल्प .

- अंत में, चुनें स्टार्टअप मरम्मत मरम्मत की प्रक्रिया शुरू करने के लिए।

लेगा विंडोज 10 को कुछ समय से ठीक करें अपनी समस्या को ठीक करने के लिए, तो अब आपके पास प्रतीक्षा करने के अलावा कोई विकल्प नहीं है। इसके अलावा, अगर यह कहता है कि यह आपकी समस्या को ठीक करने में सक्षम नहीं था, तो एक मौका है कि आपके पीसी पर विंडोज 10 में कुछ भी गलत नहीं था।
4. विंडोज सिस्टम रिस्टोर
Windows पुनर्स्थापना सुविधा का उपयोग करना, आप अपने कंप्यूटर की स्थिति को पिछले समय में वापस कर सकते हैं . हालाँकि, इस सुविधा का उपयोग करने के लिए, विंडोज 10 पर सिस्टम रिस्टोर को सक्षम करना और अतीत में एक पुनर्स्थापना बिंदु बनाना आवश्यक है। और अगर कोई पुनर्स्थापना बिंदु नहीं है, दुर्भाग्य से, आप इस सुविधा का उपयोग नहीं कर सकते।
हालाँकि, यदि आप किसी भी पुनर्स्थापना बिंदु के लिए पर्याप्त भाग्यशाली हैं, तो आप पीसी पर विंडोज 10 की मरम्मत के लिए विंडोज सिस्टम रिस्टोर का उपयोग कर सकते हैं। साथ ही, यह संभव हो सकता है कि विंडोज ऑपरेटिंग सिस्टम या कुछ एप्लिकेशन ने स्वचालित रूप से एक पुनर्स्थापना बिंदु बनाया हो, जिसका आप उपयोग कर सकते हैं।
5. विंडोज 10 रीसेट करें
यदि किसी भी तरह से उपरोक्त विधियों में से कोई भी आपके लिए काम नहीं करता है, तो आप अपने पीसी पर विंडोज 10 को रीसेट कर सकते हैं। ऐसा करने से, आप अपने कंप्यूटर को विंडोज 10 को फिर से इंस्टॉल करके उसकी फ़ैक्टरी डिफ़ॉल्ट स्थिति में वापस कर देंगे।
इसका मतलब यह है कि विंडोज 10 के साथ पहले से इंस्टॉल आए एप्लिकेशन को छोड़कर सभी एप्लिकेशन हटा दिए जाएंगे।
हालाँकि, आपको यह तय करना होगा कि आप अपना व्यक्तिगत डेटा रखना चाहते हैं या इसे पूरी तरह से मिटा देना चाहते हैं।
और अगर आप अपना डेटा रखना चुनते हैं, तब भी मेरा सुझाव है कि आप एहतियात के तौर पर हर महत्वपूर्ण फ़ाइल का बैकअप बना लें।
यह किसी भी मैलवेयर से छुटकारा पाने के सर्वोत्तम तरीकों में से एक है और इस प्रकार आपके कंप्यूटर में किसी भी त्रुटि को ठीक करता है।
तो, ये सभी संभावित तरीके थे जिन्हें आप विंडोज 10 पर दूषित फाइलों को ठीक करने के लिए चुन सकते हैं।
और अगर इनमें से किसी भी तरीके ने आपके लिए काम नहीं किया, तो आपके पास अपने पीसी पर विंडोज 10 को पूरी तरह से पुनर्स्थापित करने के अलावा कोई विकल्प नहीं है।