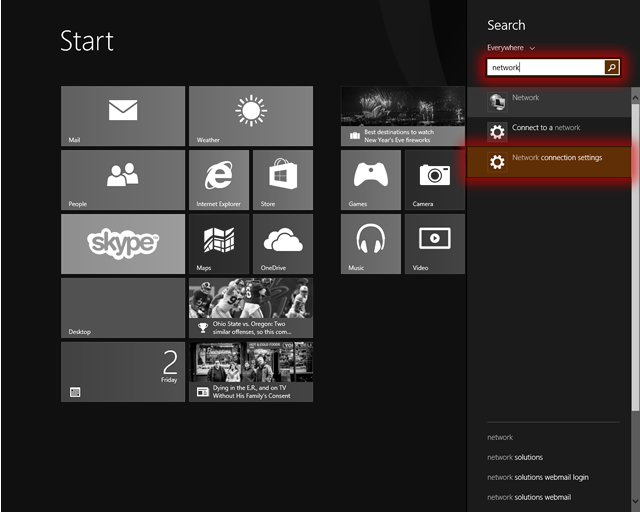Cortana या अंग्रेजी में: Cortana यह माइक्रोसॉफ्ट द्वारा प्रदान किया गया विंडोज 10 के लिए स्मार्ट असिस्टेंट है।
उल्लेखनीय डिजिटल विकास के आलोक में, अधिकांश प्रौद्योगिकी कंपनियों के पास अपना स्वयं का स्मार्ट वॉयस असिस्टेंट है, उदाहरण के लिए Google के पास अपना स्मार्ट असिस्टेंट है (Google सहायक), और अमेज़न के पास स्मार्ट असिस्टेंट एलेक्सा है (एलेक्सा), और Apple के पास अपना स्मार्ट असिस्टेंट Siri है (सिरीऔर उसी नक्शेकदम पर, माइक्रोसॉफ्ट स्मार्ट असिस्टेंट लेकर आया (Cortana).
मैं आपसे यह रहस्य नहीं छिपा रहा हूं कि उपरोक्त सभी प्रतिस्पर्धियों के बीच माइक्रोसॉफ्ट का स्मार्ट पर्सनल असिस्टेंट सबसे कम इस्तेमाल किया जाता है और व्यापक है, शायद इसलिए कि हममें से कुछ लोग Cortana का उपयोग किए बिना इसके विभिन्न संस्करणों के माध्यम से विंडोज सिस्टम का उपयोग करने के आदी हो गए हैं।
जब विंडोज 10 ऑपरेटिंग सिस्टम जारी किया गया था, तो इसके साथ स्मार्ट असिस्टेंट कॉर्टाना जारी किया गया था, और यह इसके संस्करणों और घटकों का एक अभिन्न अंग बन गया, जैसा कि आप इसे सर्कल के रूप में स्टार्ट मेनू के बगल में टास्कबार में पाते थे, और इसे इस स्थान पर रखने का कारण कंपनी ने जो बताया है, उसके अनुसार यह उपयोगकर्ताओं के लिए आसानी से उपलब्ध है, लेकिन जब आप इसे हटाते हैं और इसकी फ़ाइलों को विंडोज सिस्टम से हटाते हैं, तो कुछ लोगों को हाल तक (मई 2020 अपडेट से पहले) ऑपरेटिंग सिस्टम में कुछ तकनीकी समस्याओं का सामना करना शुरू हो गया। यदि आपने इसे हटा दिया, तो आपको एक समस्या मिलेगी जैसे कि विंडोज 10 स्टार्ट मेनू न खुलने की समस्या और विंडोज सर्च का जवाब न देने की समस्या और भी बहुत कुछ।
हालाँकि, जैसा कि हमने पिछली पंक्तियों में पुष्टि की थी, ये समस्याएँ, इसे हटाने के बाद, मई 2020 के अपडेट से पहले दिखाई देती थीं, लेकिन अब मामला पहले जैसा नहीं है।
यदि आप स्मार्ट पर्सनल असिस्टेंट का उपयोग नहीं कर रहे हैं Cortana और आप इसे अनइंस्टॉल करना चाहते हैं विंडोज 10 सिस्टम आप नहीं कर सकते, इसलिए यहां बताया गया है कि इसे अनइंस्टॉल करने के बाद, बिना किसी समस्या के चरण दर चरण इसे स्थायी रूप से कैसे हटाया जाए।
विंडोज़ 10 पीसी से कॉर्टाना को हटाने के चरण
यदि आपको कॉर्टाना पसंद नहीं है,Cortana) और आप इसे अपने विंडोज 10 ऑपरेटिंग सिस्टम से स्थायी रूप से हटाना चाहते हैं, यहां आपके लिए चरण दर चरण कार्यान्वयन चरण दिए गए हैं, जो चित्रों द्वारा समर्थित हैं:
- प्रारंभ मेनू खोलें (प्रारंभ), फिर खोजें (PowerShell का).
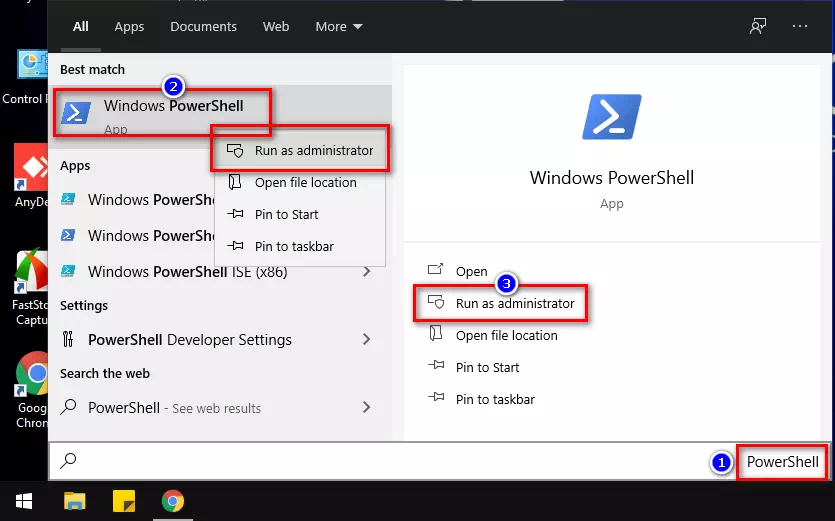
विंडोज़ में पॉवरशेल खोलें - फिर उस पर राइट-क्लिक करें, और दिखाई देने वाले मेनू से चयन करें (व्यवस्थापक के रूप में चलाएँ).
- एक संदेश के साथ एक विंडो दिखाई देगी (क्या आप इस ऐप को अपने डिवाइस में बदलाव करने की अनुमति देना चाहते हैं?) और यह आपसे एक प्रश्न पूछता है, जिसका अर्थ है कि क्या आप अनुमति देने के लिए सहमत हैं PowerShell का अपने डिवाइस के घटकों में परिवर्तन करने के लिए, पर क्लिक करें हाँ.
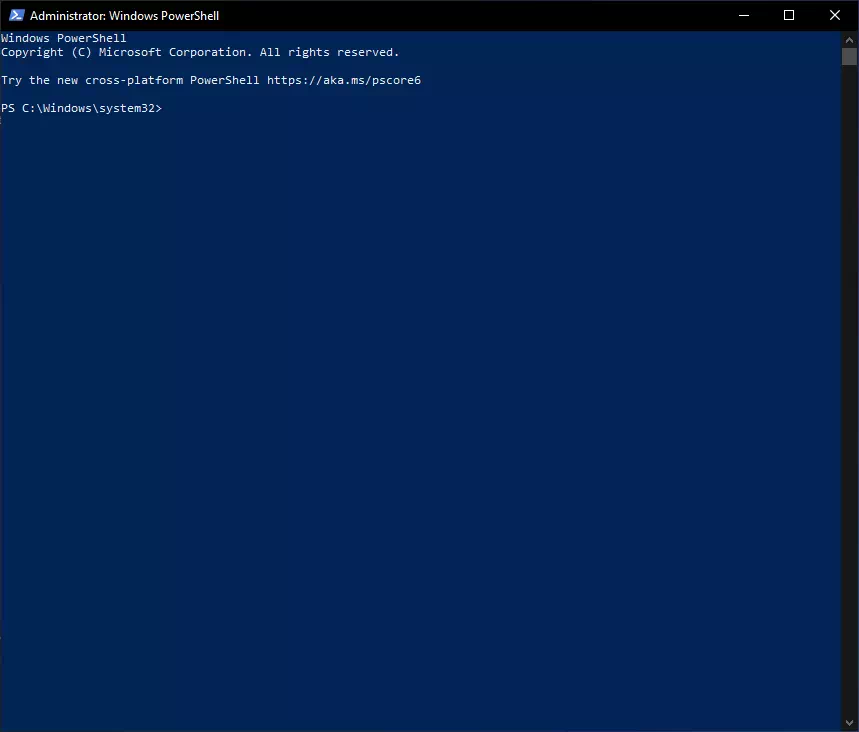
विंडोज़ पॉवरशेल विंडो में - फिर एक विंडो दिखाई देगी PowerShell का निम्नलिखित कमांड को कॉपी करें (Get-AppxPackage -allusers Microsoft.549981C3F5F10 | निकालें-AppxPackage) और इसे एक विंडो में पेस्ट करें PowerShell का फिर .बटन दबाएं दर्ज.
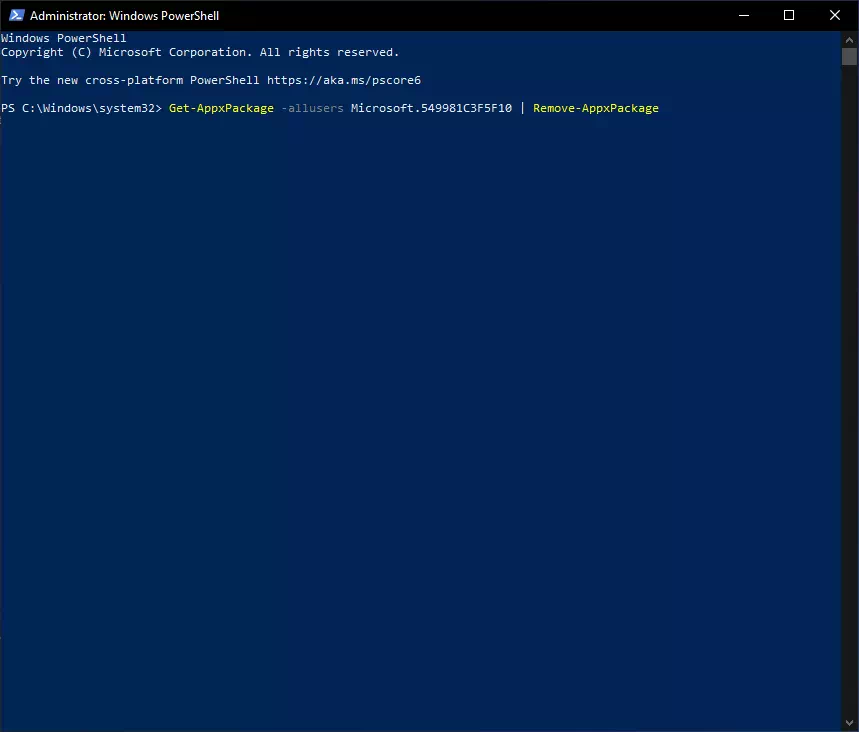
विंडोज़ से कॉर्टाना हटाएँ - उसके बाद, आप Windows 10 से Cortana को आसानी से हटा और अनइंस्टॉल कर देंगे।
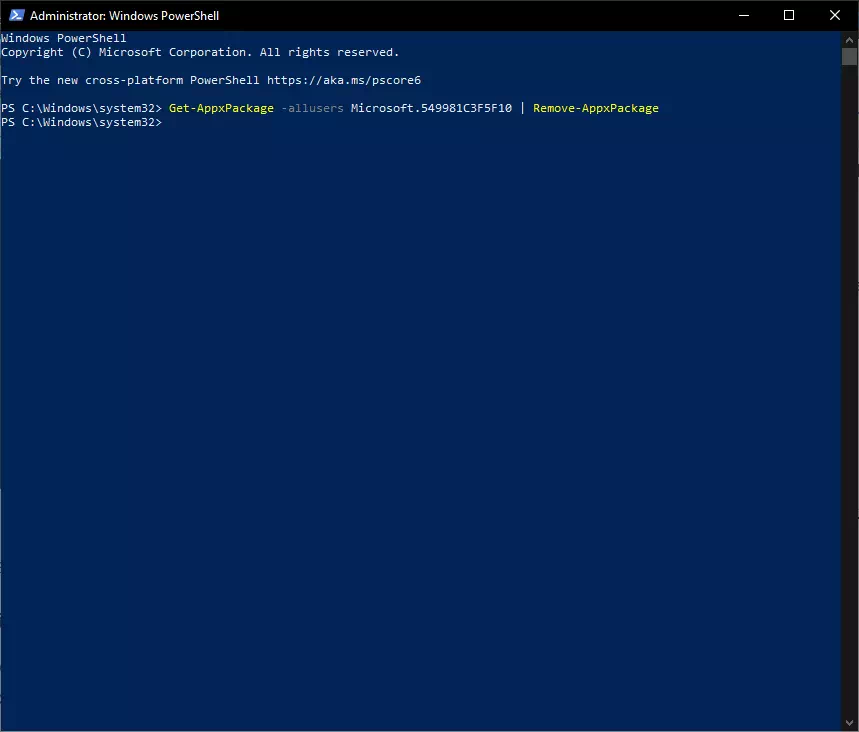
इस तरह Cortana को Windows 10 से पूरी तरह हटा दिया गया
इस प्रकार, आपने ऑपरेटिंग सिस्टम में होने वाली किसी भी समस्या के बिना विंडोज 10 ऑपरेटिंग सिस्टम से Cortana को पूरी तरह से अनइंस्टॉल करने के चरण पूरे कर लिए हैं।
Windows 10 पर Cortana को फिर से स्थापित करने के चरण
हो सकता है कि आप फिर से Cortana को पुनः स्थापित करना चाहें (Cortana) किसी भी कारण से आपके ऑपरेटिंग सिस्टम पर फिर से, इसे फिर से इंस्टॉल करने का तरीका यहां बताया गया है।
Cortana को दोबारा इंस्टॉल करने के लिए, यह Windows 10 ऐप स्टोर के माध्यम से किया जाता है
- स्टार्ट मेनू पर क्लिक करें (प्रारंभ), फिर खोजें (माइक्रोसॉफ्ट स्टोर).
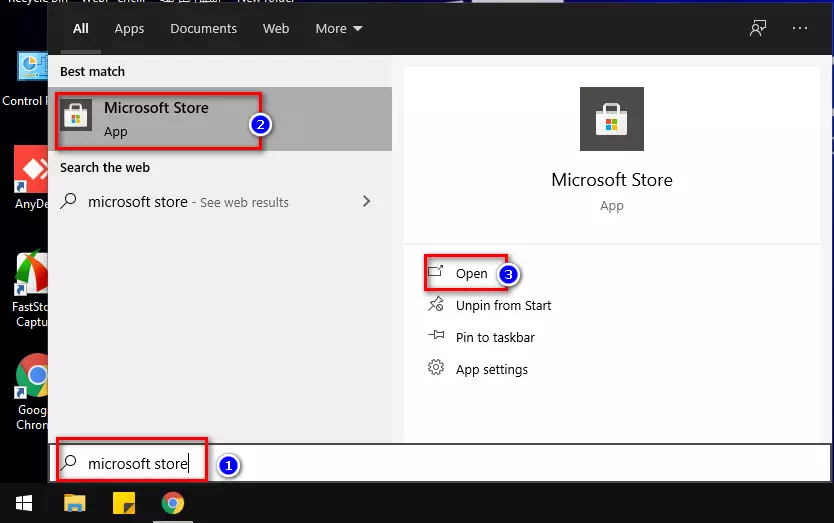
विंडोज़ 10 में ऐप स्टोर खोलें - फिर खोलें माइक्रोसॉफ्ट स्टोर उस पर बायाँ माउस बटन क्लिक करके।
- फिर एक विंडो दिखाई देगी माइक्रोसॉफ्ट स्टोर सूची (माइक्रोसॉफ्ट स्टोर(कोरटाना का नाम कॉपी करें)Cortana) और इसे एक विंडो में पेस्ट करें स्टोर खोज फिर .बटन दबाएं दर्ज.
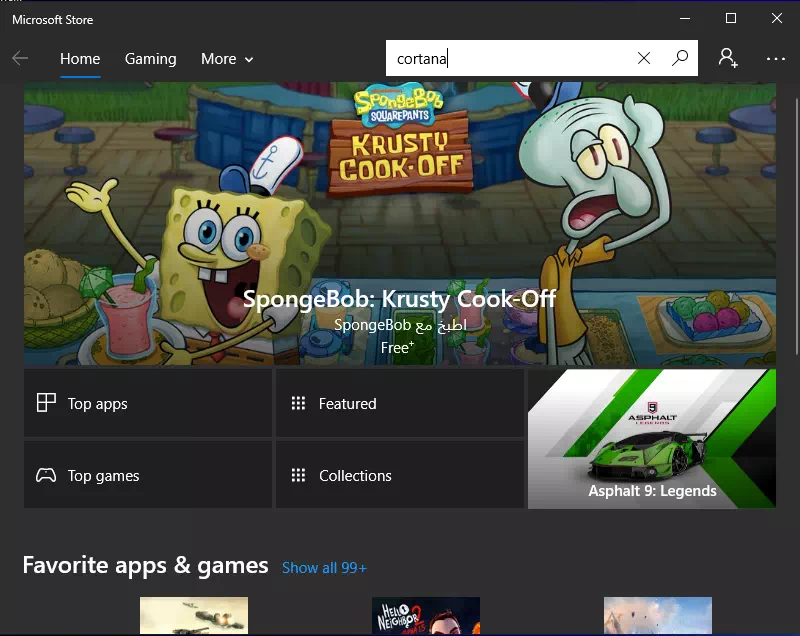
Microsoft ऐप स्टोर और Cortana खोजें - फिर यह आपको दिखाई देगा कॉर्टाना ऐप , फिर प्रेस ( ) इसे अपने ऑपरेटिंग सिस्टम पर फिर से इंस्टॉल करने के लिए।
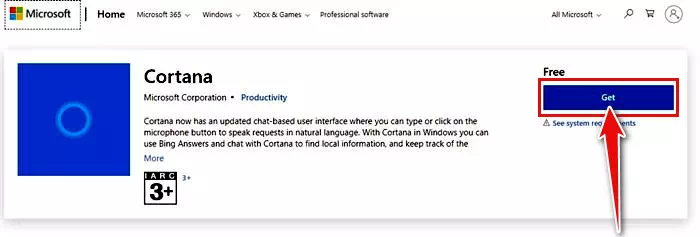
ऐप स्टोर से आसानी से Cortana इंस्टॉल करें
ऐप स्टोर से Cortana को आसानी से इंस्टॉल करने के चरण यहां दिए गए हैं।
आपको इसके बारे में जानने में भी रुचि हो सकती है:
हमें उम्मीद है कि आपको Cortana ऐप को डिलीट और अनइंस्टॉल करने का तरीका जानने में यह लेख मददगार लगा होगा (Cortana) आसानी से। टिप्पणियों में अपनी राय और अनुभव साझा करें। इसके अलावा, यदि लेख ने आपकी मदद की है, तो इसे अपने दोस्तों के साथ साझा करना सुनिश्चित करें।