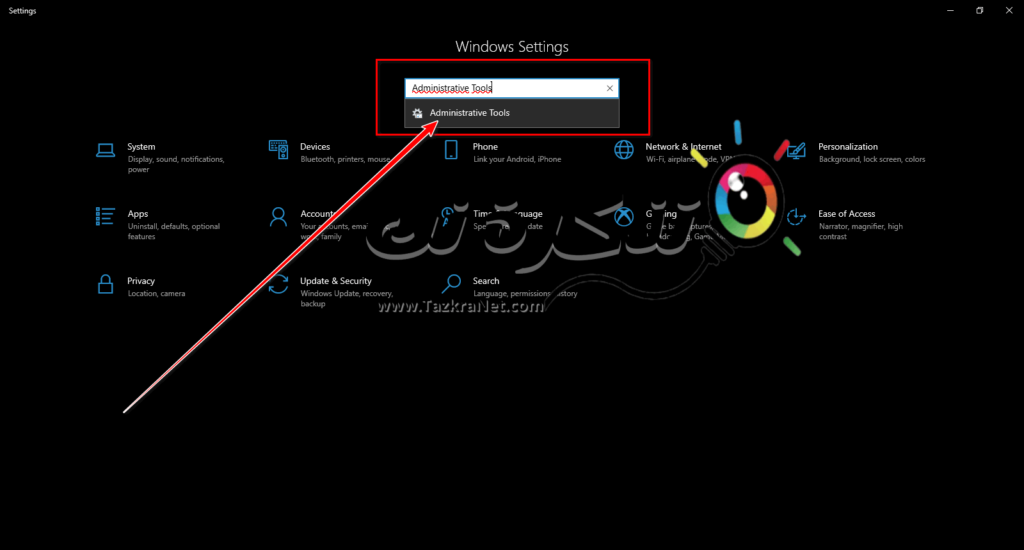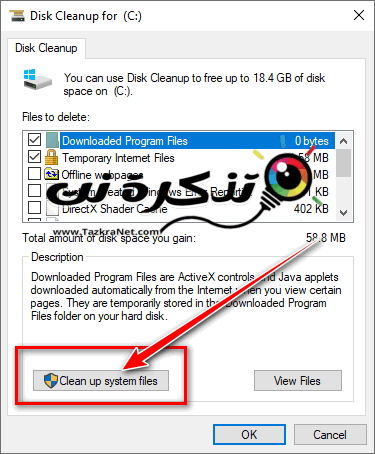पिछले कुछ वर्षों में आपने अपने विंडोज कंप्यूटर का उपयोग किया है, हो सकता है कि आपने काफी कुछ विंडोज अपडेट डाउनलोड किए हों। ये अपडेट ड्राइवर में त्रुटियों को ठीक करने, सुरक्षा कमजोरियों को ठीक करने, नई सुविधाएँ जोड़ने और बहुत कुछ करने में मदद करते हैं। इनमें से कुछ अपडेट सामान्य से बड़े हो सकते हैं।
आपके द्वारा डाउनलोड किए गए ये अपडेट हार्ड ड्राइव स्टोरेज स्पेस को खत्म कर सकते हैं (हार्ड डिस्क) यह भी हो सकता है कि ये बची हुई फ़ाइलें पुराने अपडेट का हिस्सा थीं और ठीक से हटाई नहीं गई थीं, जिसका अर्थ है कि समय के साथ, फ़ाइलें जमा हो सकती हैं और आपके विचार से अधिक संग्रहण स्थान ले सकती हैं।
यदि आप अपने कंप्यूटर पर संग्रहण स्थान खाली करने का प्रयास कर रहे हैं और ऐसा महसूस करते हैं कि आपने संग्रहण खाली करने के लिए अपना सब कुछ हटा दिया है, लेकिन फिर भी अधिक स्थान की आवश्यकता है, तो शायद अवांछित अद्यतन फ़ाइलें साफ़ करने से आपको कुछ गीगाबाइट खाली करने में सहायता मिल सकती है.
विंडोज अपडेट के लिए पुरानी फाइलों को कैसे हटाएं
आप पुरानी Windows अद्यतन फ़ाइलें हटा सकते हैं (विंडोज अपडेट क्लीनअप) निम्नलिखित भाग्य का पालन करके:
- खुला हुआ शुरुआत की सूची (प्रारंभ) और टाइप करें (नियंत्रण कक्ष) नियंत्रण कक्ष तक पहुँचने के लिए, फिर . बटन दबाएँ दर्ज
- फिर जाएं व्यवस्थापकीय उपकरणपर वे प्रशासनिक उपकरण हैं।
विंडोज 10 कंट्रोल पैनल तक पहुंचना
- चुनते हैं डिस्क क्लीनअप डिस्क को साफ करने के लिए।
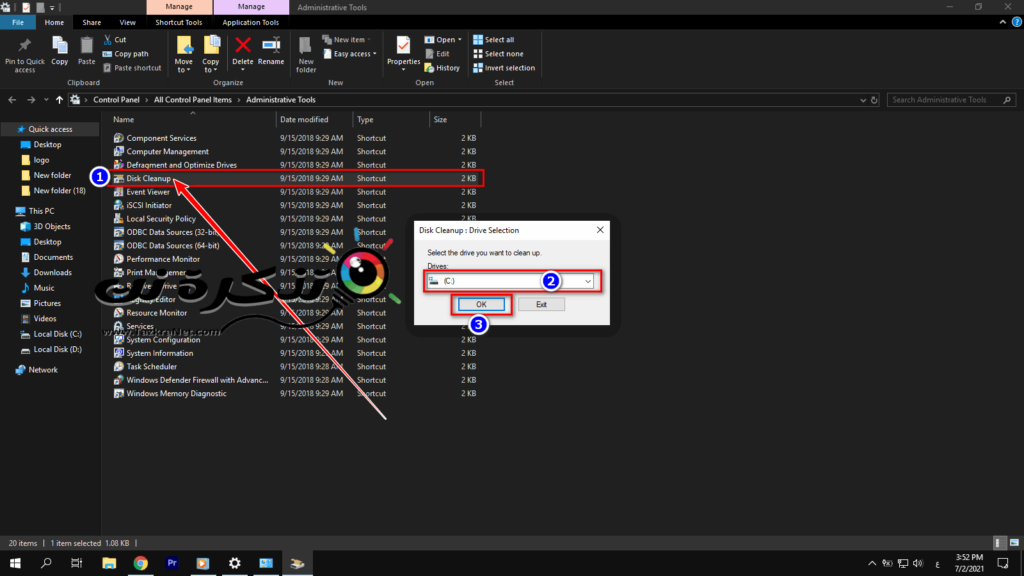
- उसके बाद ड्राइव चुनें (हार्ड डिस्क) जिसे आप साफ करना चाहते हैं और "क्लिक करें"OK".
- क्लिक साफ सिस्टम फ़ाइलें सिस्टम फाइलों को साफ करने के लिए।
- ड्राइव का चयन करें (हार्ड डिस्क).
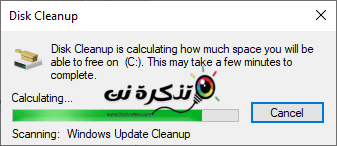
- "चुनना सुनिश्चित करें"विंडोज अपडेट क्लीनअपऔर क्लिक करेंOK".
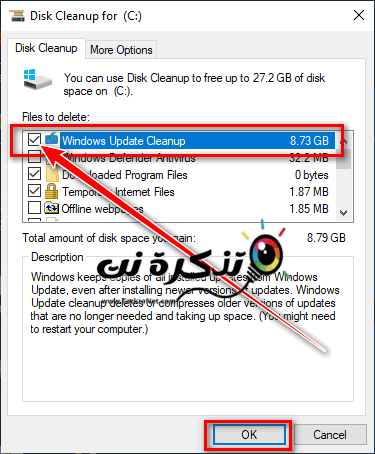
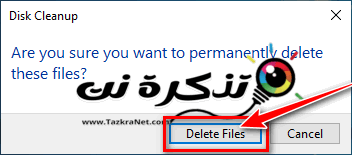
- प्रक्रिया को पूरा करने के लिए विंडोज की प्रतीक्षा करें।
आपको इसके बारे में जानने में भी रुचि हो सकती है:
अक्सर पूछे जाने वाले प्रश्न
हाँ और नहीं एक ही समय में। चूंकि ये फ़ाइलें तकनीकी रूप से अब उपयोग में नहीं हैं इसलिए यदि आप संग्रहण स्थान खाली करना चाहते हैं तो इन्हें हटाना सुरक्षित है। हालांकि, ध्यान दें कि इन फ़ाइलों को हटाने का मतलब यह भी है कि यदि आपको पुराने विंडोज अपडेट पर वापस रोल करने की आवश्यकता है, तो यह संभव नहीं होगा। यदि विंडोज के वर्तमान संस्करण के साथ चीजें ठीक हैं, तो इन फाइलों को हटाना सबसे अच्छा विकल्प होना चाहिए।
आपको कितनी बार इन फ़ाइलों को हटाने की आवश्यकता है यह इस बात पर निर्भर करता है कि आपके पास कितनी जगह है। यदि आपके पास 4TB हार्ड ड्राइव है और आप इतनी जगह का उपयोग नहीं करते हैं, तो आप शायद इन फ़ाइलों को वर्षों से अनदेखा कर रहे होंगे और शायद उनका कोई प्रभाव नहीं पड़ेगा। हालाँकि, यदि आप Windows चलाने के लिए केवल एक छोटे SSD का उपयोग कर रहे हैं, तो आपका संग्रहण स्थान बहुत तेज़ी से खा सकता है। यह आपके स्टोरेज स्पेस पर बहुत कुछ निर्भर करता है और आपको इसकी कितनी जरूरत है।
हम आशा करते हैं कि यह लेख आपके लिए उपयोगी होगा कि आप यह जान सकें कि पुरानी विंडोज अपडेट फाइलों को कैसे हटाया जाए Windows अद्यतन साफ - सफाई. अपनी राय हमारे साथ कमेंट में साझा करें।