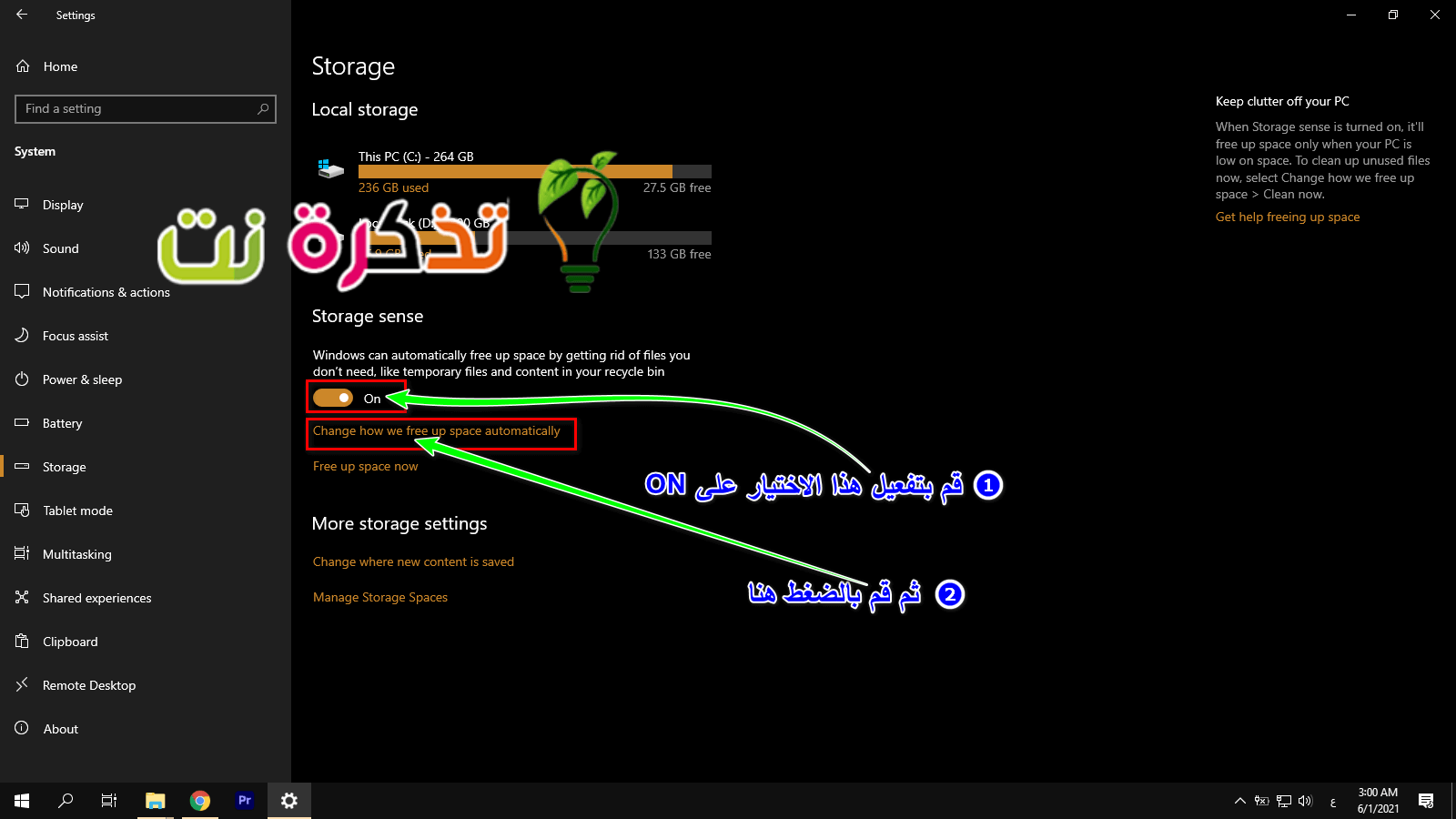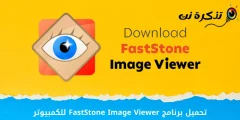कई वीडियो देखने वाली साइटें और एप्लिकेशन हैं, लेकिन YouTube साइट और एप्लिकेशन अपने सभी प्रतिस्पर्धियों में सबसे अच्छी और सबसे प्रसिद्ध बनी हुई है, क्योंकि इसमें सभी क्षेत्रों में बड़ी मात्रा में दृश्य सामग्री शामिल है।
जहां आप अपनी इच्छित सामग्री तक आसानी से पहुंच सकते हैं, उदाहरण के लिए, मनोरंजन सामग्री और शैक्षिक सामग्री। आप जो कुछ भी खोजेंगे, वह आपको सामग्री निर्माताओं की बहुलता और इसके बहुभाषावाद के कारण सबसे अधिक संभावना है क्योंकि इसमें सभी भाग और भाषाएं शामिल हैं। दुनिया की।
और निश्चित रूप से हम में से अधिकांश YouTube साइट और एप्लिकेशन से परिचित हैं, और इस सुविधा को भी जानते हैं ऑटोप्ले वीडियो या अंग्रेजी में: ऑटोप्ले वीडियो समाप्त होने के बाद, YouTube अगला वीडियो स्वचालित रूप से चलाता है, खासकर यदि यह एक प्लेलिस्ट है या प्लेलिस्ट.
हालांकि YouTube वीडियो ऑटोप्ले सुविधा कई बार उपयोगी होती है, लेकिन कई उपयोगकर्ता ऐसे भी होते हैं जो YouTube ऑटोप्ले को पसंद नहीं करते हैं, और यह उनके अपने कारणों से होता है।कुछ चरणों के माध्यम से।
यह विधि उस उपयोगकर्ता के लिए उपयुक्त है जो कंप्यूटर के माध्यम से साइट को ब्राउज़ करता है, चाहे उसके ऑपरेटिंग सिस्टम की परवाह किए बिना, या एप्लिकेशन के माध्यम से, चाहे वह एंड्रॉइड या आईओएस फोन पर हो।
YouTube वीडियो को अपने आप (कंप्यूटर और फ़ोन) पर चलने से रोकने के लिए कदम
आप जानते होंगे कि साइट और एप्लिकेशन पर डिफ़ॉल्ट रूप से YouTube वीडियो ऑटोप्ले सुविधा सक्षम है। प्रिय पाठक, हम आपसे वादा करते हैं, कि इस लेख के माध्यम से, हम सीखेंगे कि YouTube वीडियो ऑटोप्ले (डेस्कटॉप और मोबाइल) को कैसे अक्षम किया जाए।
YouTube वीडियो ऑटोप्ले को चालू करें (पीसी)
हम सभी जानते हैं कि कंप्यूटर विंडोज, लिनक्स और मैक जैसे कई सिस्टमों पर चलते हैं, और हमारी चर्चा का विषय निम्नलिखित चरणों के माध्यम से YouTube पर स्वचालित वीडियो प्लेबैक को अक्षम करना है। YouTube स्वयं और उसके लिए आवश्यक चरण यहां दिए गए हैं।
- में प्रवेश करें यूट्यूब.
- फिर साइट से अपने सामने कोई भी वीडियो चलाएं।
- और फिर वीडियो के नीचे बार पर जाएं, और वीडियो के एक तरफ, भाषा के आधार पर, आपको प्ले और स्टॉप बटन जैसा बटन मिलेगा, इसे रोकने के लिए संशोधित करें और अधिक स्पष्टीकरण के लिए निम्नलिखित छवि:
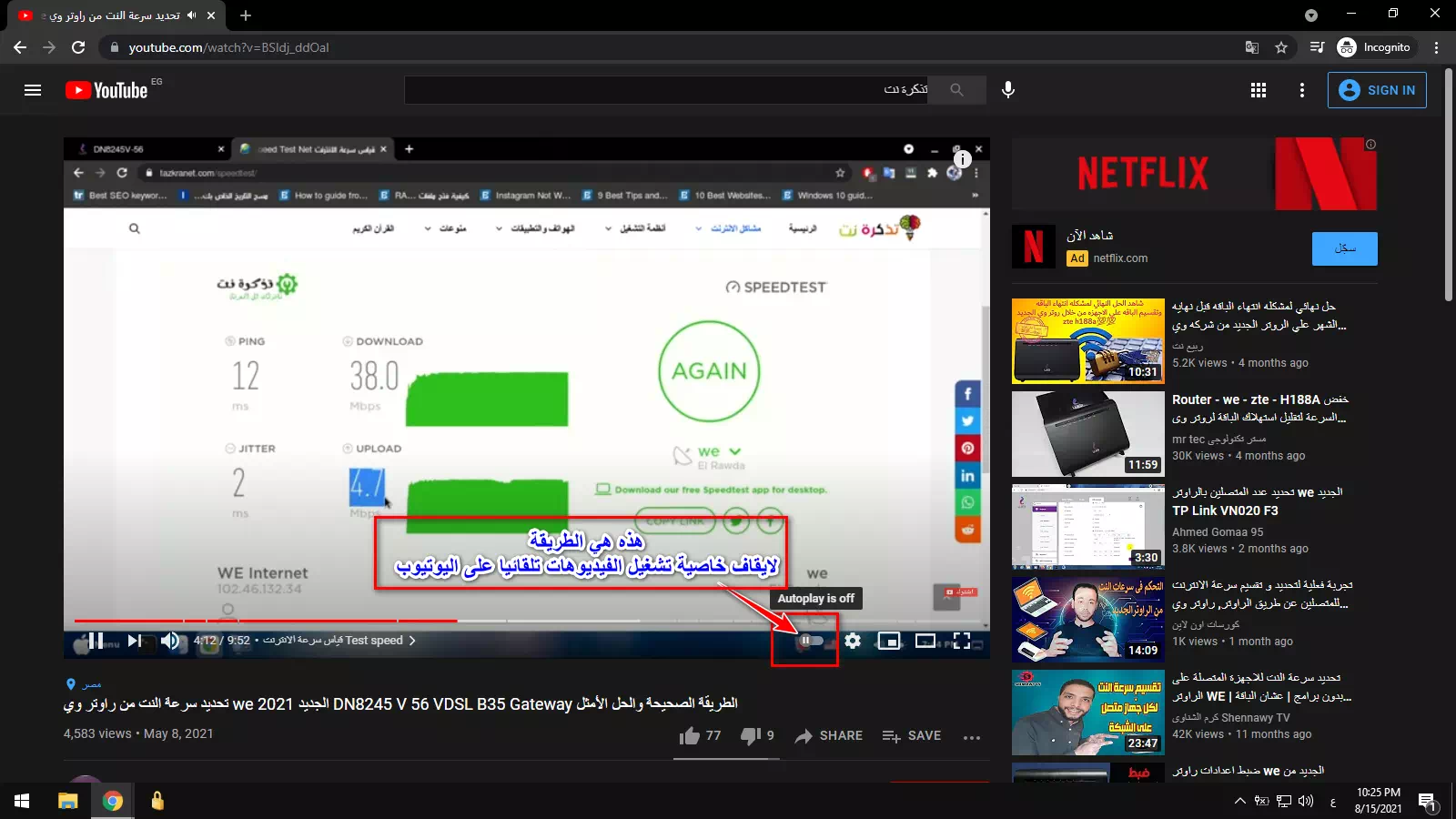
YouTube पर वीडियो को अपने आप चलने से कैसे रोकें 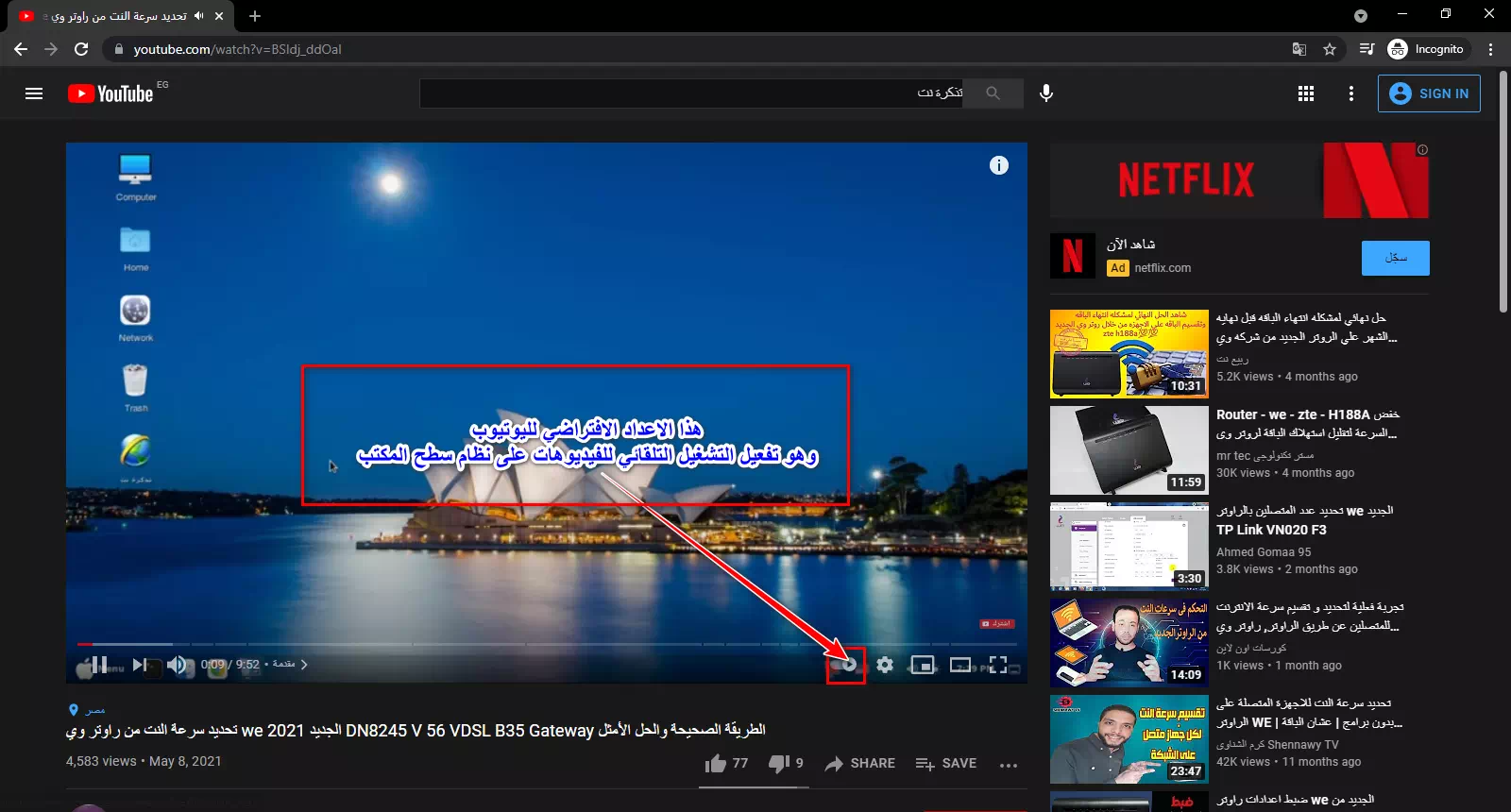
यह YouTube के लिए YouTube PC संस्करण पर स्वचालित रूप से वीडियो चलाने के लिए डिफ़ॉल्ट सेटिंग है
विज्ञान के लिए: YouTube प्लेटफॉर्म ने पिछले साल (2020) में वीडियो ऑटोप्ले को बंद करने का यह फीचर बनाया था।
YouTube मोबाइल ऐप पर स्वचालित वीडियो प्लेबैक सुविधा को अक्षम करने के चरण
आप YouTube पर वीडियो ऑटोप्ले सुविधा को इसके आधिकारिक एप्लिकेशन के माध्यम से, कई चरणों के माध्यम से अक्षम कर सकते हैं, और ये चरण Android और iPhone (ios) जैसे स्मार्टफ़ोन के सभी ऑपरेटिंग सिस्टम पर काम करते हैं।
- चालू करो यूट्यूब ऐप आपके फोन पर।
- फिर अपने प्रोफ़ाइल चित्र पर क्लिक करें.
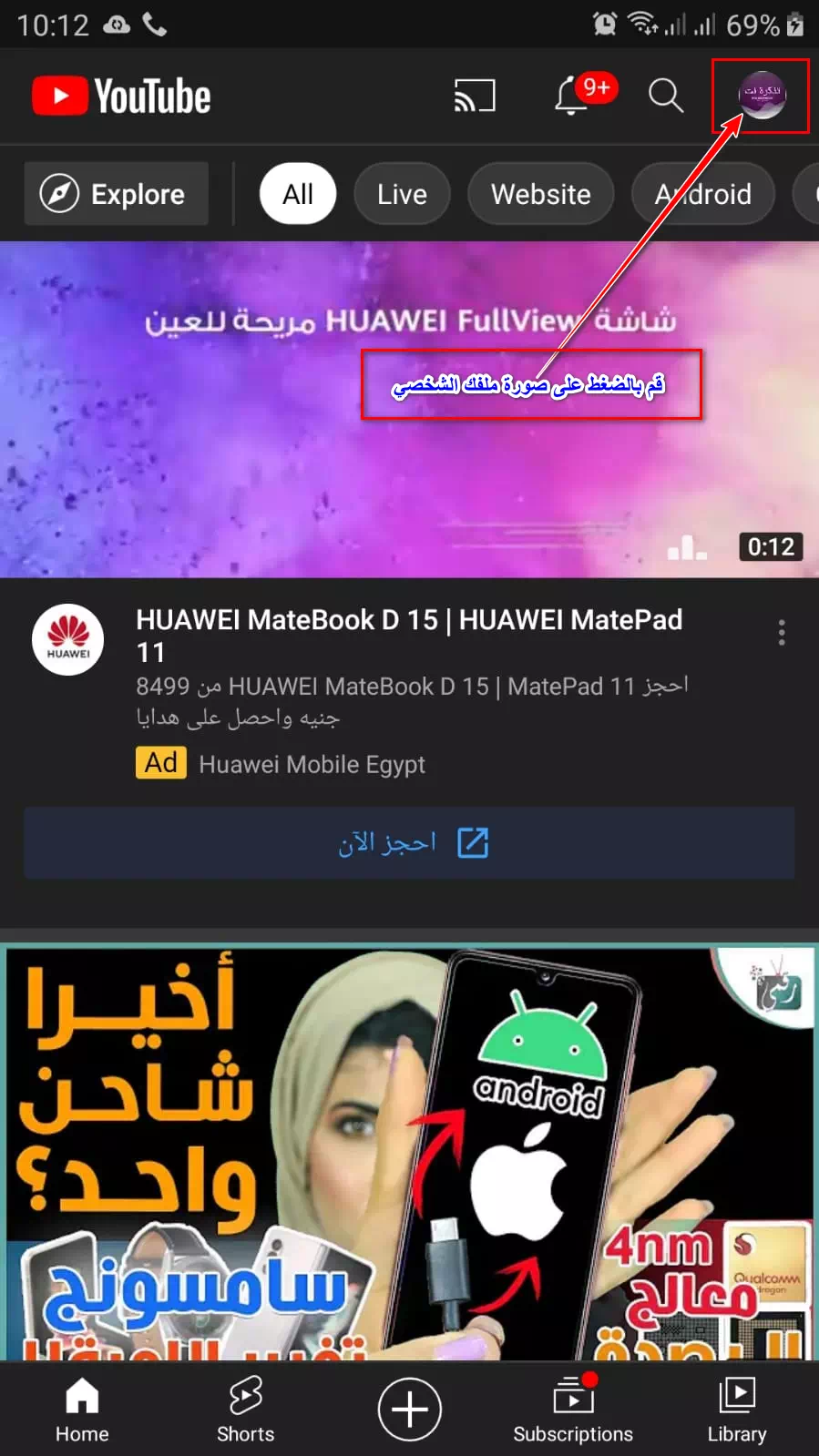
अपने प्रोफ़ाइल चित्र पर क्लिक करें - आपके लिए एक और पेज दिखाई देगा, इसके माध्यम से सेटअप पर क्लिक करें (देखने का समय أو समय देखा) आवेदन की भाषा के अनुसार।
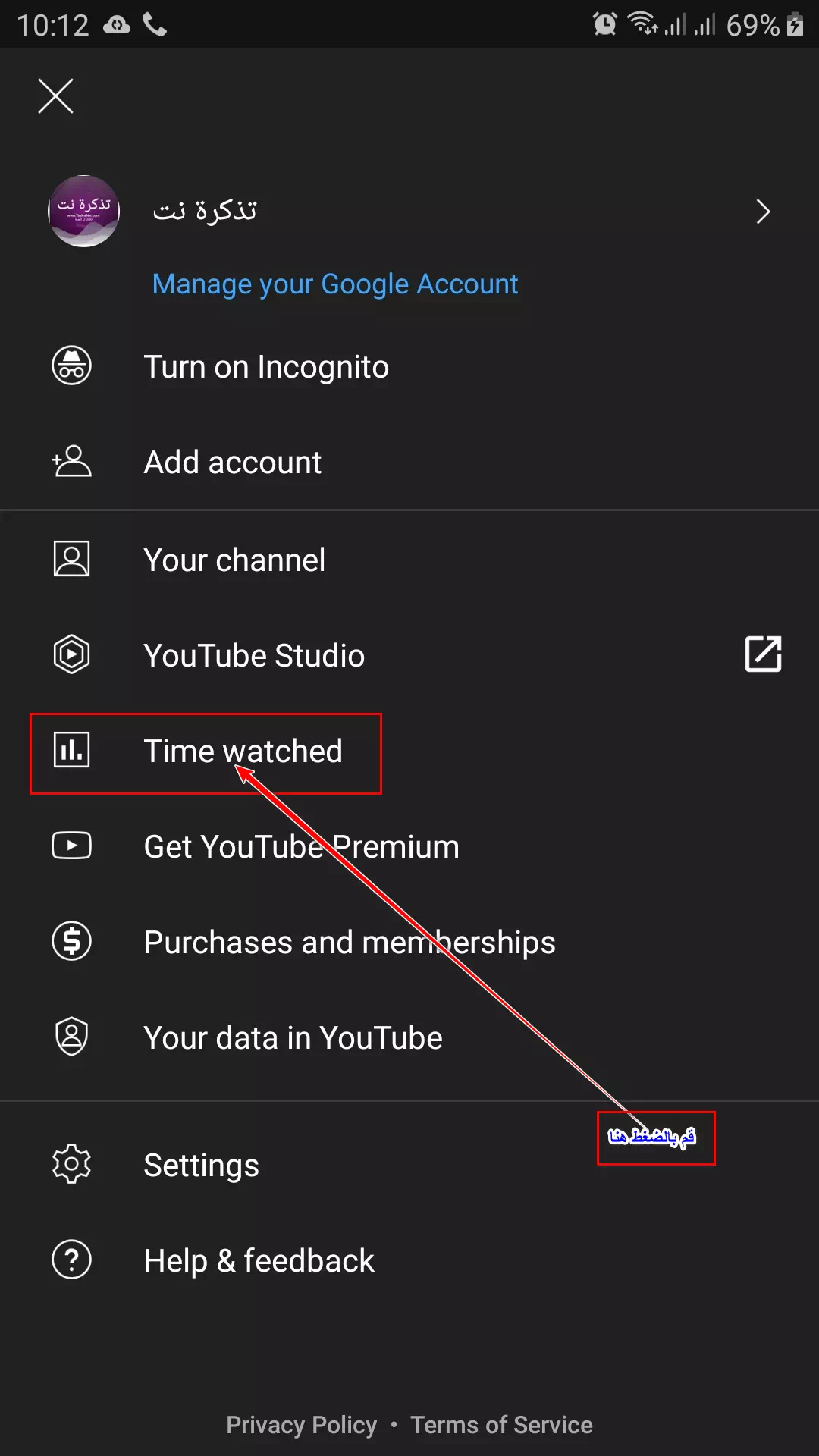
सेटिंग पर क्लिक करें (देखे जाने का समय या देखा गया समय) - फिर नीचे स्क्रॉल करें और सेटिंग देखें (अगला वीडियो अपने आप चलाएं أو अगला वीडियो अपने आप चलाएं).
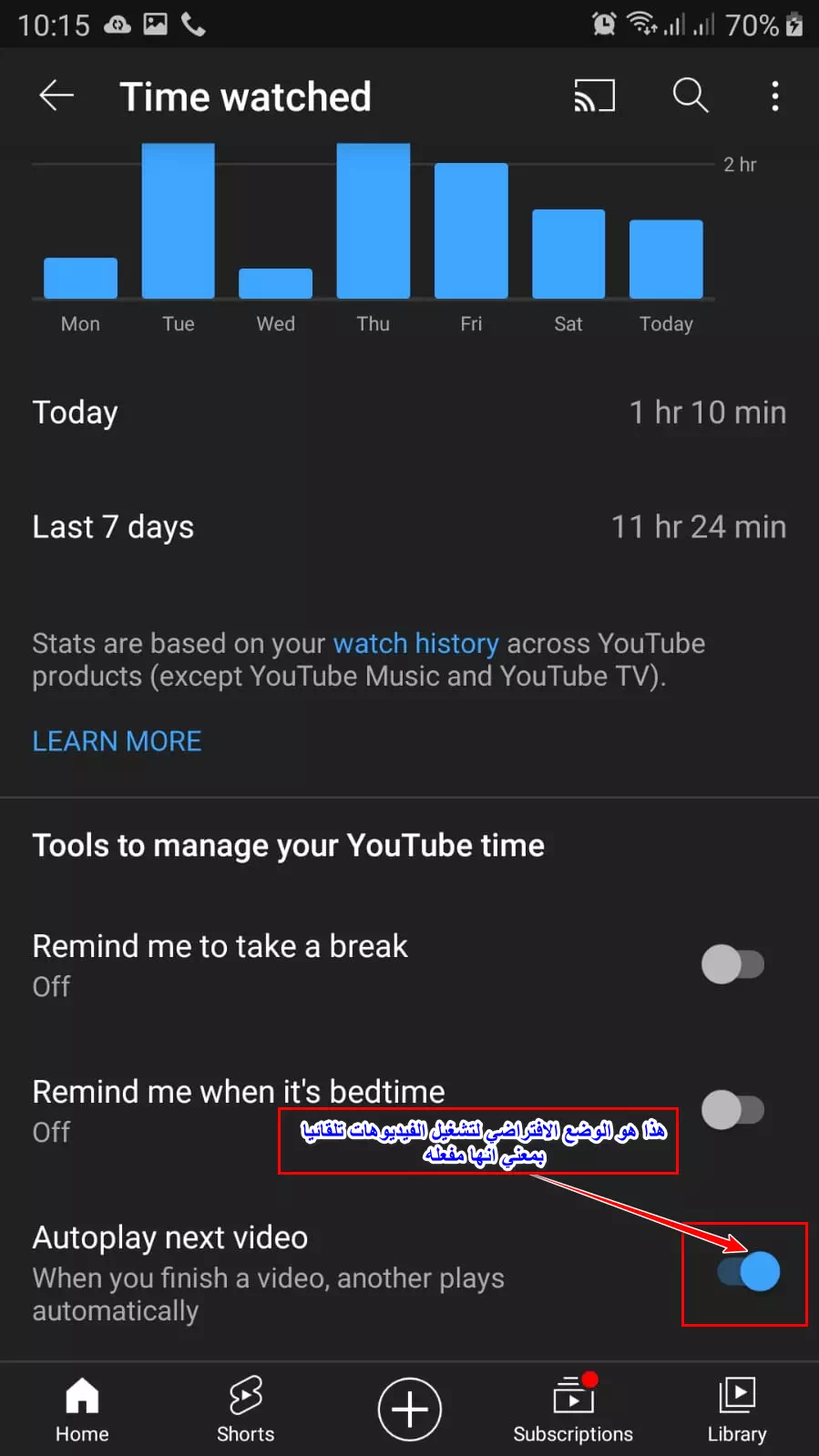
स्वचालित रूप से वीडियो चलाने के लिए यह डिफ़ॉल्ट मोड है - फिर आपके लिए एक और पेज दिखाई देगा, सुविधा को अक्षम करने के लिए टॉगल बटन दबाएं।
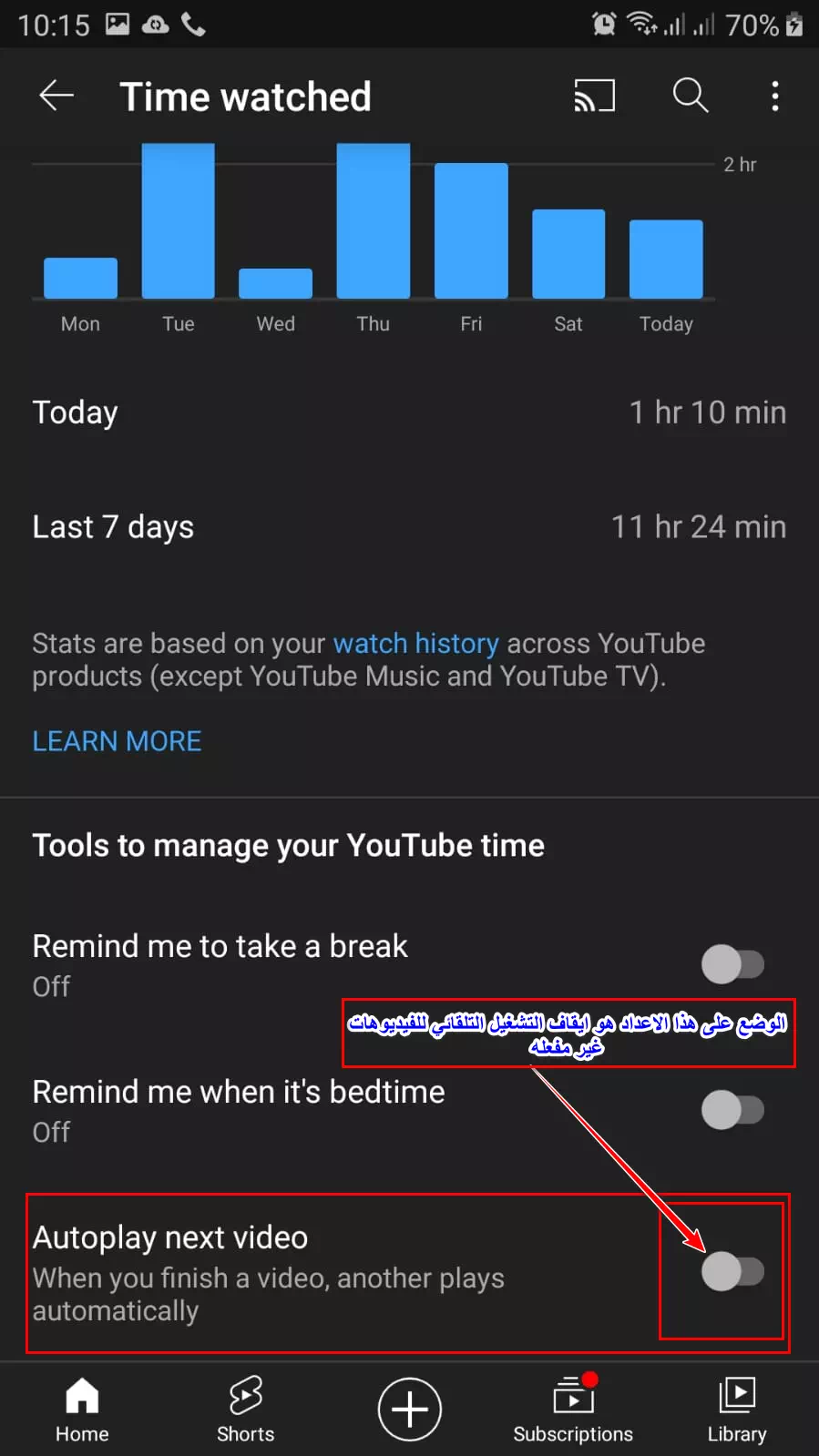
ऐप के माध्यम से YouTube वीडियो का ऑटोप्ले बंद करें
आपके Android या iOS फ़ोन पर वीडियो को अपने आप चलने से रोकने के लिए ये चरण हैं।
आपको इसके बारे में जानने में भी रुचि हो सकती है: YouTube के लिए सर्वश्रेष्ठ कीबोर्ड शॉर्टकट
हम आशा करते हैं कि YouTube (डेस्कटॉप और मोबाइल) संस्करण पर वीडियो ऑटोप्ले को कैसे रोकें, यह जानने में आपको यह लेख मददगार लगेगा।
अपनी राय और अनुभव हमारे साथ टिप्पणियों में साझा करें।