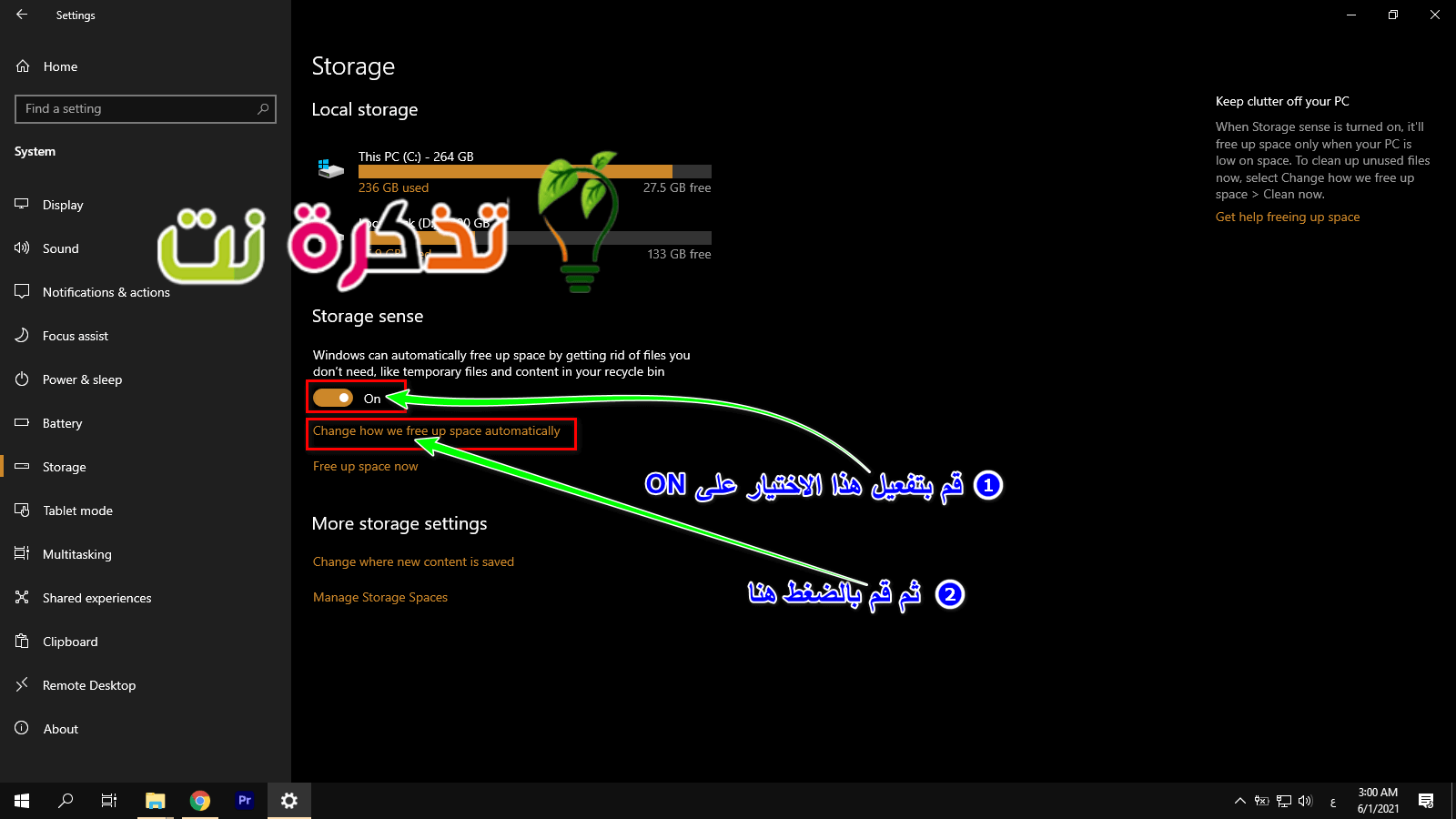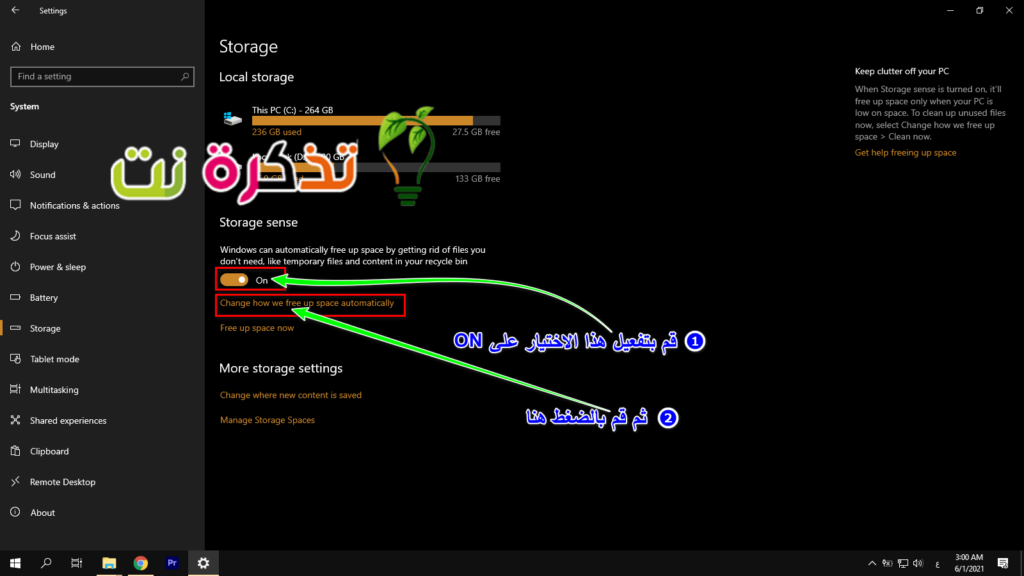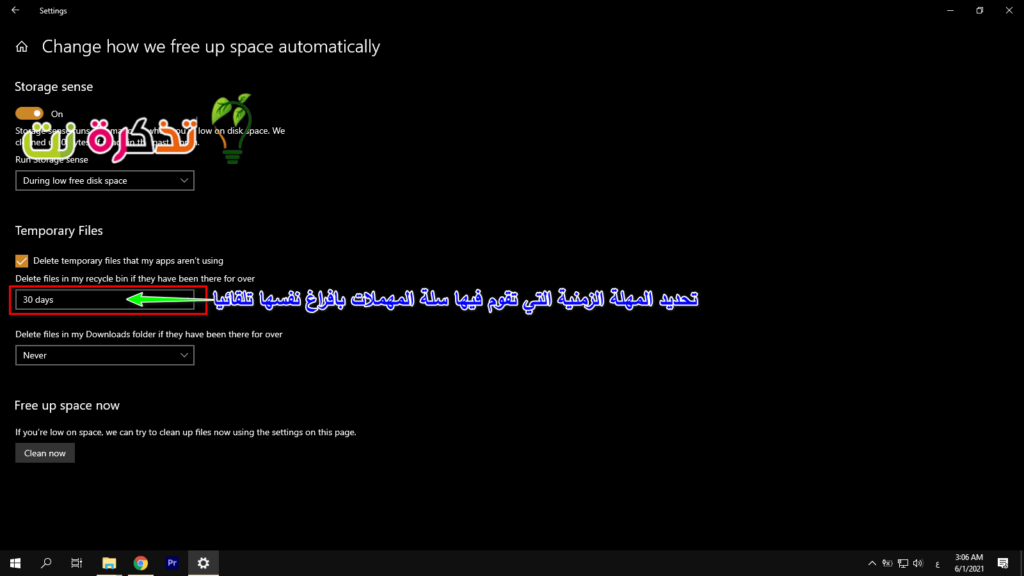विंडोज 10 में रीसायकल बिन को एक निर्धारित समय पर स्वचालित रूप से खाली करने का तरीका यहां दिया गया है।
जब हम विंडोज़ पर कुछ हटाते हैं, तो इसे आमतौर पर ट्रैश में भेज दिया जाता है (रीसायकल बिन) यह आमतौर पर उपयोगकर्ताओं को गलती से हटा दिए जाने पर इन फ़ाइलों को पुनर्प्राप्त करने का मौका देता है।
लेकिन क्या आप जानते हैं कि जब आप रीसायकल बिन को खाली करते हैं, तो वे फाइलें जो 'इसे हटा दियाअभी भी अपने कंप्यूटर पर संग्रहण स्थान ले रहे हैं?
इसलिए समय-समय पर कचरा खाली करना बहुत महत्वपूर्ण है, लेकिन हम में से अधिकांश इसे करना भूल जाते हैं या इसके बारे में सोचते भी हैं, लेकिन चिंता न करें अच्छी खबर यह है कि यदि आपके पास कुछ मिनट हैं, तो आप पहले से ही सेट अप कर सकते हैं एक तरीका जिससे आप अपने विंडोज सिस्टम को कॉन्फ़िगर कर सकते हैं ताकि आप एक शेड्यूल पर रीसायकल बिन या ट्रैश को स्वचालित रूप से खाली कर सकें, यहां बताया गया है कि कैसे।
एक निर्धारित समय पर कचरा कैसे खाली करें
- की ओर जाना समायोजन أو सेटिंग > प्रणाली أو प्रणाली > भंडारण أو भंडारण
- अंतर्गत भंडारण की भावना इसे चालू करना और इसे टॉगल करना सुनिश्चित करें On
विंडोज 10 में ट्रैश को स्वचालित रूप से कैसे खाली करें - क्लिक करें (स्टोरेज सेंस को कॉन्फ़िगर करें या इसे अभी चलाएं) इसका मतलब है कि स्टोरेज सेंसर को कॉन्फ़िगर करें और आपको बस इसे चलाने के लिए उस पर क्लिक करना है
यह निर्धारित करना कि कब तक कचरा अपने आप खाली हो सकता है - अंदर अस्थायी फ़ाइलें أو अस्थायी फ़ाइलें, ढूंढें "मेरे रीसायकल बिन में फ़ाइलें हटा दें यदि वे वहाँ अधिक समय से हैं"या"मेरे ट्रैश में फ़ाइलें हटाएं यदि वे इससे अधिक समय से आसपास हैं"
- ड्रॉपडाउन मेनू से, आप "चुन सकते हैं"कभी नहीं أو शुरू ", या (1 दिन أو एक दिन) या (14 दिन أو 14 दिन), या (30 दिन أو 30 दिन), या (60 दिन أو 60 दिन)
यह मानते हुए कि आपने नहीं चुनाकभी नहीं أو शुरूइसका मतलब है कि आपकी अवधि के आधार पर, आपके द्वारा चुने गए दिनों की संख्या के आधार पर आपका ट्रैश अपने आप खाली हो जाएगा। जब तक आपके पास बहुत अधिक संग्रहण स्थान न हो, 30 दिन एक अच्छा समय है क्योंकि यह आपको उन फ़ाइलों को पुनर्प्राप्त करने के लिए कम से कम कुछ समय देगा जिन्हें आपने गलती से हटा दिया होगा या यदि आपने हटाई गई फ़ाइल को पुनर्प्राप्त करने के बारे में अपना विचार बदल दिया है।
ध्यान दें कि एक बार जब रीसायकल बिन खाली हो जाता है, तो ये फ़ाइलें मूल रूप से चली जाती हैं, बस सावधान रहें क्योंकि कभी-कभी आप हटाई गई फ़ाइलों को पुनर्प्राप्त करना चाहते हैं।
इसके अलावा, तृतीय-पक्ष सॉफ़्टवेयर का उपयोग करके हटाई गई फ़ाइलों को पुनर्प्राप्त करने के वास्तविक तरीके हैं, लेकिन कट-ऑफ समय सॉफ़्टवेयर के आधार पर भिन्न हो सकता है और इसे कब तक हटाया गया था।
किसी भी परेशानी से बचने के लिए आप जो सबसे अच्छी चीज कर सकते हैं, वह यह सुनिश्चित करना है कि आप वास्तव में पहले इन फाइलों को हटाना चाहते हैं। इसके अलावा, यदि आप अपने कंप्यूटर पर स्थान खाली करने के लिए हटा रहे हैं, तो आप बाहरी हार्ड ड्राइव का बैकअप लेने या अपने मौजूदा ड्राइव को क्लोन करने पर विचार कर सकते हैं ताकि जरूरत पड़ने पर आपके पास अभी भी एक प्रति हो।
आपको इसके बारे में जानने में भी रुचि हो सकती है:
- बाहरी हार्ड डिस्क के काम न करने और पता न चलने की समस्या को कैसे ठीक करें
- विंडोज 10 को ट्रैश को अपने आप खाली करने से कैसे रोकें
- सरल चरणों का उपयोग करके एक भ्रष्ट एसडी कार्ड या ड्राइव को कैसे ठीक करें
- विंडोज 10 शॉर्टकट का उपयोग करना सीखें
हमें उम्मीद है कि आपको यह लेख विंडोज 10 में ट्रैश को स्वचालित रूप से खाली करने का तरीका सीखने में उपयोगी लगेगा। अपनी राय हमारे साथ कमेंट में साझा करें।