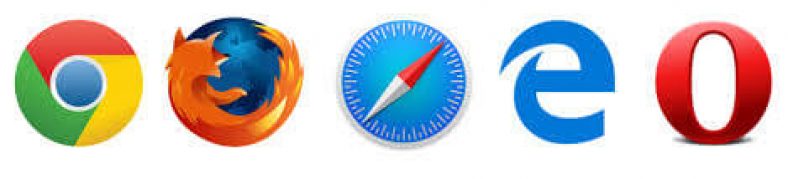आपके ब्राउज़र में किसी टैब का गलती से बंद हो जाना एक बहुत ही सामान्य घटना है।דलाल वाला और इस प्रकार सभी खुली हुई विंडो को बंद कर देता है, क्योंकि आपका इरादा केवल एक टैब पर क्लिक करने का था, लेकिन इसके बजाय आप इसे बंद कर देते हैं, जिससे इंटरनेट पर इसे फिर से खोजने में बहुत समय लग सकता है, और इससे बहुत नुकसान होता है और नुकसान होता है महान प्रयास और समय, जिससे काम पर छुट्टी मिल गई।
बंद टैब पुनः खोलें
अब जब आप किसी महत्वपूर्ण टैब को बंद करें तो पैनिक अटैक को अलविदा कहें। कहाँ है बंद पृष्ठों को पुनर्स्थापित करें أو हाल ही में बंद किए गए टैब को पुनर्प्राप्त करना आसान है.
निम्नलिखित विधि है और कैसे ठीक किया जाए औरबंद टैब पुनः खोलें विभिन्न इंटरनेट ब्राउज़रों में।
गूगल क्रोम में गलती से बंद हुए टैब को कैसे रिकवर करें
खुल जाना आखिरी टैब जिसे आपने बंद किया था गूगल क्रोम बस अंतिम टैब बार पर राइट-क्लिक करें।
नीचे की ओर आपको आखिरी बंद टैब को खोलने का विकल्प दिखाई देगा।
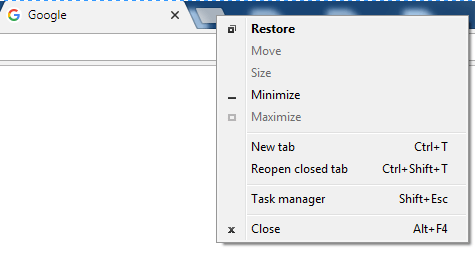
इस पर एक बार क्लिक करने पर सिर्फ एक ही टैब खुलेगा. यदि आपने एक से अधिक टैब बंद कर दिए हैं, तो बस प्रक्रिया को दोहराएं, और टैब उसी क्रम में दिखाई देंगे जिस क्रम में आपने उन्हें बंद किया था। यदि आप टैब के आगे वाली जगह पर क्लिक करेंगे तो आपको भी यही विकल्प मिलेंगे।
आप प्रेस करने के लिए कीबोर्ड शॉर्टकट का भी उपयोग कर सकते हैं कंट्रोल + शिफ्ट + टी. यह पिछले विकल्प की तरह ही काम करता है, और प्रक्रिया को दोहराकर टैब भी उसी क्रम में खोलेगा जिस क्रम में आपने उन्हें बंद किया था।
गलतियाँ सबसे बुरे क्षण में हो सकती हैं। यदि नहीं तो तुम्हें देंगे Chrome अंतिम बंद टैब को खोलने का विकल्प, आप इस URL को इतिहास में खोज सकते हैं Google Chrome.
तीन लंबवत बिंदुओं पर क्लिक करें और कर्सर को हिस्ट्री विकल्प पर ले जाएं। बाईं ओर एक नया मेनू दिखाई देगा जिसमें आपके द्वारा देखी गई सभी साइटें दिखाई जाएंगी। बस सूची ब्राउज़ करें और जिसे आपने गलती से बंद कर दिया था उस पर टैप करें।
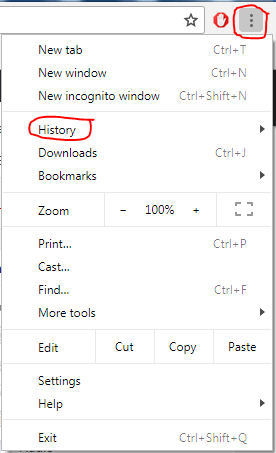
इस तरह, आप एक पेज को रिस्टोर कर सकते हैं गूगल क्रोम Chrome में बंद किए गए पेजों को बंद करें या पुनर्स्थापित करें।
फ़ायरफ़ॉक्स में बंद टैब को फिर से कैसे खोलें
आप भी कर सकते हैं पृष्ठ पुनः प्राप्त किया जा रहा है संलग्न करना أو बंद टैब पुनर्स्थापित करें Firefox. यह प्रक्रिया उतनी ही आसान है जितनी क्रोम में है। अंतिम टैब पर राइट-क्लिक करें और पूर्ववत टैब बंद करें पर क्लिक करें। क्रोम की तरह ही, प्रक्रिया को तब तक दोहराएँ जब तक कि आपके सभी आवश्यक टैब खुल न जाएँ।
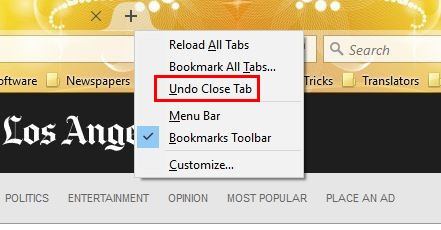
इतिहास देखने के लिए Firefox , सेटिंग्स आइकन पर क्लिक करें और इतिहास चुनें।
प्रदर्शित कर सकते हैं फ़ायर्फ़ॉक्स Firefox साथ ही पिछले महीनों का आपका ब्राउज़र इतिहास भी। यदि आप किसी साइट से एक टैब बंद करते हैं और उसे छोड़ देते हैं, तो सेटिंग्स आइकन पर टैप करें और "पर टैप करें"इतिहास साइडबार देखें".
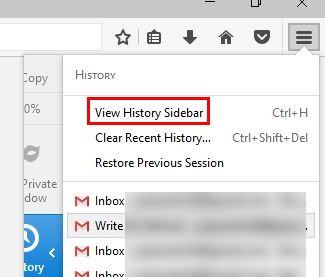
बाईं ओर आप वे महीने देखेंगे जब आपने फ़ायरफ़ॉक्स का उपयोग किया था। जिस महीने में आप रुचि रखते हैं उस पर क्लिक करें और आप उस महीने देखी गई सभी साइटें देखेंगे। बस इतिहास ब्राउज़ करें और देखें कि क्या आपको वह साइट मिल सकती है जिसमें आपकी रुचि है।
किसी बंद पृष्ठ को पुनः प्राप्त करने का तरीका इस प्रकार है फ़ायर्फ़ॉक्स.
Mac पर Safari में अंतिम बंद टैब कैसे खोलें
करने देता है Safari जब तक आप तुरंत कार्रवाई करते हैं, तब तक टैब बंद करके की गई कार्रवाई को पूर्ववत करें। यदि आपने गलती से एक टैब बंद कर दिया है और फिर एक नया खोला है, तो आप नीचे दिए गए शॉर्टकट से बंद टैब को पुनर्स्थापित नहीं कर पाएंगे, क्योंकि पूर्ववत सुविधा केवल अंतिम क्रिया पर काम करती है।
OS X में, एक टैब बंद करने के बाद दबाएँ कमान + Z , पूर्ववत करने के लिए मानक मैक कीबोर्ड शॉर्टकट। खोया हुआ टैब तुरंत बहाल कर दिया जाएगा. वैकल्पिक रूप से, आप जा सकते हैंपरिवर्तन"परिभाषित करें"बंद हो रहे टैब को पूर्ववत करें".
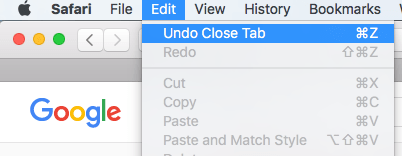
अन्य टैब के लिए जिन्हें आपने पिछले वाले से पहले बंद कर दिया था, 'पर जाएंअभिलेखागारआपके द्वारा हाल ही में देखी गई साइटों की सूची प्राप्त करने के लिए।
अपने Mac पर Safari में बंद विंडो को फिर से खोलें
आप एक विंडो फिर से भी खोल सकते हैं सफारी आपके द्वारा विंडो बंद करने या छोड़ने के कुछ दिन बाद भी आपके पास मौजूद टैब खुले रहते हैं Safari.
यदि आपके पास गलती से एक से अधिक सफ़ारी विंडो खुल रही है और एक बंद हो रही है, तो इतिहास मेनू पर जाएँ और "चुनें"अंतिम बंद विंडो को पुनः खोलें".
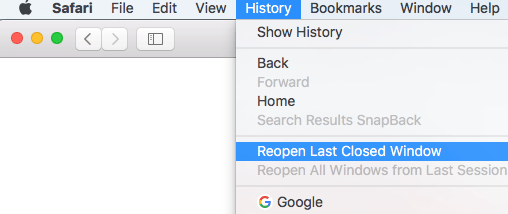
यदि आपने सफ़ारी छोड़ दी है और पिछली बार खोले गए सभी टैब के साथ इसे पुनः आरंभ करना चाहते हैं, तो इतिहास मेनू पर जाएं और चयन करें पिछले सत्र की सभी विंडो दोबारा खोलें.
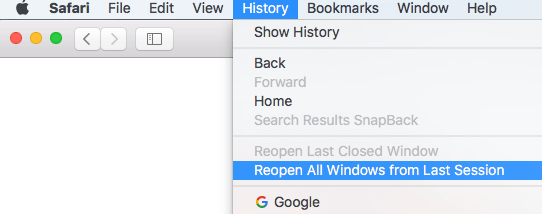
आप उन सभी विंडो और टैब के साथ काम करने के लिए तैयार होंगे जिनका आप पिछली बार उपयोग कर रहे थे।
अपने iPad या iPhone पर Safari में अंतिम बंद टैब खोलें
अपने iPad या iPhone पर, आप हाल के टैब को तुरंत फिर से खोल सकते हैं। iOS पर Safari आपको सबसे हाल ही में बंद किए गए पांच टैब को तुरंत खोलने की सुविधा देता है।
हाल ही में बंद किए गए टैब की सूची लाने के लिए नए टैब बटन (प्लस चिह्न चिह्न) को क्लिक करके रखें।
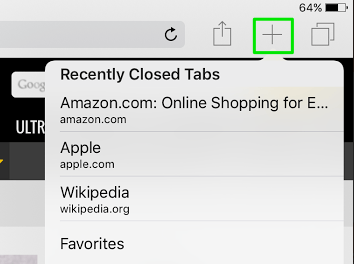
साइट को पुनर्स्थापित करने के लिए उस पर क्लिक करें और साइट एक नए टैब में खुल जाएगी।
ओपेरा ब्राउज़र में बंद टैब को तुरंत पुनर्स्थापित करें
बंद टैब पुनर्प्राप्त करें Opera आसान। टैब मेनू पर क्लिक करें, और बंद टैब को पुनर्प्राप्त करने का विकल्प नीचे पहला विकल्प होगा। आप कीबोर्ड संयोजन का भी उपयोग कर सकते हैं कंट्रोल + पाली + T مع Opera इसके अलावा।
टैब सूची आपको केवल हाल ही में बंद किए गए टैब दिखाएगी, लेकिन यदि आपको किसी पुराने टैब को पुनर्स्थापित करने की आवश्यकता है, तो यह भी संभव है। आइकन पर क्लिक करें Opera ऊपरी बाएँ में. हिस्ट्री का विकल्प नीचे की ओर होगा।
जब आप इसे खोलते हैं, तो आप आज, कल और उसके बाद का अपना ब्राउज़िंग इतिहास देख सकते हैं। यह अच्छा होता अगर ओपेरा के पास एक कैलेंडर होता और आप उस दिन पर क्लिक कर सकते जिस दिन आप चाहते थे, लेकिन उम्मीद है कि वह निकट भविष्य में आएगा।
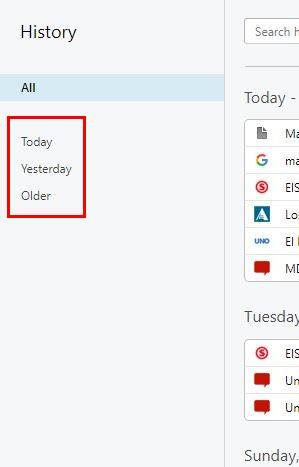
आपके द्वारा बंद किए गए टैब को ढूंढने के लिए आप इतिहास खोज बार का भी उपयोग कर सकते हैं। यदि आपको कोई विशिष्ट शब्द याद है, तो बस वह शब्द टाइप करें जो आपको याद है, और आप जिस भी साइट पर गए हैं, वहां वह शब्द यूआरएल में दिखाई देगा।
माइक्रोसॉफ्ट एज में बंद टैब कैसे खोलें
आपके द्वारा बंद किया गया आखिरी टैब खोलना भी एक आसान काम है Microsoft Edge. आपके द्वारा खोले गए अंतिम टैब पर राइट-क्लिक करें। एक विकल्प खोजेंबंद टैब फिर से खोलेंऔर इसे क्लिक करें. एक बार ऐसा करने से, आप केवल अपने द्वारा बंद किया गया अंतिम टैब ही खोल पाएंगे, लेकिन यदि आपको और अधिक खोलने की आवश्यकता है, तो प्रक्रिया को दोहराएं।
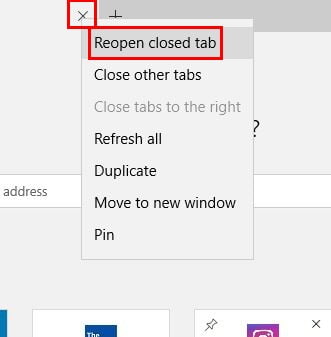
यदि आपको पूरे सत्र के लिए टैब मान को पुनर्स्थापित करने की आवश्यकता है, तो तीन लंबवत बिंदुओं पर क्लिक करें और अपनी ब्राउज़र सेटिंग्स पर जाएं। विकल्प के लिए ड्रॉप-डाउन मेनू पर क्लिक करेंमाइक्रोसॉफ्ट एज विथ खोलें"और चुनें"पिछले पन्ने।” इससे वे सभी टैब खुल जाएंगे जिन्हें आपने पिछले सत्र में बंद किया था।
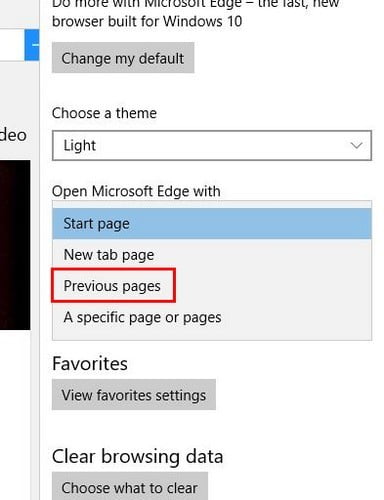
ब्राउज़र में गलती से बंद हुए पृष्ठों को 30 सेकंड से भी कम समय में आसान तरीके से पुनर्स्थापित करने का वीडियो स्पष्टीकरण
हमें उम्मीद है कि आपको यह लेख जानने के लिए उपयोगी लगा होगा बंद टैब पुनः खोलें या इन बंद पृष्ठों को कैसे पुनर्स्थापित करेंटिप्पणियों में अपनी राय और अनुभव साझा करें।