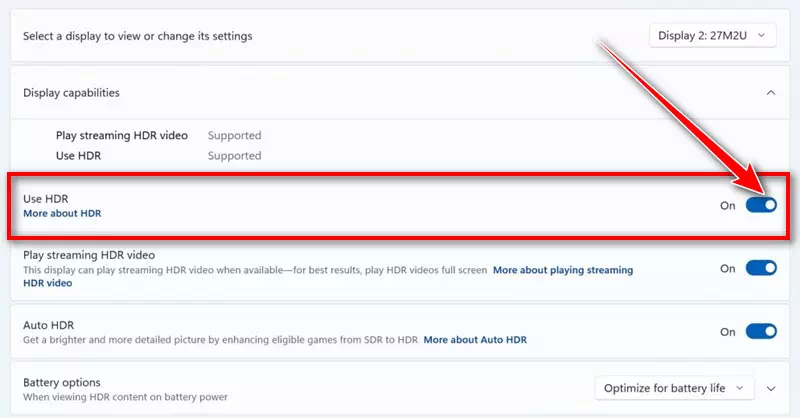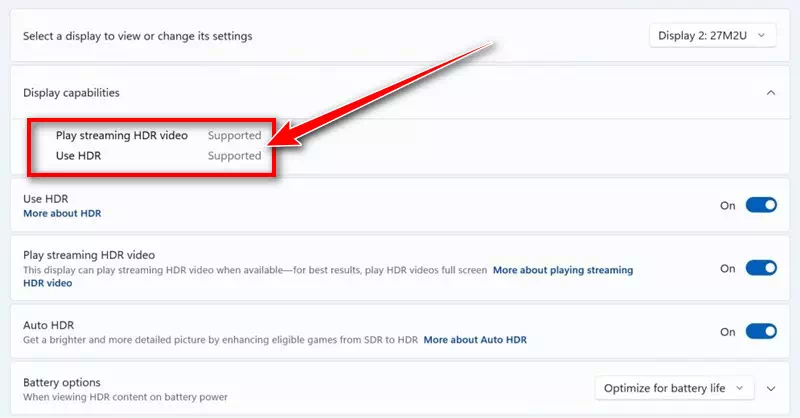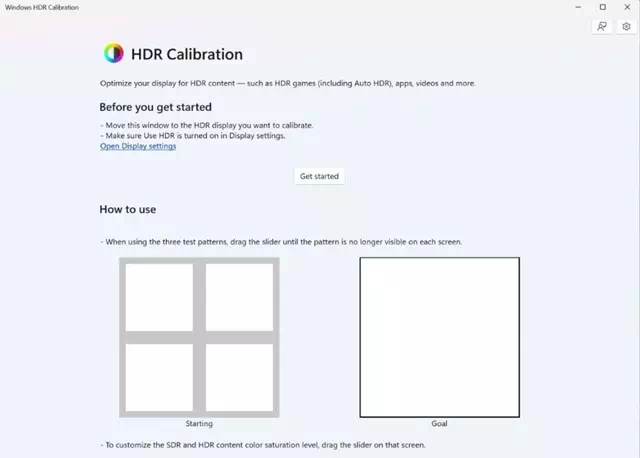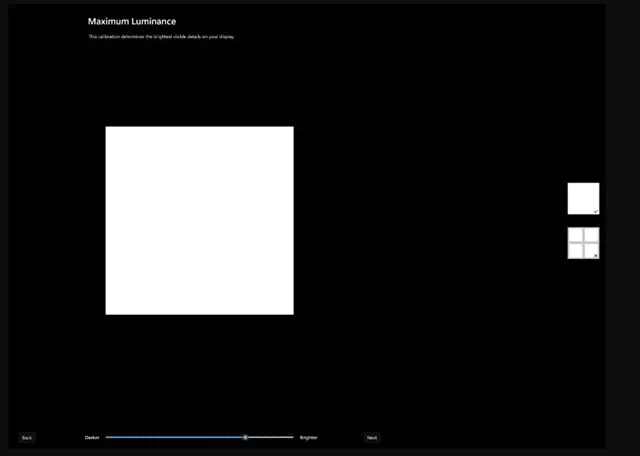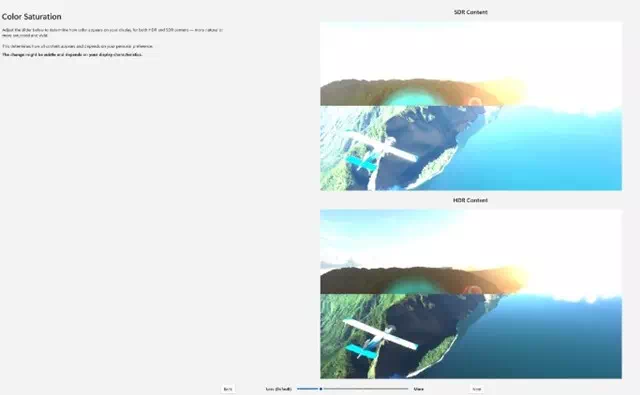إليك كيفية تنزيل واستخدام برنامج Windows HDR Calibration.
لقد تحسنت جودة استهلاك الوسائط بشكل كبير خلال السنوات القليلة الماضية. في أحدث إصدار من نظام التشغيل ويندوز 11، تتيح لك تقنية HDR تحقيق أقصى استفادة من شاشة العرض ذات النطاق الديناميكي العالي.
إذا كنت لا تعرف، فإن محتوى HDR على نظام التشغيل ويندوز 11 يوفر إمكانات سطوع وألوان أفضل مقارنة بمحتوى SDR. تعد الألوان أكثر حيوية وفريدة من نوعها في محتوى HDR لأنها تعرض نطاقًا أوسع من الألوان والضوء ومزيدًا من التفاصيل بين الحدود القصوى.
ومع ذلك، للاستمتاع بمحتوى HDR على نظام التشغيل ويندوز 11، يجب أن تستوفي شاشة العرض والكمبيوتر الشخصي وبطاقة الرسومات متطلبات معينة. أيضًا، أصدرت Microsoft مؤخرًا تطبيق معايرة HDR الذي يتيح لك معايرة شاشة HDR للحصول على تجربة أفضل مع محتوى HDR.
محتويات المقال
كيفية تنزيل تطبيق HDR Calibration واستخدامه على نظام التشغيل ويندوز 11
سنناقش في هذه المقالة بالضبط ما هو تطبيق HDR Calibration لنظام التشغيل Windows 11 وكيفية تنزيله وتثبيته. لذا هيا بنا نبدأ.
ما هو تطبيق HDR Calibration على نظام التشغيل ويندوز 11؟
تم تصميم تطبيق HDR Calibration لتحسين شاشة HDR لديك للحصول على تجربة أفضل مع محتوى HDR. يعد هذا أحد أفضل التطبيقات لتحسين دقة الألوان واتساق محتوى HDR المعروض على الشاشة.
يتيح لك تطبيق معايرة HDR تخصيص مدى وضوح الألوان في كل من محتوى HDR وSDR، حتى عند تشغيل HDR. كما يخضع التطبيق لعدة اختبارات لتحديد أفضل إعدادات HDR لتحسين تجربة ألعاب HDR الخاصة بك.
متطلبات النظام لتطبيق Windows HDR Calibration
- نظام التشغيل: ويندوز 11.
- الشاشة: شاشة تدعم تقنية HDR.
- HDR: قيد التشغيل.
- وضع التطبيق: يجب أن تعمل التطبيقات في وضع ملء الشاشة.
- وحدة معالجة الرسومات (GPU): سلسلة AMD RX 400 أو أحدث/معالج AMD Ryzen مع رسومات Radeon. Intel الجيل الحادي عشر أو الأحدث/Intel DG1 أو الأحدث. Nvidia GTX 10xx أو الأحدث.
- برنامج تشغيل العرض (Display driver): WDDDM 2.7 أو الأحدث.
كيف تتحقق مما إذا كانت شاشتك تدعم تقنية HDR؟
لا تدعم جميع الشاشات تقنية HDR؛ وبالتالي، يصبح من المهم جدًا التحقق مما إذا كانت شاشتك تدعم تقنية HDR. إذا كانت شاشتك لا تدعم تقنية HDR، فلا فائدة من تثبيت تطبيق Windows HDR Calibration. فيما يلي كيفية التحقق مما إذا كانت شاشتك تدعم تقنية HDR.
- انقر فوق زر “Start” في نظام التشغيل ويندوز 11، ثم حدد “Settings” للوصول إلى الإعدادات.
الإعدادات - عند فتح تطبيق الإعدادات، قم بالتبديل إلى علامة التبويب “System” للوصول إلى إعدادات النظام.
النظام - على الجانب الأيمن، انقر فوق “Display“.
Display - على شاشة العرض، انقر فوق “HDR“. تأكد من تشغيل مفتاح التبديل لاستخدام HDR.
Use HDR - إذا لم يكن هناك تبديل لـ HDR، فإن شاشتك لا تدعم HDR.
- يجب عليك أيضًا التأكد من أن شاشتك تقول “Supported” لكلًا من “HDR Video streaming & Use HDR” أي انها تدعم كلا من تدفق فيديو HDR واستخدام HDR في إمكانيات العرض.
HDR Video streaming & Use HDR Supported - إذا كان دفق الفيديو بتقنية HDR مدعومًا ولكن استخدام HDR غير مدعوم، فلن تتمكن من استخدام تطبيق HDR Calibration.
كيفية تنزيل وتثبيت تطبيق Windows HDR Calibration؟
يتوفر تطبيق Windows HDR Calibration من مايكروسوفت مجانًا، ويمكنك تنزيله وتثبيته الآن. اتبع بعض الخطوات البسيطة التي شاركناها في السطور التالية لتنزيل تطبيق Windows HDR Calibration واستخدامه.
- قم بتنزيل تطبيق Windows HDR Calibration من متجر مايكروسوفت. افتح الرابط وانقر على زر “Get” للحصول عليه.
- بمجرد التثبيت، قم بتشغيل تطبيق HDR Calibration.
HDR Calibration - ما عليك سوى النقر على زر “Get Started” للبدء ورؤية أنماط الاختبار. سيتعين عليك المرور بثلاثة أنماط اختبار واحدة تلو الأخرى.
HDR Calibration test patterns - في كل نمط اختبار، يجب عليك سحب شريط التمرير الموجود في الأسفل حتى يصبح النمط غير مرئي.
- عند وصولك إلى الشاشة النهائية، ستتمكن من رؤية كيف تبدو شاشتك قبل المعايرة وبعدها.
رؤية كيف تبدو شاشتك قبل المعايرة وبعدها - إذا كنت راضيًا عن المعايرة، فانقر فوق “Finish” لحفظها. وإلا، انقر فوق الزر “Back” لرجوع وضبطه مرة أخرى.
هذا كل شيء! وبهذه الطريقة يمكنك تنزيل تطبيق HDR Calibration واستخدامه على جهاز كمبيوتر يعمل بنظام ويندوز 11.
كانت هذه المقالة تتناول تنزيل تطبيق Windows HDR Calibration لنظام التشغيل ويندوز 11. إذا كانت شاشتك تدعم HDR، فاستخدم هذا التطبيق لتحسين دقة الألوان واتساقها. أخبرنا إذا كنت بحاجة إلى مزيد من المساعدة في معايرة شاشة HDR الخاصة بك على نظام التشغيل ويندوز 11.
استنتاج
في نهاية هذا المقال، نجد أن تطبيق Windows HDR Calibration هو أداة مفيدة ومجانية من مايكروسوفت تهدف إلى تحسين تجربة مشاهدة واستخدام محتوى HDR على أجهزة الكمبيوتر التي تعمل بنظام ويندوز 11. من خلال متابعة متطلبات النظام والتأكد من دعم الشاشة لتقنية HDR، يمكن للمستخدمين تنزيل التطبيق واستخدامه بكل سهولة. من خلال إجراء اختبارات المعايرة، يمكن تحسين دقة الألوان والتناسق على شاشة العرض لتحقيق تجربة HDR مثلى.
خلاصة
تطبيق Windows HDR Calibration هو أداة هامة لأولئك الذين يتطلعون إلى الاستفادة الكاملة من تقنية HDR على أنظمة Windows 11. يمكن للمستخدمين تنزيل التطبيق بسهولة واستخدامه لمعايرة شاشاتهم وتحسين جودة الألوان والتفاصيل على شاشاتهم لتجربة ألعاب ومحتوى HDR أفضل. من خلال التحقق من متطلبات النظام ودعم الشاشة لتقنية HDR، يمكن للمستخدمين الاستمتاع بمحتوى HDR بجودة استثنائية على أجهزة الكمبيوتر الخاصة بهم.
نأمل أن تجد هذه المقالة مفيدة لك في معرفة كيفية تنزيل واستخدام برنامج HDR Calibration على نظام ويندوز 11. شاركنا برأيك وتجربتك في التعليقات. أيضًا، إذا ساعدك المقال، فتأكد من مشاركته مع أصدقائك.