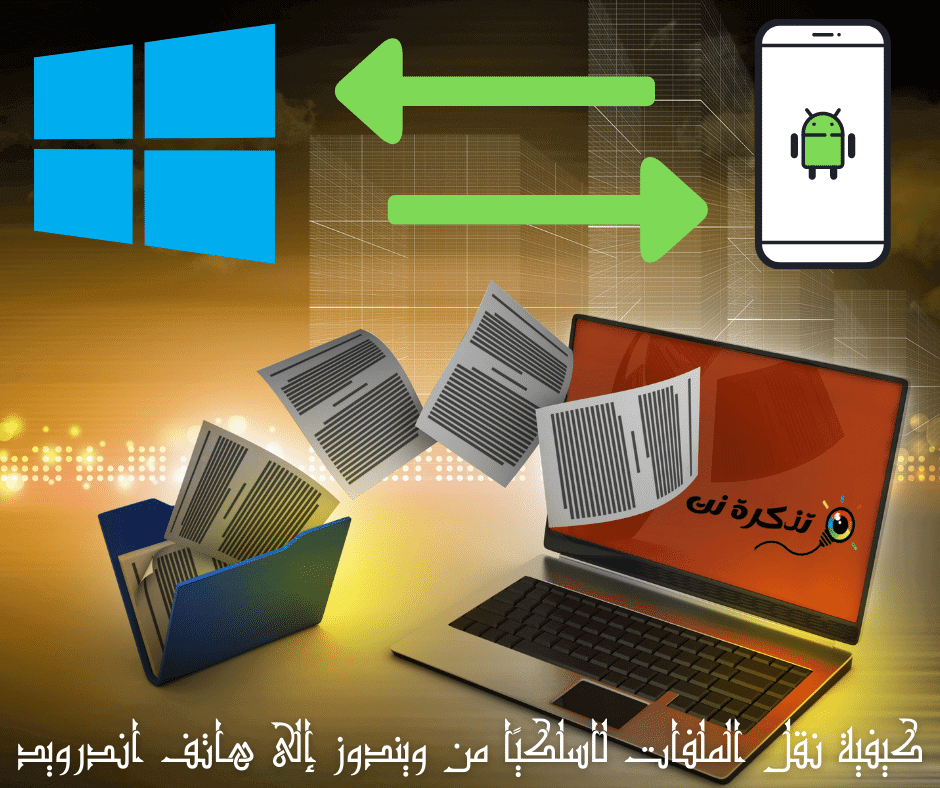A transferencia de ficheiros entre dispositivos é moi común e hai moitas formas de facelo, algunhas mellores que outras. Se estás a usar un PC con Windows e un dispositivo Android, mostrarémosche algunhas formas de tentar transferir ficheiros entre os dous dispositivos.
Transferir ficheiros mediante bluetooth
O xeito máis sinxelo sempre será o que mellor funciona. Se o teu PC con Windows e dispositivo Android teñen Bluetooth, iso é todo o que necesitas para transferir ficheiros sen fíos.
En primeiro lugar, terás que vincular o teu PC con Windows co teu dispositivo Android. Este procedemento só terá que facerse unha vez.
- Abrir Configuración de Windows (Configuración) e vai a dispositivos (Dispositivos)> entón Bluetooth e outros dispositivos.
- Asegúrese de que o Bluetooth estea activado e que o PC poida ser descuberto.

Bluetooth e outros dispositivos - A continuación, no teu dispositivo Android abre a aplicación Configuración.

Vincula un dispositivo novo - Despois vai á secciónDispositivos conectadosou "bluetoothe fai clic enNovo emparellamento de dispositivos".
- Busque o computador na lista e seleccióneo para emparellar os dous dispositivos.

Busque o computador na lista e seleccióneo para emparellar os dous dispositivos - Verás unha notificación en cada dispositivo que che pedirá que confirmes o código. Se o código coincide en cada dispositivo, aceptao para completar o emparellamento.

Se o código coincide en cada dispositivo, aceptao para completar o emparellamento. - Con dispositivos emparellados, podemos usar a transferencia de ficheiros Bluetooth. O proceso é un pouco complicado, pero funciona sen ningún software adicional en ningún dos dous dispositivos.
- De novo no teu PC con Windows, abre o menú Configuración ”Bluetooth e outros dispositivos" unha vez mais.
- Esta vez, fai clic enEnvía ou recibe ficheiros vía BluetoothPara enviar ou recibir ficheiros vía Bluetooth na barra lateral de axustes correspondente (Configuración relacionada).

- Abrirase unha nova xanela. selecciona "Enviar ficheirospara enviar ficheiros.

Enviar ficheiros - A continuación, verá unha lista dos dispositivos Bluetooth que se conectaron ao seu ordenador. Seleccione o dispositivo Android da lista e prema en "seguinte".

Unha lista dos dispositivos Bluetooth que se conectaron ao seu ordenador. Selecciona o teu dispositivo Android da lista - Despois escolle "buscarNa seguinte pantalla para abrir o xestor de ficheiros e atopar o ficheiro que desexa enviar.

Abra o xestor de ficheiros e busque o ficheiro que desexa enviar - Despois de seleccionar un ficheiro, faga clic en "seguintePara iniciar a transferencia.

seleccionar ficheiro - Aparecerá unha notificación.ficheiro entranteno seu dispositivo Android. Fai clic nel e seleccionaAceptacióndende a ventá emerxente.

No teu dispositivo Android aparecerá unha notificación dun ficheiro entrante, toca nel e selecciona Aceptar na ventá emerxente - Procesarase a transferencia e agora o ficheiro estará no seu teléfono ou tableta Android.
Transferir ficheiros mediante almacenamento na nube
Se o Bluetooth non é o teu, ou quizais un dos teus dispositivos non estea dispoñible, hai outras formas de compartir ficheiros entre o teu PC con Windows e o teu dispositivo Android. Outra alternativa é un servizo de almacenamento na nube. Isto permitirache cargar un ficheiro no teu PC con Windows e descargalo desde a aplicación complementaria do teu dispositivo Android.
Prepárate Google Drive و Microsoft OneDrive Un dos servizos de almacenamento na nube máis populares que che axudará a facer o traballo. Ambos funcionarán dun xeito similar, pero nesta guía explicarémolo usando OneDrive.
- Descarga unha aplicación OneDrive Desde Play Store no teu dispositivo Android.

Aplicación OneDrive - Asegúrate de ter iniciado sesión na aplicación usando a mesma conta de Microsoft que o teu PC con Windows.
- A continuación, abra un navegador web no seu ordenador con Windows (como Borde أو cromo) e vai a Páxina web de OneDrive.

Vaia ao sitio web de OneDrive - Selecciona na lista despregableCargarPara cargar os ficheiros, escollaArquivospara amosar os ficheiros.

- Abrirase o xestor de ficheiros e pode seleccionar o ficheiro que desexa transferir.

Selecciona o ficheiro que queres transferir - Volve ao teu dispositivo Android e abre a aplicación OneDrive. A continuación, selecciona o ficheiro que acabas de cargar.

- Prema en "gardarPara gardar e descargar o ficheiro no seu dispositivo Android.

- Se é a primeira vez que usa OneDrive, pediráselle que dea á aplicación acceso ás súas fotos e medios. Prema en "Permitir" seguir.

Conceder acceso á aplicación - De xeito predeterminado, OneDrive gardará os ficheiros nun cartafol.descargarno seu teléfono ou tableta.

- Podes facer clic engardarpara inserilo alí ou facer clic na frecha cara atrás para ver máis cartafoles.
- Agora o ficheiro gardarase no cartafol que especificou.
Tamén pode estar interesado en coñecer:
- Como conectar un teléfono Android a un PC con Windows 10 usando a aplicación "O teu teléfono" de Microsoft
- Descarga a última versión de Zapya File Transfer para PC
- 17 mellores aplicacións para compartir e transferir ficheiros para teléfonos Android para 2023
Agardamos que este artigo che resulte útil para saber como transferir ficheiros sen fíos de Windows ao teléfono Android. Comparte a túa opinión e experiencia connosco a través dos comentarios.
[1]