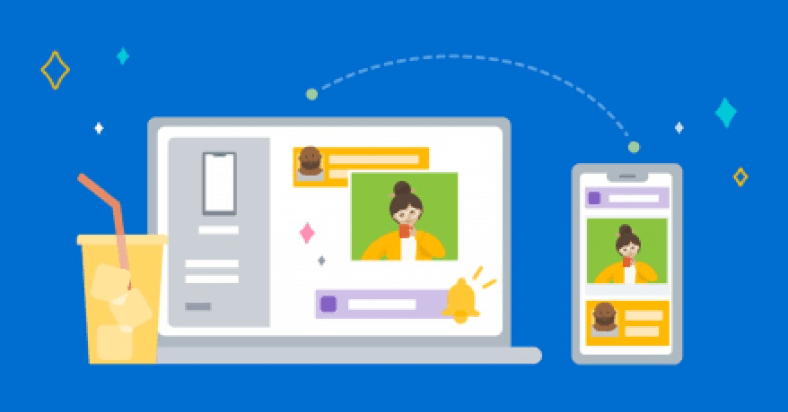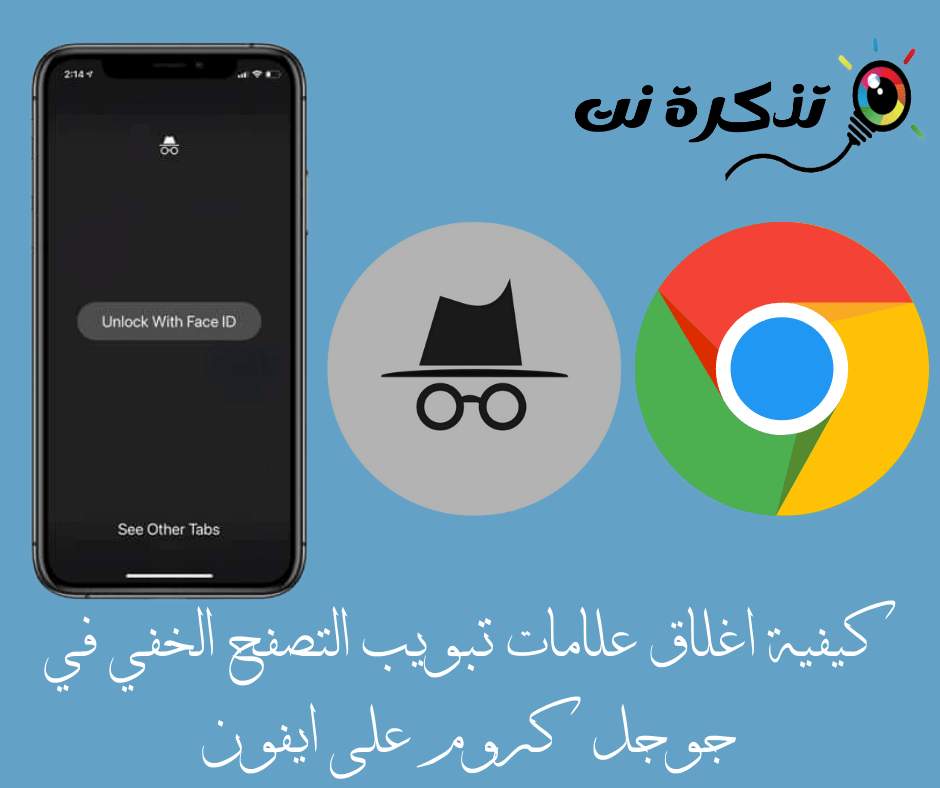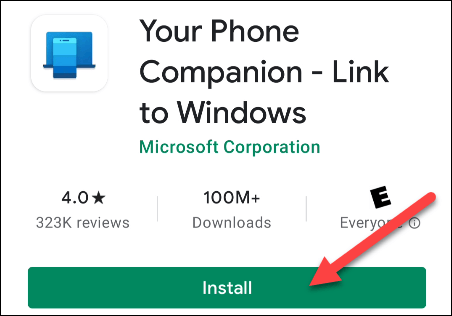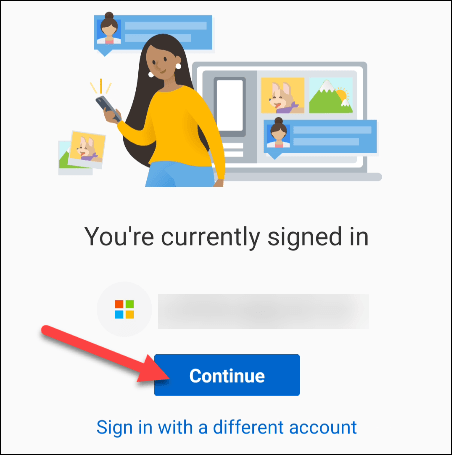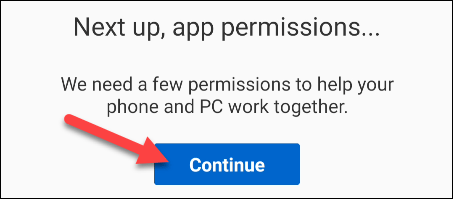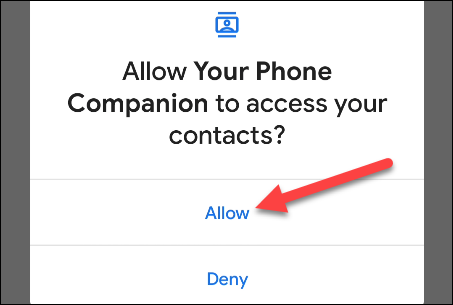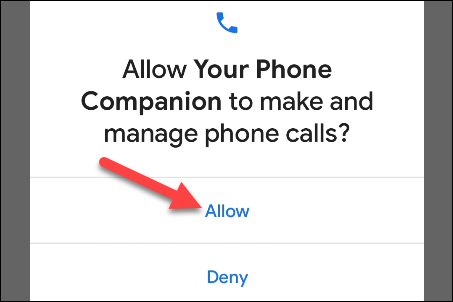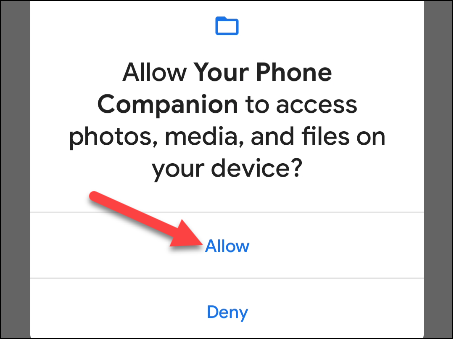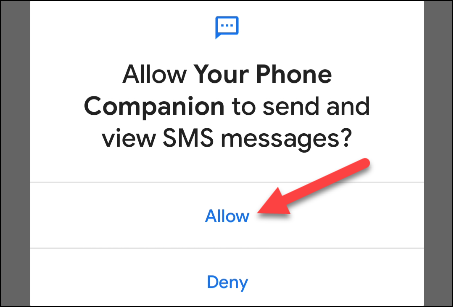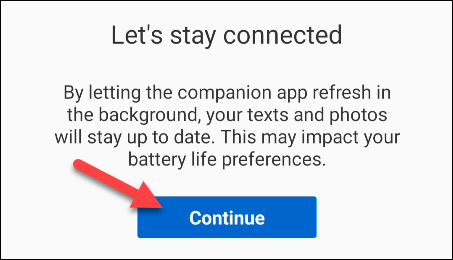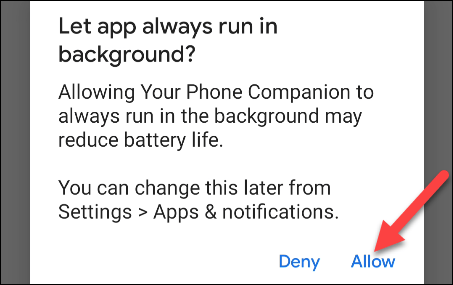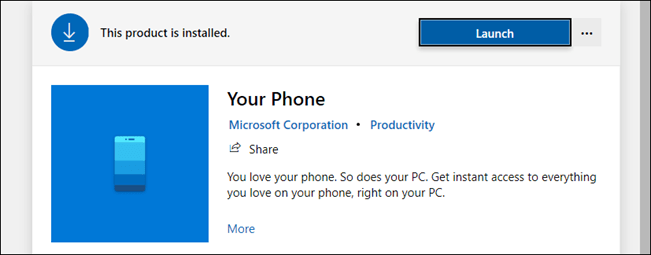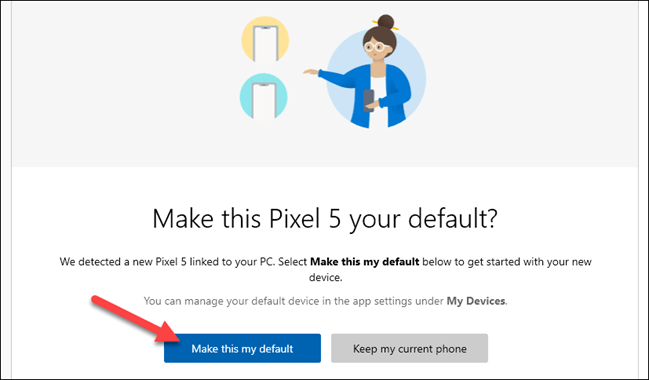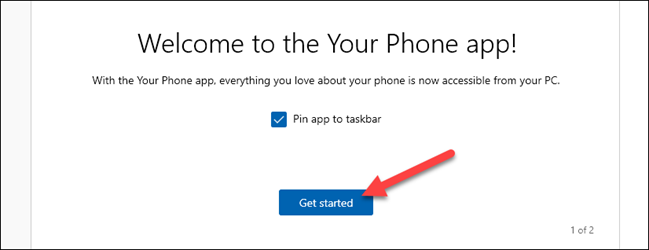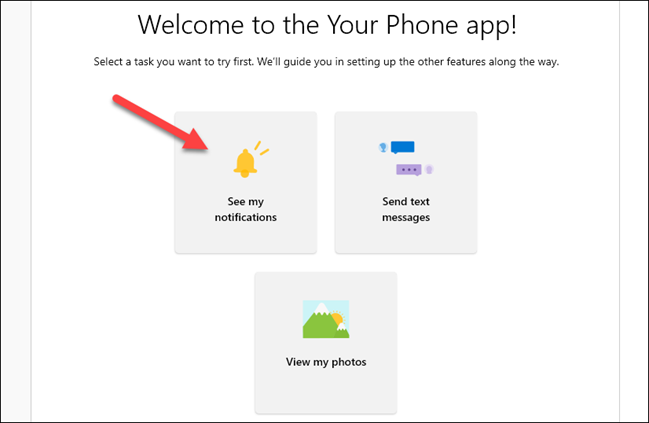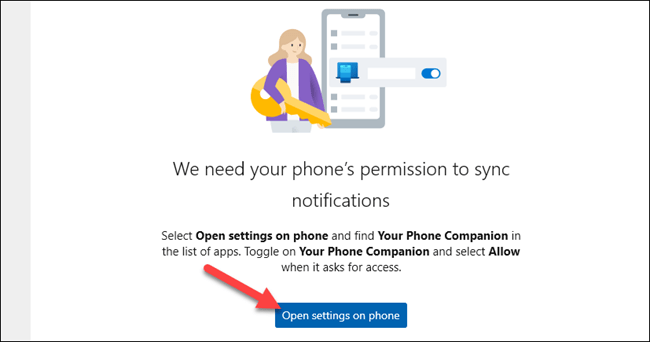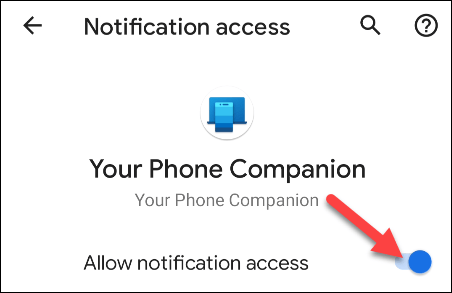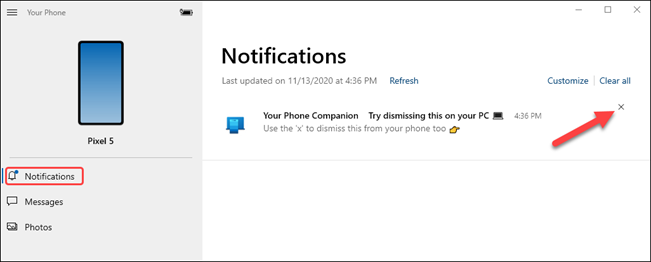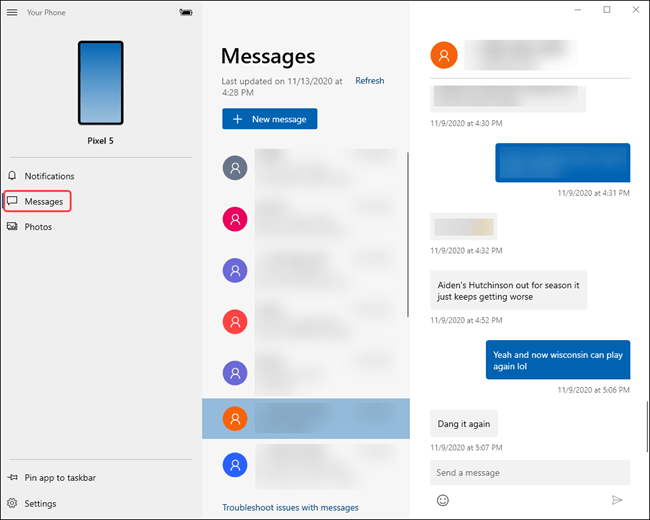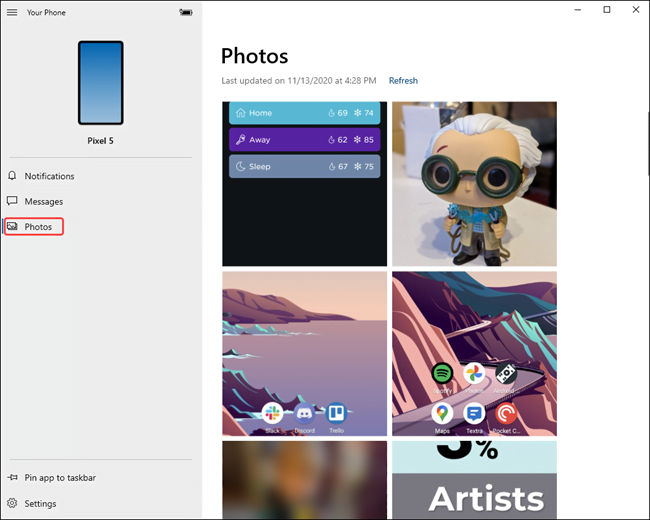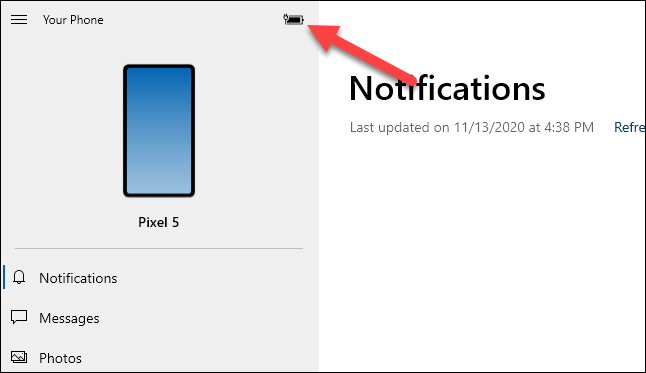Windows e Android son moi populares, así que, naturalmente, hai moita xente que usa os dous. A aplicación "O teu teléfono" de Microsoft integra o teu teléfono Android co teu PC , permitíndolle acceder ás notificacións, mensaxes de texto, fotos e moito máis do seu teléfono, directamente no seu PC.
Requisitos Para configuralo, necesitarás unha actualización de Windows 10 de abril de 2018 ou posterior e un dispositivo Android con Android 7.0 ou superior. A aplicación non funciona moito cos iPhones, xa que Apple non permitirá que Microsoft ou outros terceiros se integren profundamente co sistema operativo iOS do iPhone.
Comezaremos coa aplicación Android para Android. Descarga unha aplicación O teu compañeiro de teléfono Desde Google Play Store no teu teléfono ou tableta Android.
Abra a aplicación e inicie sesión coa súa conta de Microsoft (se está a usar outras aplicacións de Microsoft, é posible que xa estea iniciado sesión). Faga clic en Continuar ao iniciar sesión.
A continuación, terás que darlle á aplicación algúns permisos. Prema en "Continuar" seguir.
O primeiro permiso será acceder aos teus contactos. A aplicación usa esta información para enviar mensaxes de texto e chamadas dende o seu ordenador. Fai clic en "Permitir".
O seguinte permiso é facer e xestionar chamadas de teléfono. Localizar "Permitir".
Despois, terá que acceder ás túas fotos, medios e ficheiros. Isto é necesario para transferir ficheiros. toca "Graza".
Finalmente, dé permiso á aplicación para enviar e ver mensaxes SMS tocando en "Permitir".
Sen permisos, a seguinte pantalla indicaralle que permita que a aplicación se execute en segundo plano para estar conectado ao seu PC. Prema en "Continuar" seguir.
Unha ventá emerxente preguntarache se queres permitir que a aplicación se execute sempre en segundo plano. Localizar "Permitir".
Iso é todo o que Android pode facer polo de agora. Atoparás unha aplicaciónO teléfonoVén preinstalado no teu PC con Windows 10: ábreo desde o menú Inicio. Se non a ves, descarga unha aplicación O teléfono Dende Microsoft Store.
Cando abre a aplicación no seu computador por primeira vez, pode detectar que acabamos de configurar un novo dispositivo e preguntarlle se quere facela predeterminada. Se o dispositivo que configuraches é o teu dispositivo principal, recomendámosche que o fagas.
A aplicación para PC agora dirixirache a comprobar se o dispositivo Android ten unha notificación. A notificación preguntará se desexa permitir que o dispositivo se conecte ao seu ordenador. Prema en "Permitir" seguir.
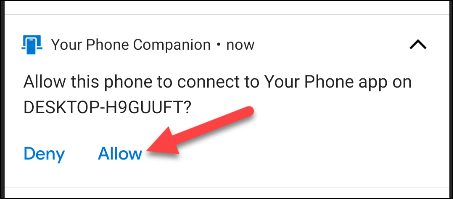
De volta no ordenador, verás unha mensaxe de benvida. Podes escoller instalar unha aplicación O teléfono na barra de tarefas. toca "comezar“Para avanzar.
guiarache A túa aplicación de teléfono Agora durante a preparación dalgunhas funcións. Tamén vos amosaremos como. Primeiro, fai clic en "Ver as miñas notificacións".
Para que esta función funcione, debemos dar A túa aplicación de acompañante de teléfono Permiso para ver notificacións de Android. Fai clic en "Abre Configuración no teléfono" Comezar.
No teu dispositivo Android, aparecerá unha notificación na que che pedirá que abras a configuración de notificacións. Prema en "abrir“Para ir alí.
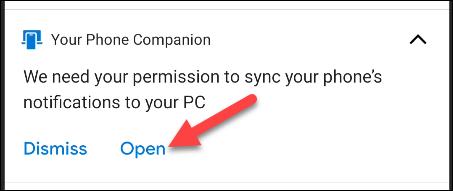
Abrirase a configuración.Acceso ás notificacións. Buscar "O teu compañeiro de teléfonoNo menú e asegúrese de que está activado.Permitir o acceso ás notificacións".
É o que hai! Agora verás as túas notificacións aparecer na pestana.NotificaciónsNa aplicación Windows.
Cando apareza unha notificación, podes eliminalo do teu dispositivo Android facendo clic no botón "X".
Amosarase a pestanaMensaxesAs túas mensaxes de texto automáticamente dende o teu teléfono, sen necesidade de configuración.
Simplemente escriba o cadro de texto para responder a unha mensaxe ou toque "nova mensaxe".
Non se require ningunha pestanaImaxes“Sen configuración. Amosará as fotos recentes do seu dispositivo.
Na barra lateral, tamén podes ver o nivel de batería do dispositivo conectado.
Agora tes os conceptos básicos en execución. O teu teléfono é unha aplicación moi útil, especialmente se pasas moito tempo no teu PC con Windows 10 todo o día. Agora non precisa coller o teléfono varias veces
Tamén pode estar interesado en coñecer:
Agardamos que este artigo sexa de utilidade para saber como conectar un teléfono Android a un PC con Windows 10 usando a aplicación "O teu teléfono" de Microsoft. Comparte a túa opinión e experiencia connosco nos comentarios.