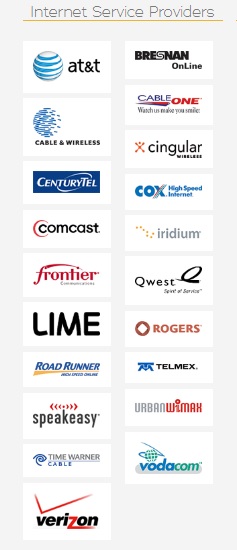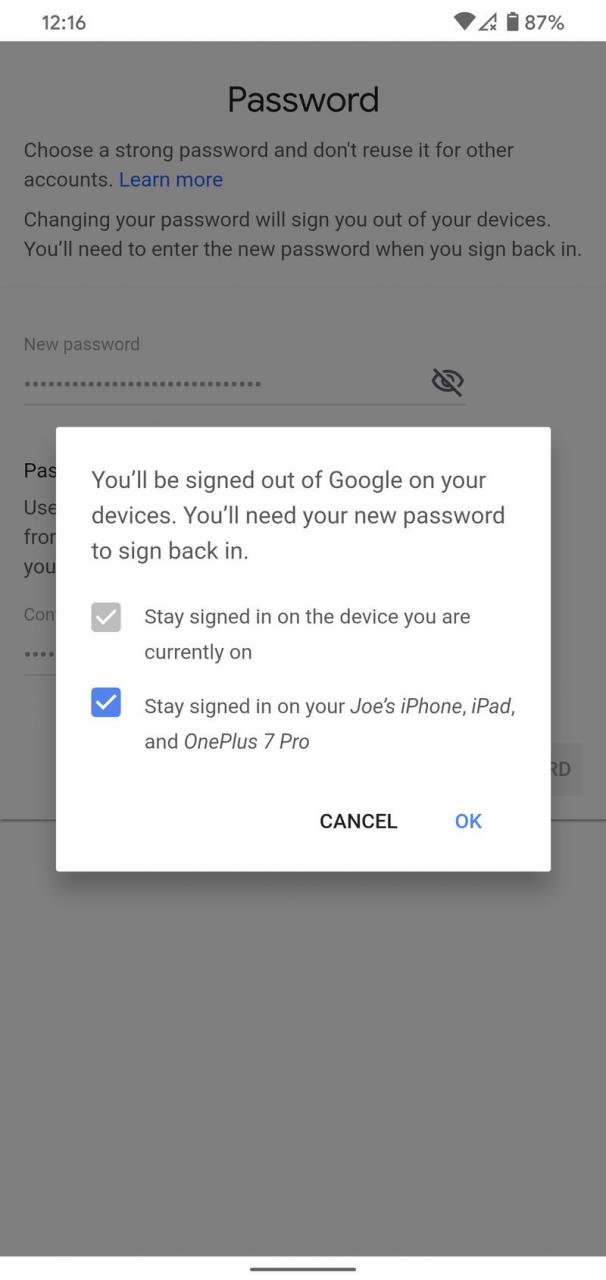Cando fai clic en enviar un correo electrónico, normalmente envíase inmediatamente. Pero e se queres envialo máis tarde? Outlook permítelle atrasar o envío dunha única mensaxe ou de todos os correos electrónicos.
Por exemplo, quizais envíes un correo electrónico a alguén tarde pola noite que estea nunha zona horaria tres horas antes que ti. Non queres espertalos no medio da noite cunha notificación por correo electrónico no seu teléfono. En vez diso, programa un correo electrónico para o día seguinte nun momento no que saibas que estarán listos para recibir o correo electrónico.
Outlook tamén permítelle atrasar todas as mensaxes de correo electrónico por un certo período de tempo antes de ser enviadas.
Como atrasar a entrega dun único correo electrónico
Para aprazar o envío dun único correo electrónico, cree un novo, introduza o enderezo de correo electrónico dos destinatarios, pero non faga clic en Enviar. Alternativamente, fai clic na pestana Opcións na xanela da mensaxe.

Na sección Máis opcións, fai clic en Entrega atrasada.

Na sección Opcións de entrega do diálogo Propiedades, faga clic na caixa de verificación Non entregar antes para que haxa unha marca de verificación na caixa. A continuación, fai clic na frecha cara abaixo da caixa da data e selecciona unha data no calendario emerxente.

Fai clic na frecha cara abaixo no cadro de tempo e selecciona unha hora na lista despregable.

A continuación, prema en Pechar. O teu correo electrónico enviarase na data e hora que elixiches.
Nota: se está a usar unha conta POP3 ou IMAP Outlook debe estar aberto para que se envíe a mensaxe. Para determinar que tipo de conta está a usar, consulte a última sección deste artigo.

Como atrasar o envío de todos os correos electrónicos usando a regra
Podes atrasar o envío de todos os correos electrónicos un determinado número de minutos (ata 120) mediante unha regra. Para crear esta regra, fai clic na pestana Ficheiro na xanela principal de Outlook (non na xanela Mensaxe). Podes gardar a túa mensaxe como borrador e pechar a xanela da mensaxe ou deixala aberta e facer clic na xanela principal para activala.

Na pantalla Backstage, toque Xestionar regras e alertas.

Aparece o diálogo Regras e alertas. Asegúrate de que a pestana Regras de correo electrónico estea activa e fai clic en Nova regra.

Aparece o cadro de diálogo do Asistente de regras. No paso 1: seleccione a sección Modelo, en Comezar desde unha regra en branco, seleccione Aplicar unha regra ás mensaxes que envío. A regra móstrase no paso 2. Fai clic en Seguinte.

Se hai algunha condición que quere aplicar, selecciónea no Paso 1: Seleccione Lista de condicións. Se queres aplicar esta regra a todos os correos electrónicos, fai clic en Seguinte sen especificar ningunha condición.

Se fai clic en Seguinte sen especificar ningunha condición, aparecerá un diálogo de confirmación preguntando se queres aplicar a regra a cada mensaxe que envías. Fai clic en Si.

No paso 1: seleccione o menú Accións, seleccione a caixa de verificación "Atrasar a entrega por minutos". A acción engádese á caixa Paso 2. Para especificar o número de minutos de atraso no envío de todos os correos electrónicos, fai clic na ligazón Contar no Paso 2.

No diálogo Entrega atrasada, introduza o número de minutos para atrasar a entrega dos correos electrónicos na caixa de edición ou use os botóns de frecha cara arriba e abaixo para seleccionar unha cantidade. Fai clic en Aceptar.

A ligazón "Número" substitúese polo número de minutos que introduciu. Para cambiar o número de minutos de novo, fai clic na ligazón do número. Cando estea satisfeito coa configuración da regra, faga clic en Seguinte.

Se hai excepcións á regra, selecciónaas no Paso 1: seleccione a lista de excepcións. Non aplicaremos ningunha excepción, polo que facemos clic en Seguinte sen seleccionar nada.

Na pantalla de configuración final da regra, introduza un nome para esta regra na caixa de edición "Paso 1: seleccione un nome para esta regra" e, a continuación, prema en Finalizar.

A nova regra engadiuse á lista da pestana Regras de correo electrónico. Fai clic en Aceptar.
Todos os correos electrónicos que envíes agora permanecerán no teu correo de saída durante o número de minutos que especificaches na regra e despois enviaranse automaticamente.
Nota: do mesmo xeito que ocorre cunha única mensaxe de atraso, non se enviará ningunha mensaxe IMAP e POP3 A tempo a non ser que Outlook estea aberto.

Como determinar o tipo de conta de correo electrónico que utilizas
Se queres saber que tipo de conta estás a usar, fai clic na pestana Ficheiro na xanela principal de Outlook, fai clic en Configuración da conta e selecciona Configuración da conta no menú despregable.

A pestana Correo electrónico da caixa de diálogo Configuración da conta enumera todas as contas que se engadiron a Outlook e o tipo de cada conta.

Tamén pode usar un complemento para programar ou atrasar correos electrónicos, como Enviar máis tarde . Hai unha versión gratuíta e outra profesional. A versión gratuíta é limitada, pero ofrece unha función que non está dispoñible nos métodos integrados de Outlook. A versión gratuíta de SendLater enviará correos electrónicos IMAP e POP3 a tempo aínda que Outlook non estea aberto.