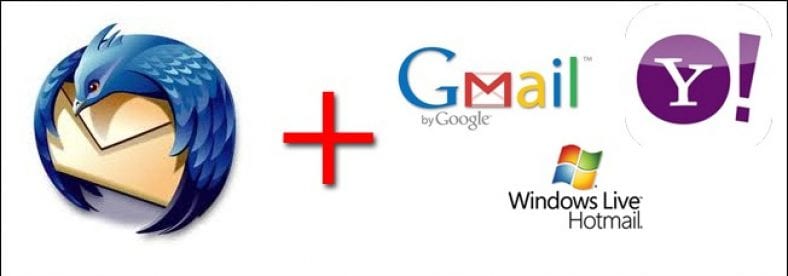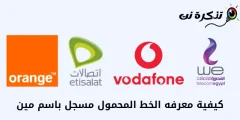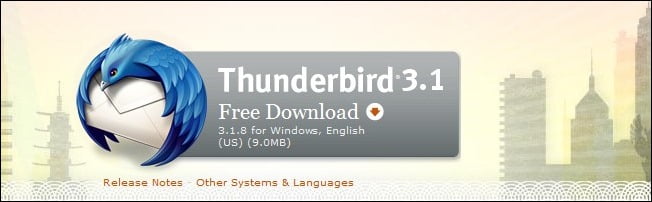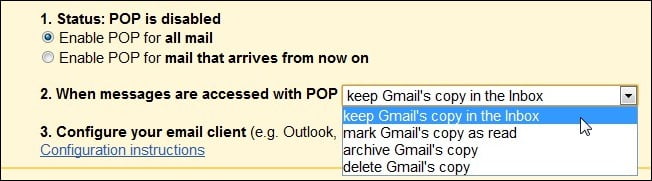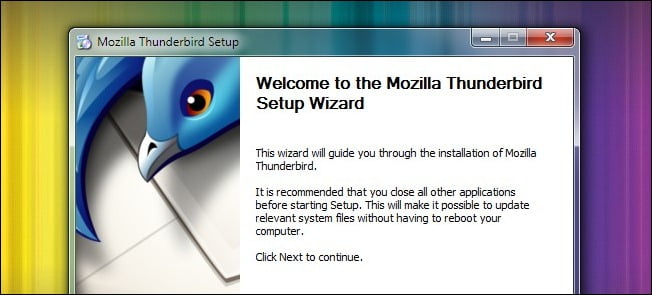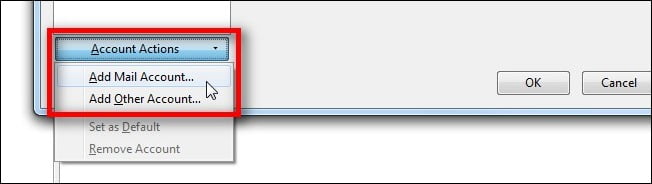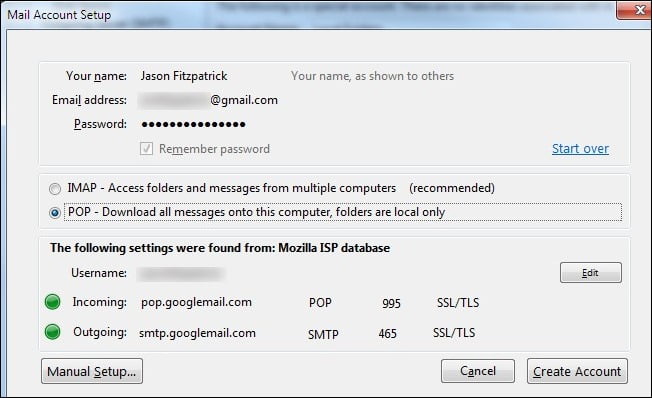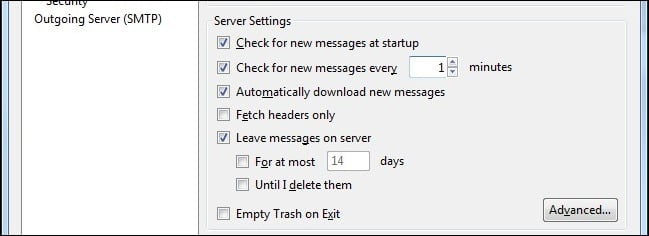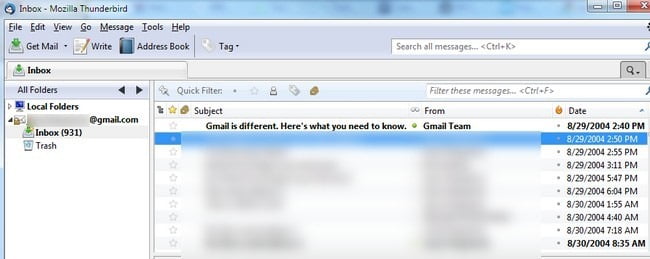Se o teu temor de Gmail a principios desta semana fixo que considerases facer unha copia de seguridade da túa conta de Gmail ou doutra conta de correo electrónico na web, estamos aquí para axudarche. Siga a ler para saber como facer unha copia de seguridade do seu correo electrónico baseado na web mediante a aplicación de correo electrónico de código aberto Thunderbird.
Se o perdiches, poderías sufrir Gmail a principios desta semana Dunha inusual serie de erros O que levou a que o 0.02% dos usuarios de Gmail atopasen as súas caixas de correo completamente baleiras. A boa nova é que o erro se solucionou e non se perderon datos reais (recuperaron o correo electrónico perdido das copias de seguridade da cinta non afectadas). Aínda que está moi ben, ninguén perdeu ningún correo electrónico importante, pero é moi preocupante. Non todos "Vaia, perdemos os teus datos!" O guión remata ben. Hoxe guiarémosche a facer copias de seguridade do teu correo electrónico usando a potente e gratuíta aplicación de código aberto Thunderbird.
Que necesitarás
Non necesitarás moito para este tutorial, só uns minutos para configuralo e o seguinte:
- Unha copia de Thunderbird para o teu sistema operativo (Dispoñible para Windows / Mac / Linux)
- Información de inicio de sesión para o seu provedor de correo electrónico baseado na web.
Neste tutorial, usaremos Thunderbird para Windows e Gmail. Non obstante, os pasos que o guiaremos no Thunderbird funcionarán en calquera sistema operativo e calquera provedor de correo electrónico baseado na web que lle permita acceder ao seu correo electrónico a través dun cliente de terceiros. De feito, Thunderbird fai un gran traballo saia só a información necesaria dun enderezo O seu correo electrónico.
Habilite o acceso remoto e a información do servidor de correo electrónico
Dependendo do correo electrónico que empregue na web, pode que deba habilitar o acceso antes de continuar. No caso de Gmail, o noso servizo de probas destes tutoriais, terás que ir a Opcións -> Axustes de correo -> Reenvío e POP / IMAP A continuación, cambie a seguinte configuración 1. Active POP para todo o correo و 2. Cando se accede a mensaxes usando POP para conservalas Copia de Gmail na caixa de entrada .
Instala e configura Thunderbird
A instalación de Thunderbird é bastante sinxela, pero hai algunhas cousas que pode querer considerar dependendo das súas necesidades e do seu desexo de facer copias de seguridade adicionais. Se es usuario de Windows, podes considerar escoller Instalar Thunderbird portátil Para que poida ter unha instalación completamente independente que sexa conveniente transferir / facer copia de seguridade a unha unidade USB. Ademais, dependendo do servizo de copia de seguridade que empregue e do espazo que dispoña, pode considerar instalar Thunderbird nun directorio Dropbox (ou servizo similar) para que a súa copia de seguridade local tamén se almacene remotamente.
Se está satisfeito cunha copia de seguridade local (ou o servizo de copia de seguridade serviu toda a súa unidade á vez), siga adiante e continúe coa instalación sen modificacións.
Despois de lanzar Thunderbird por primeira vez, vaia a Ferramentas -> Configuración da conta A continuación, fai clic en Procedementos de conta (Situado na esquina inferior esquerda).
Encha o seu nome de usuario e contrasinal e prema en Continuar. Para un gran número de fornecedores de correo web, Thunderbird encherá automaticamente a información do servidor (proporcionada pola base de datos de ISP de Mozilla) como se mostra na captura de pantalla a continuación. Cambiaremos do protocolo IMAP predeterminado a POP. Se planea usar Thunderbird como o seu cliente de correo electrónico diario, IMAP será unha opción moi superior (IMAP permítelle traballar con correo electrónico como o uso compartido de ficheiros de acceso remoto en lugar de descargalo na súa máquina local). Non obstante, para arquivar, POP é unha excelente opción porque descargará todos os teus correos electrónicos antigos (non só os novos) de xeito sinxelo e sinxelo. Se pensas que queres usar o Thunderbird como cliente a tempo completo, podes cambiar facilmente a IMAP unha vez que teñas un arquivo dos teus correos electrónicos antigos.
Fai clic en Crear unha conta E estás no traballo. Thunderbird autenticará a túa conta contra o servidor e avisará se falla a autenticación. Se non o fas, volverás a atoparte nunha pantalla Axustes da conta .
Mentres estamos na pantalla Axustes da conta , Necesitamos comprobar algúns axustes moi importantes antes de marchar. toca Configuración do servidor Baixo o nome Inicia sesión na túa conta no lado esquerdo da xanela. Necesitamos facer algúns axustes aquí. Cambiar configuración Buscando novas mensaxes cada 10 minutos para min un minuto . Para a descarga inicial, precisamos repetir as comprobacións. Asegúrate tamén de facelo Deixar mensaxes no servidor Compróbase o Desmarca como máximo ... و Entón elimineino .
Antes de saír da fase de configuración, fai clic en configuración de lixo Na parte superior da columna esquerda e cancela Activar controis de correo lixo adaptativos ... O filtro de spam de Thunderbird é xenial cando o uso como cliente principal, pero non queremos que faga nada, agás descargar directamente as nosas mensaxes. dentro espazo no disco, Asegúrese de Non se seleccionou ningunha mensaxe marcado (debe estar, por defecto). Este proceso está totalmente orientado á copia de seguridade. Non queremos que o Thunderbird teña ideas sabias e elimine nada.
Cando remates, fai clic en Aceptar na esquina e volve ao panel principal do Thunderbird. Se Thunderbird aínda non está descargando correo electrónico, toque obter correo na esquina para iniciar o proceso.
Neste momento todo está en piloto automático. Thunderbird seguirá revisando o seu correo electrónico cada minuto e descargando mensaxes novas aos poucos. Aquí tes un dos caprichos dunha descarga POP, cada lote terá aproximadamente 400-600 mensaxes de tamaño. Non verás unha descarga enorme para todo o teu correo electrónico á vez. Prepárate, se tes unha conta grande, para deixala funcionar por un tempo. No caso da nosa conta de proba, levamos 37 lotes para descargar os máis de 17000 correos electrónicos de case unha década.
Cando remate a descarga, terá unha copia de seguridade actualizada da súa conta de Gmail (ou outro correo electrónico baseado na web). Todo o que cómpre facer no futuro é executar Thunderbird para recibir os últimos correos electrónicos e actualizar o seu arquivo.