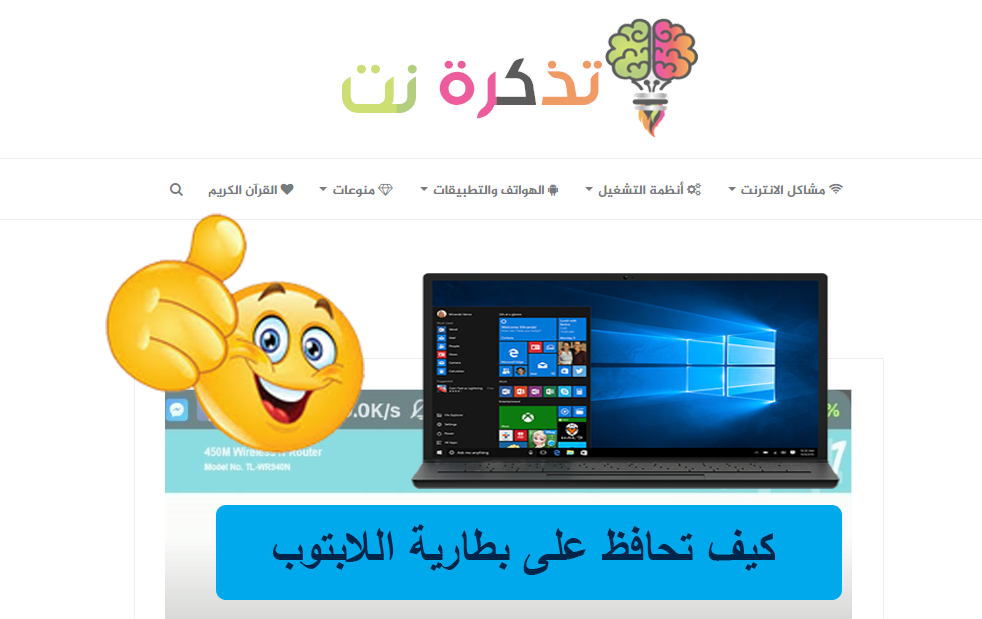mentres traballaba en Follas de cálculo de Google Podes atopar grandes follas de cálculo onde teñas que tratar con moitas entradas duplicadas.
Comprendemos a dificultade de tratar con duplicados e o difícil que pode ser se resalta e elimina as entradas unha por unha.
Non obstante, coa axuda Formato condicional Marcar e eliminar duplicados faise moi sinxelo.
Mentres que o formato condicional fai moi doado distinguir os duplicados en Follas de cálculo de Google.
Siga esta guía mentres lle indicamos como atopar e eliminar entradas duplicadas en Follas de cálculo de Google.
Todo o que fai falta son uns poucos clics para eliminar os duplicados de Follas de cálculo de Google e imos coñecelos.
Follas de cálculo de Google: como resaltar os duplicados nunha columna
antes de sabelo Como eliminar entradas duplicadas De follas de cálculo Google Aprendamos a distinguir os duplicados nunha soa columna. Siga estes pasos.
- Abre a folla de cálculo en Follas de cálculo de Google e selecciona unha columna.
- Por exemplo, seleccione Columna A. > Coordinar > Coordinar Policía .
- En Regras de formato, abra o menú despregable e seleccione A fórmula personalizada é .
- Introduza o valor da fórmula personalizada, = countif (A1: A, A1)> 1 .
- En Regras de formato, podes atopar Estilos de formato, que che permiten asignar unha cor diferente aos duplicados resaltados. Para facelo, toca a icona Cor de recheo E selecciona a túa sombra favorita.
- Unha vez feito isto, prema Feito أو Completouse Para resaltar os duplicados nunha soa columna.
- Do mesmo xeito, se tes que facelo para a columna C, a fórmula pasa a ser: = countif (C1: C, C1)> 1 e vontade Así tamén para as outras columnas.
Ademais, tamén hai un xeito de atopar duplicados no medio das columnas. Para aprender, segue estes pasos.
- Digamos que desexa resaltar os duplicados entre as celas C5 a C14.
- Neste caso, vaia a Coordinar e selecciona formato condicional .
- En Aplicar ao alcance, introduza o rango de datos, C5:C14 .
- A continuación, en Regras de formato, abra o menú despregable e seleccione A fórmula personalizada é .
- Introduza o valor da fórmula personalizada, = countif (C5: C, C5)> 1 .
- Se o desexa, asigne unha cor diferente aos duplicados resaltados seguindo os pasos anteriores. Unha vez feito isto, prema Completouse .
- Se o desexa, asigne unha cor diferente aos duplicados resaltados seguindo os pasos anteriores. Unha vez feito isto, prema Completouse .
Follas de cálculo de Google: como detectar duplicados en varias columnas
No caso de que queira marcar duplicados en varias columnas e filas, siga estes pasos.
- Abre a folla de cálculo en Follas de cálculo de Google e selecciona varias columnas.
- Por exemplo, selecciona as columnas B a E> fai clic Formato > Faga clic en formato condicional .
- En Regras de formato, abra o menú despregable e seleccione A fórmula personalizada é .
- Introduza o valor da fórmula personalizada, = countif (B1: E, B1)> 1 .
- Se o desexa, asigne unha cor diferente aos duplicados resaltados seguindo os pasos anteriores. Unha vez feito isto, prema Completouse .
- Do mesmo xeito, se desexa especificar as aparicións das columnas M a P, substitúe B1 por M1 e E por P. A nova fórmula convértese en, = countif (M1: P, M1)> 1 .
- Ademais, se desexa marcar as aparicións de todas as columnas desde A ata Z, simplemente repita os pasos anteriores e introduza o valor da fórmula personalizada, = countif (A1: Z, A1)> 1 .
Follas de cálculo de Google: elimina os duplicados da túa folla de cálculo
Despois de rematar de resaltar as entradas duplicadas na folla de cálculo, o seguinte paso é eliminalas. Siga estes pasos.
- Seleccione a columna da que desexa eliminar os duplicados.
- Fai clic en ا٠„بيا٠† ات > eliminar duplicados .
- Agora verá unha ventá emerxente. poñer unha marca No cadro xunto aos datos ten unha cabeceira agora> fai clic eliminar duplicado > Faga clic en Completouse .
- Tamén pode repetir os pasos para as outras columnas.
É así como pode marcar e eliminar duplicados Follas de cálculo de Google.