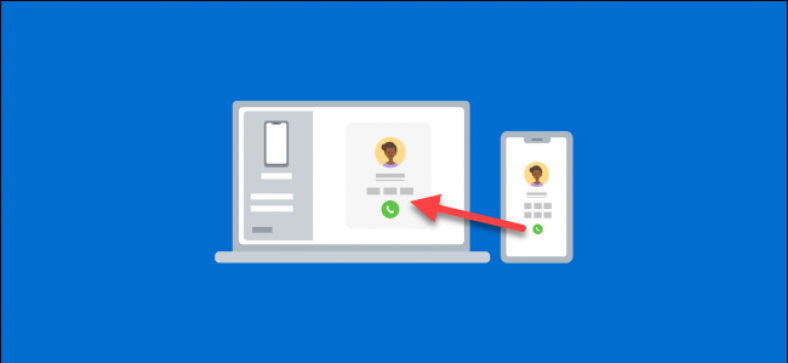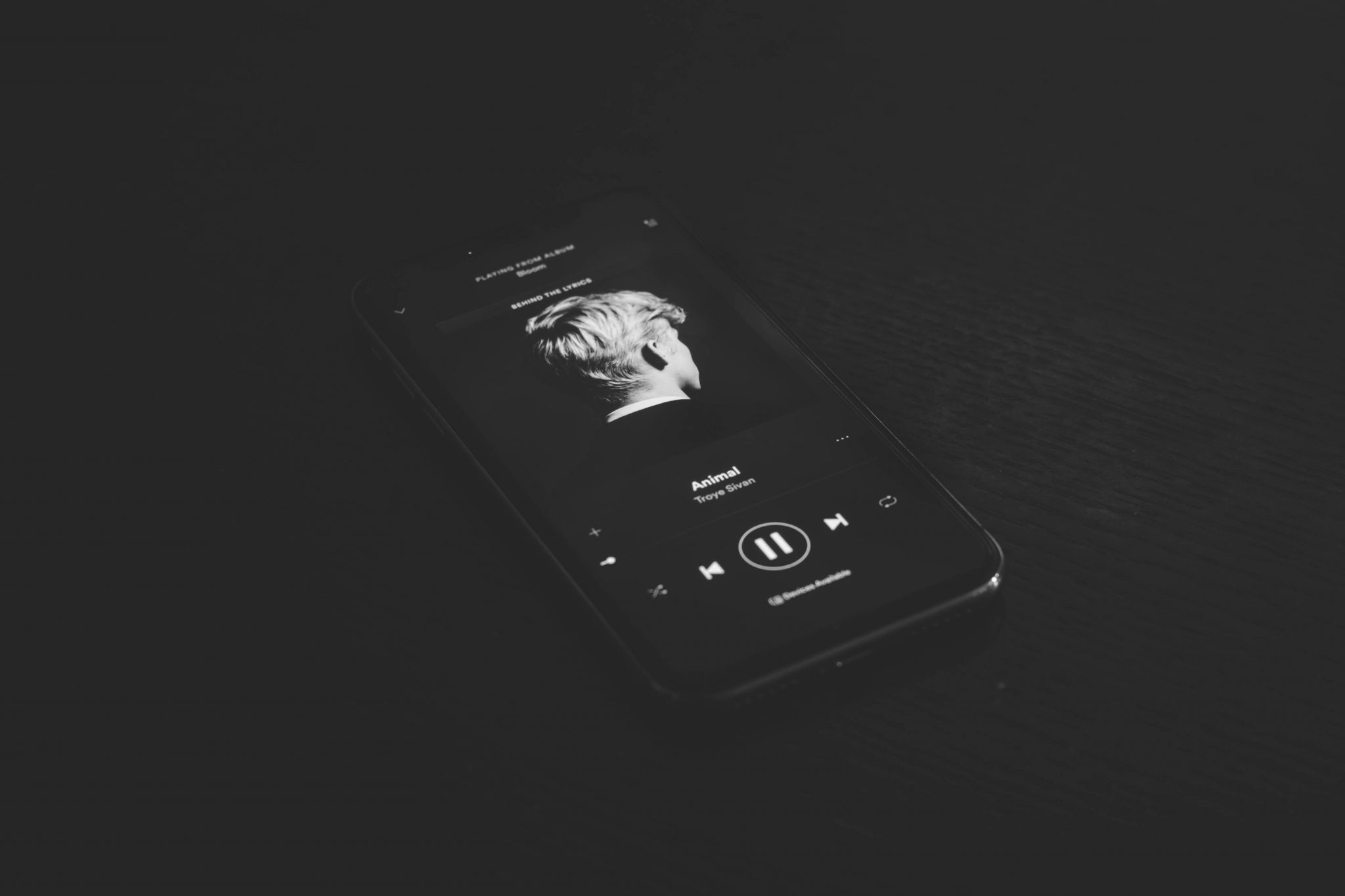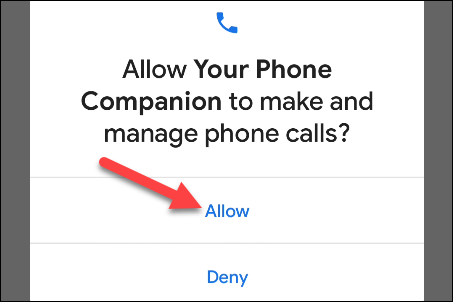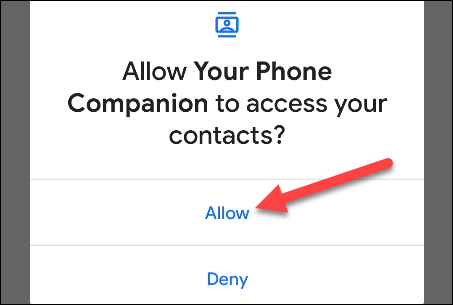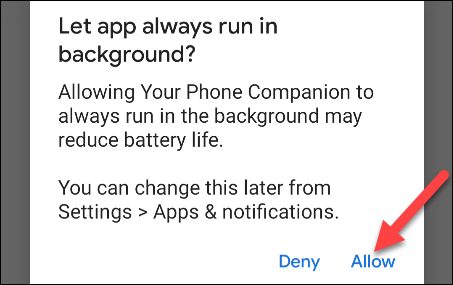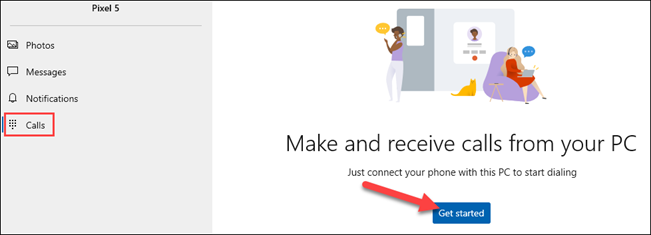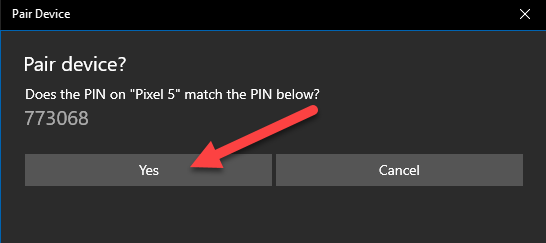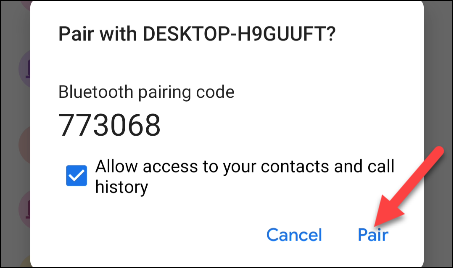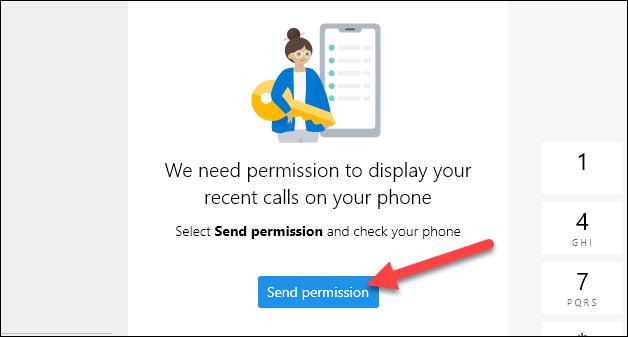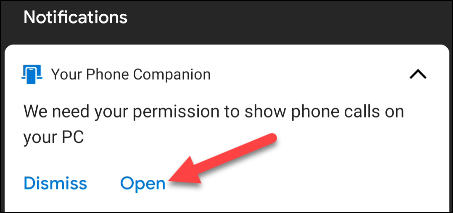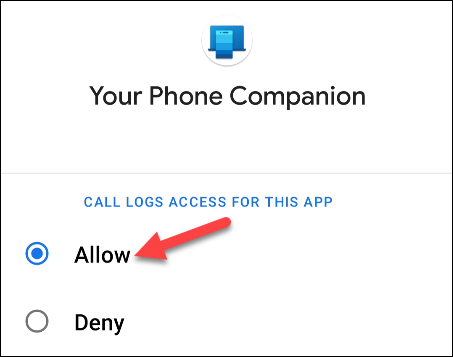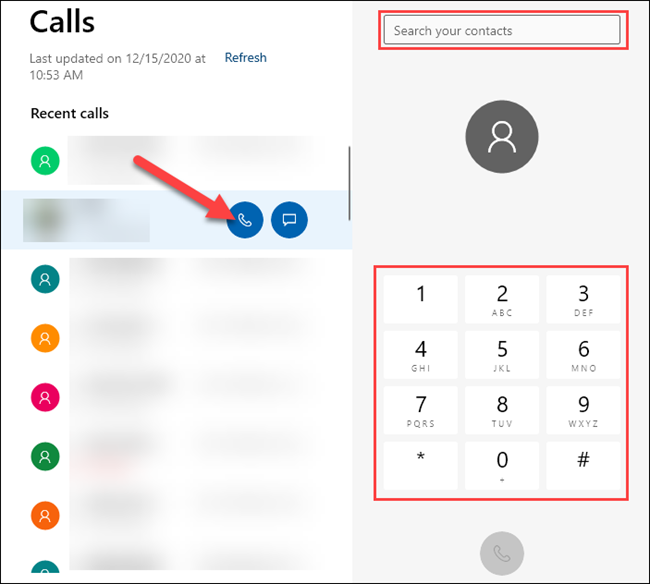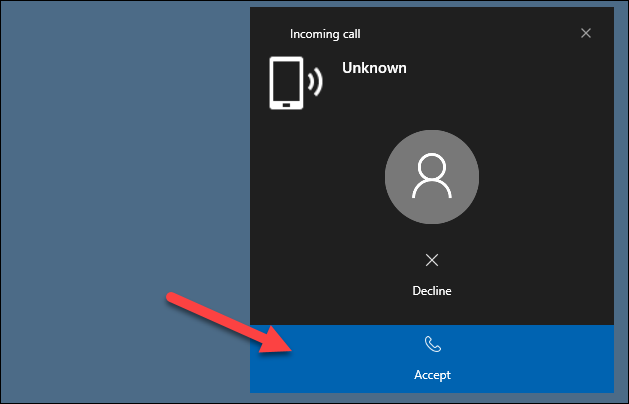Se o teu ordenador está executando Windows 10 e tamén tes un teléfono Android, é probable que uses unha aplicación Microsoft o teu teléfono . Podes facer moito con el, incluíndo facer e recibir chamadas telefónicas no teu ordenador. Fagámolo!
Que necesitarás
Aplicación instalada O teléfono Preinstálase en PC con Windows 10. Cando se conecta a un dispositivo Android, pódense reflectir notificacións, imaxes sincronizadas e mensaxes de texto. Tamén podes usar a aplicación para facer e recibir chamadas desde o teu teléfono a través do teu ordenador.
Para facer chamadas mediante a aplicación O teu teléfono, os teus dispositivos deben cumprir os seguintes requisitos:
- O seu ordenador debe estar executando Windows 10 coa actualización de maio de 2019 ou posterior e ter Bluetooth habilitado.
- O teu dispositivo Android debe ter Android 7.0 ou superior.
Antes de intentar utilizar a función de telefonía, terá que facelo Siga o proceso de configuración inicial do seu teléfono no seu PC e dispositivo Android .
Como facer chamadas de teléfono Android a través de Windows
Durante o proceso de configuración inicial dunha aplicación O teu compañeiro de teléfono Nun dispositivo Android, hai algúns permisos que tes que dar á función de telefonía.
Primeiro, fai clic en "PermitirPara dar permiso á aplicación para facer e xestionar chamadas de teléfono.
Tamén debería darlle acceso aos seus contactos para que poida acceder a eles no seu computador.
Tamén é importante que permitas que a aplicación Android se execute en segundo plano. Isto garante unha conexión estable entre o seu teléfono e PC.
Despois de completar o proceso de configuración no seu dispositivo Android, pode ir a Aplicación de Windows Para rematar de configurar a función de acceso telefónico.
Primeiro, vai ao separador "chamadase prema encomezar".
Aparecerá unha ventá emerxente que contén o código PIN de Bluetooth no seu computador.
Tamén debería aparecer unha ventá emerxente que conteña o mesmo PIN no seu dispositivo Android. Asegúrese de que as iconas coincidan e logo pulseSino seu computador e prema enemparellamentono seu dispositivo Android.
É posible usar a función de inmediato, pero só poderá marcar números.
Para amosar o seu historial de chamadas, ten que dar permiso no seu teléfono; Fai clic en "enviar permiso" seguir.
Aparecerá unha notificación no teu dispositivo Android; toca "abrirpara iniciar o diálogo de permisos.
toca "Permitirna ventá emerxente de permisos. Se non ves unha ventá emerxente, podes conceder o permiso manualmente. Para iso, vai a Configuración> Aplicacións e notificacións> Ver todas as aplicacións> O teu compañeiro de teléfono> Permisos e logo selecciona "Permitir"dentro"Acceda aos rexistros de chamadas desta aplicación".
As túas chamadas recentes aparecerán agora na aplicación O teu teléfono en Windows 10. Para facer unha chamada desde o teu PC, podes seleccionar unha chamada recente e tocar a icona do teléfono, buscar contactos ou usar o teclado de marcación.
Cando recibas unha chamada de teléfono, aparecerá unha notificación no teu ordenador e podes facer clic en "Aceptaciónou "rexeitar".
Isto é todo. Agora podes facer e recibir chamadas desde o teu PC, sen necesidade de videochamadas nin servizos de terceiros.