Se es un fanático da tecnoloxía, quizais estea familiarizado coa RAM de vídeo ou VRAM. o VRAM É basicamente un tipo de RAM que se usa para almacenar datos de imaxe para a pantalla dun ordenador. Ou noutras palabras, é a cantidade de memoria que ten a túa tarxeta gráfica.
VRAM non me gusta RAM (RAM), pero atoparás menos RAM que RAM. A RAM é facilmente substituíble nun ordenador, pero a VRAM non se pode substituír porque os PCs e os portátiles teñen tarxetas gráficas diferentes.
Debería comprobar a memoria RAM do vídeo (VRAM) no teu sistema se estás experimentando unha taxa de cadros baixa mentres xogas ou intentas executar aplicacións intensivas en gráficos.
Basicamente, funciona VRAM Actúa como un búfer entre a CPU e o procesador da tarxeta de vídeo e garante unha mellor experiencia de xogo ininterrompida. Se tes problemas para executar aplicacións con uso intensivo de gráficos, quizais queiras aumentar a túa VRAM.
Pasos para comprobar a memoria de acceso aleatorio de vídeo (VRAM) en Windows 11
Aumentar a memoria RAM de vídeo podeVRAM) fai marabillas na saída de vídeo, pero antes diso, cómpre comprobar canta RAM de vídeo tes no teu ordenador. Compartimos contigo unha guía paso a paso para comprobar a cantidade de RAM da tarxeta gráfica que tes en Windows 11.
- Fai clic no botón Inicio (comezo) en Windows 11 e seleccione )Configuración) alcanzar Configuración.
Configuración - nun Páxina de configuración , faga clic nunha opción (sistema) o sistema , e fai clic co botón dereito na pantalla como se mostra na seguinte imaxe.
sistema Ver - No panel dereito, faga clic nunha opción (Ver) alcanzar a oferta. baixo (Ver) que significa visualización , faga clic nunha opción (Visualización avanzada) alcanzar Configuración avanzada de visualización.
Visualización avanzada - baixo (Mostrar información) que significa Mostrar información , prema na ligazón (Mostrar as propiedades do adaptador) que significa Propiedades do adaptador de visualización Como se mostra na seguinte imaxe.
Mostrar as propiedades do adaptador - agora , Na xanela de propiedades que aparecen, verifique (Memoria de vídeo dedicada) que significa memoria de vídeo dedicada. O valor da memoria RAM detrás da memoria de vídeo dedicada é VRAM.
Memoria de vídeo dedicada
E así é como podes comprobar a cantidade de RAM de vídeo (VRAM) tes en Windows.
Buscando memoria de vídeo (VRAM) dispoñible é moi sinxelo en Windows 11. Tamén podes comprobar VRAM A través do comando de execución dxdiag.
Tamén pode estar interesado en coñecer:
- O xeito máis sinxelo de descubrir a marca e o modelo do seu portátil sen software
- Explicación das especificacións do ordenador
Agardamos que este artigo che resulte útil para saber como comprobar a memoria de acceso aleatorio de vídeo (VRAM) no ordenador con Windows 11.
Comparte a túa opinión e experiencia connosco nos comentarios.






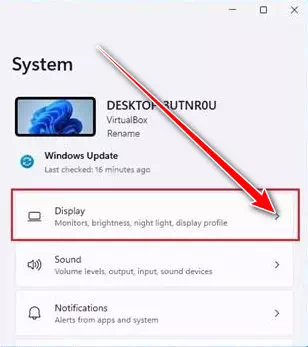
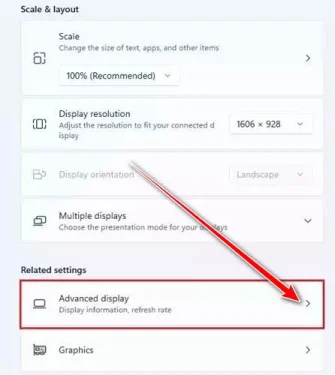
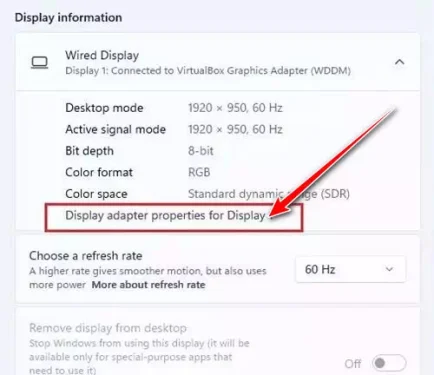
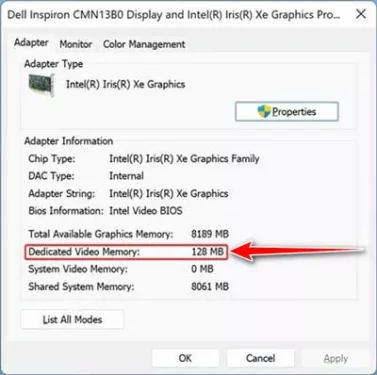






Axúdame a cargar o vram porque teño un interno, por favor