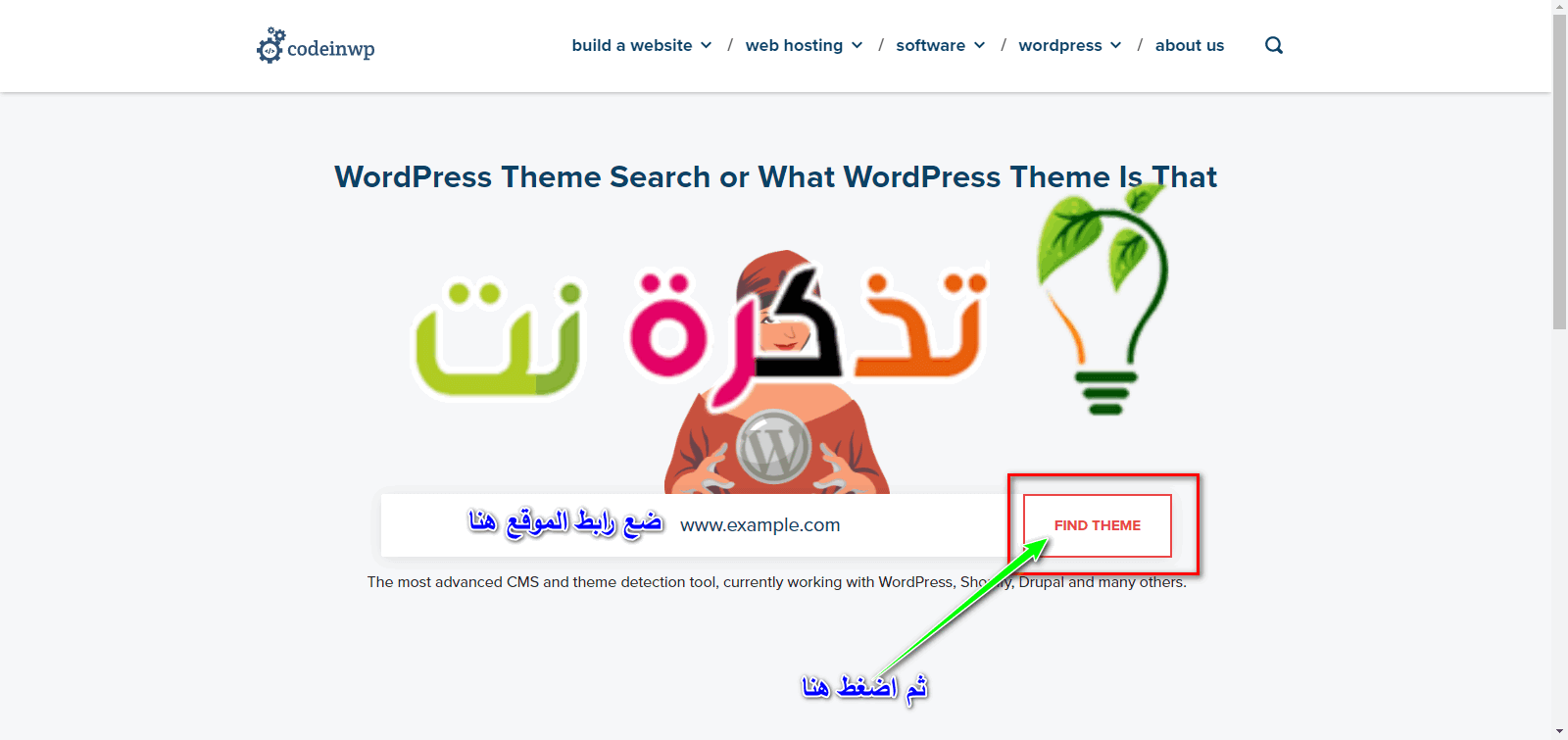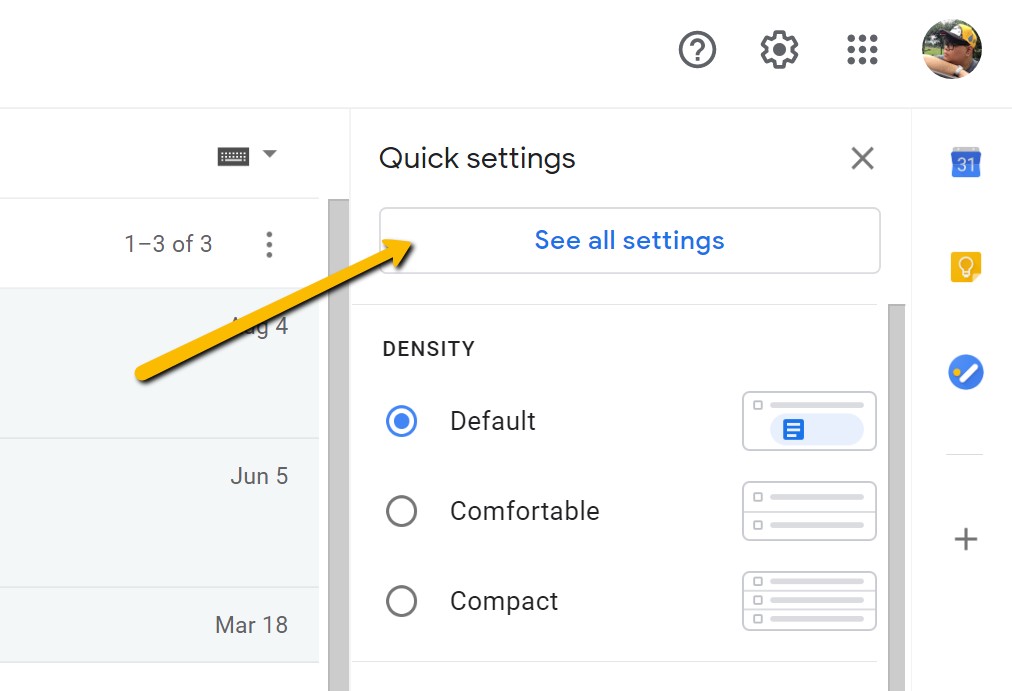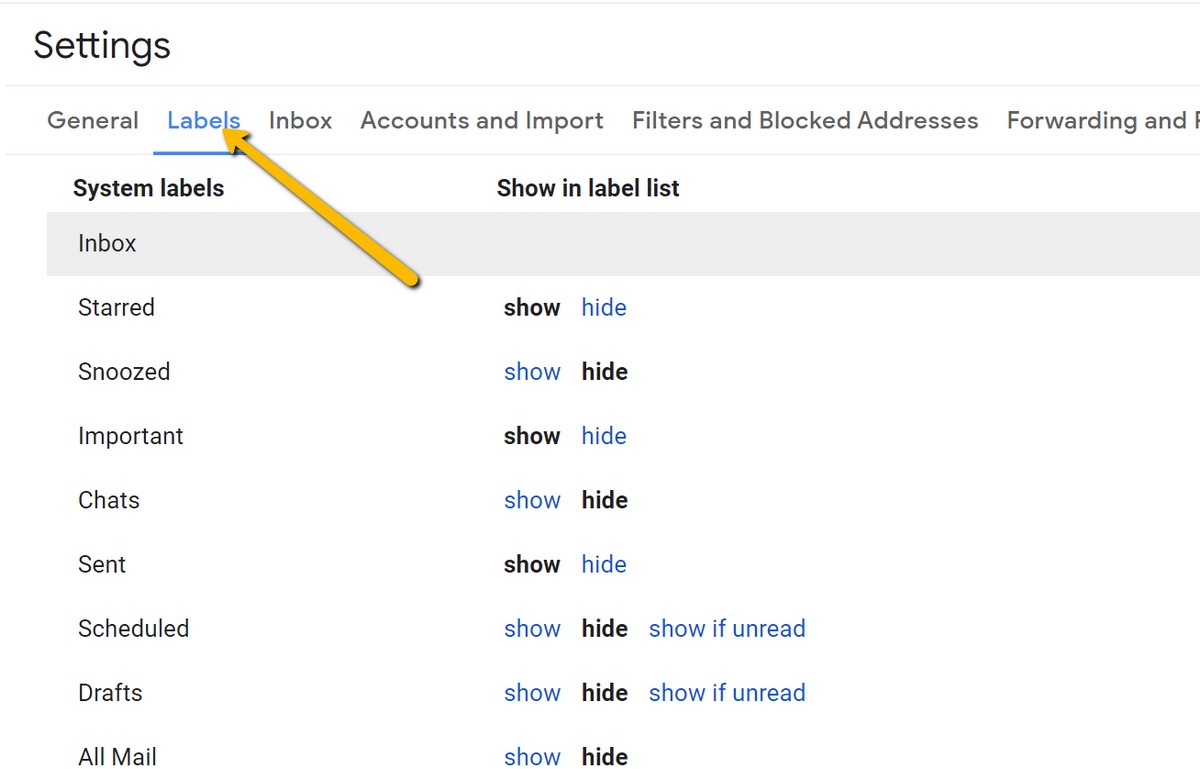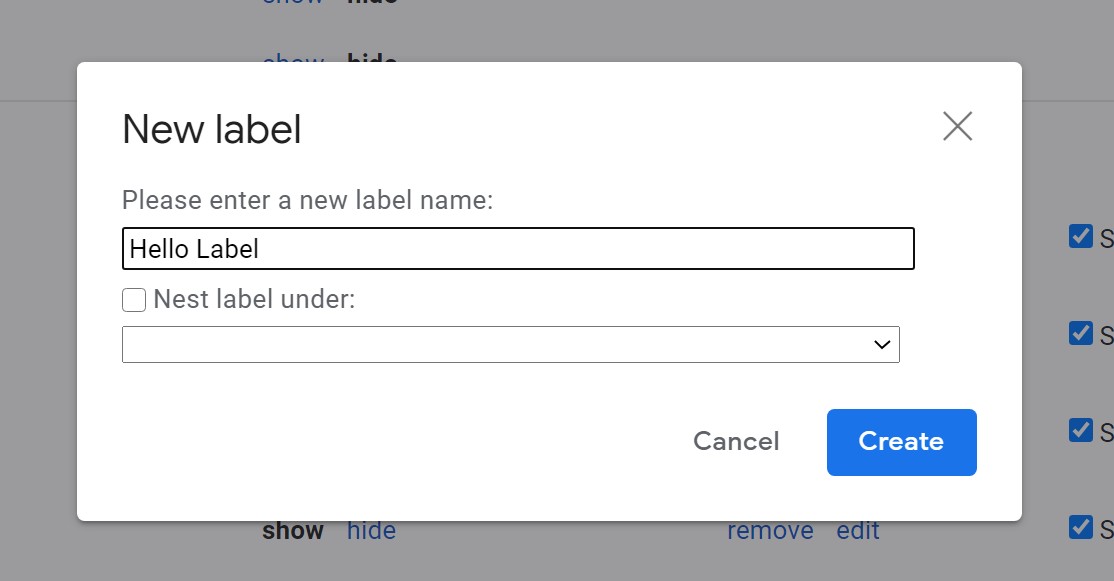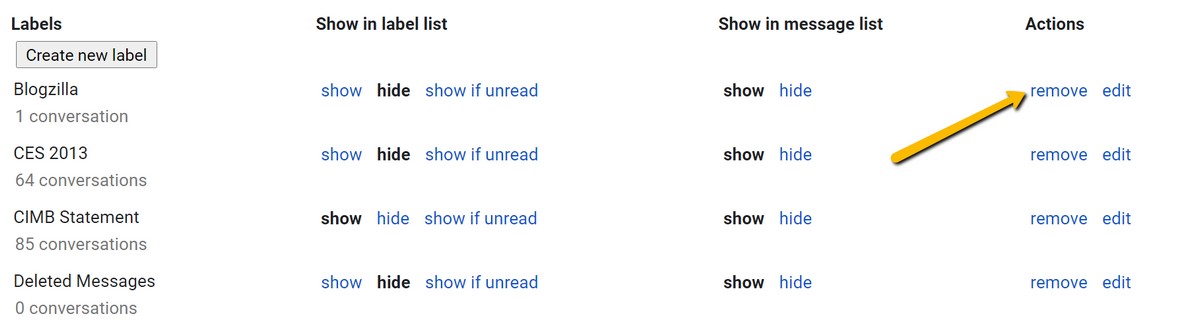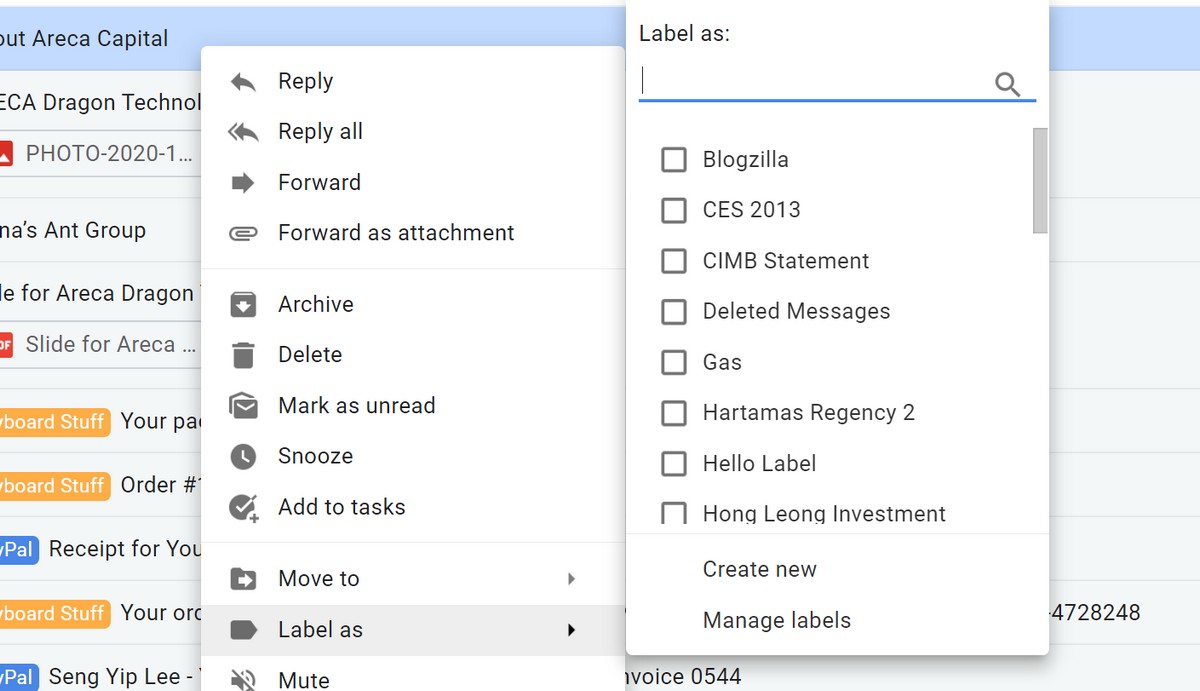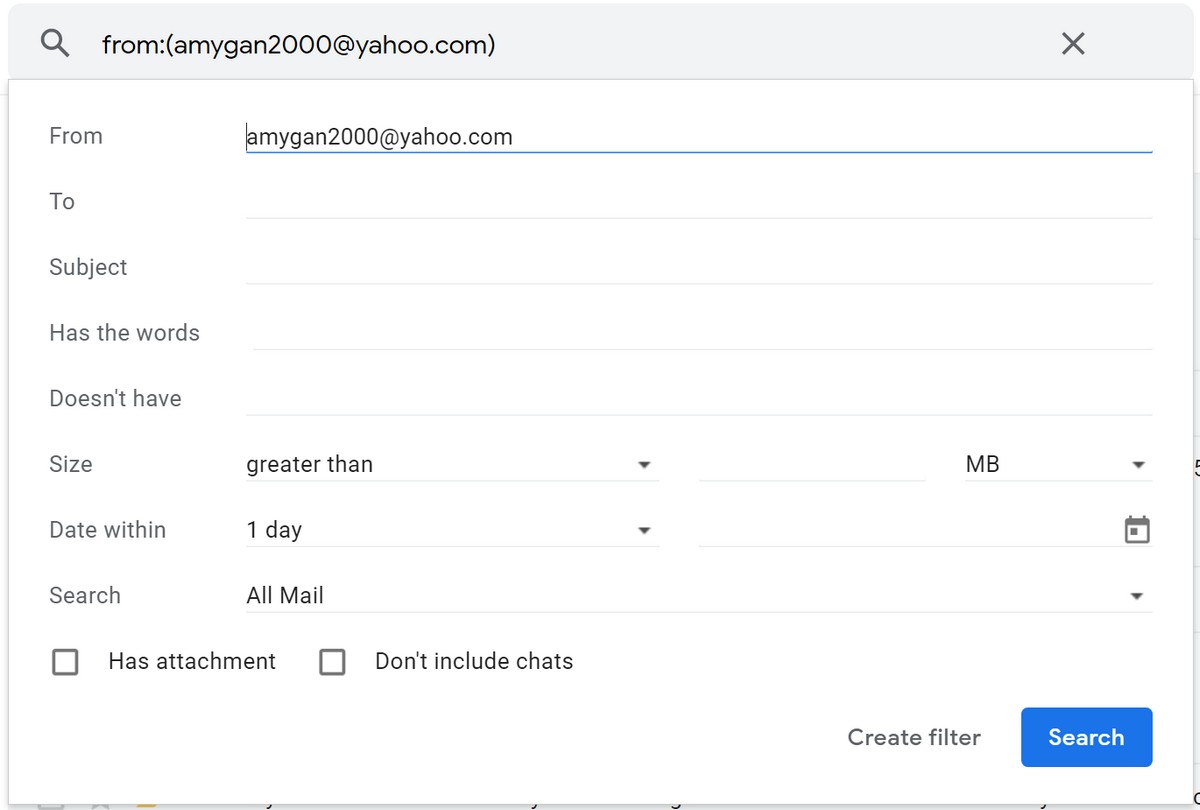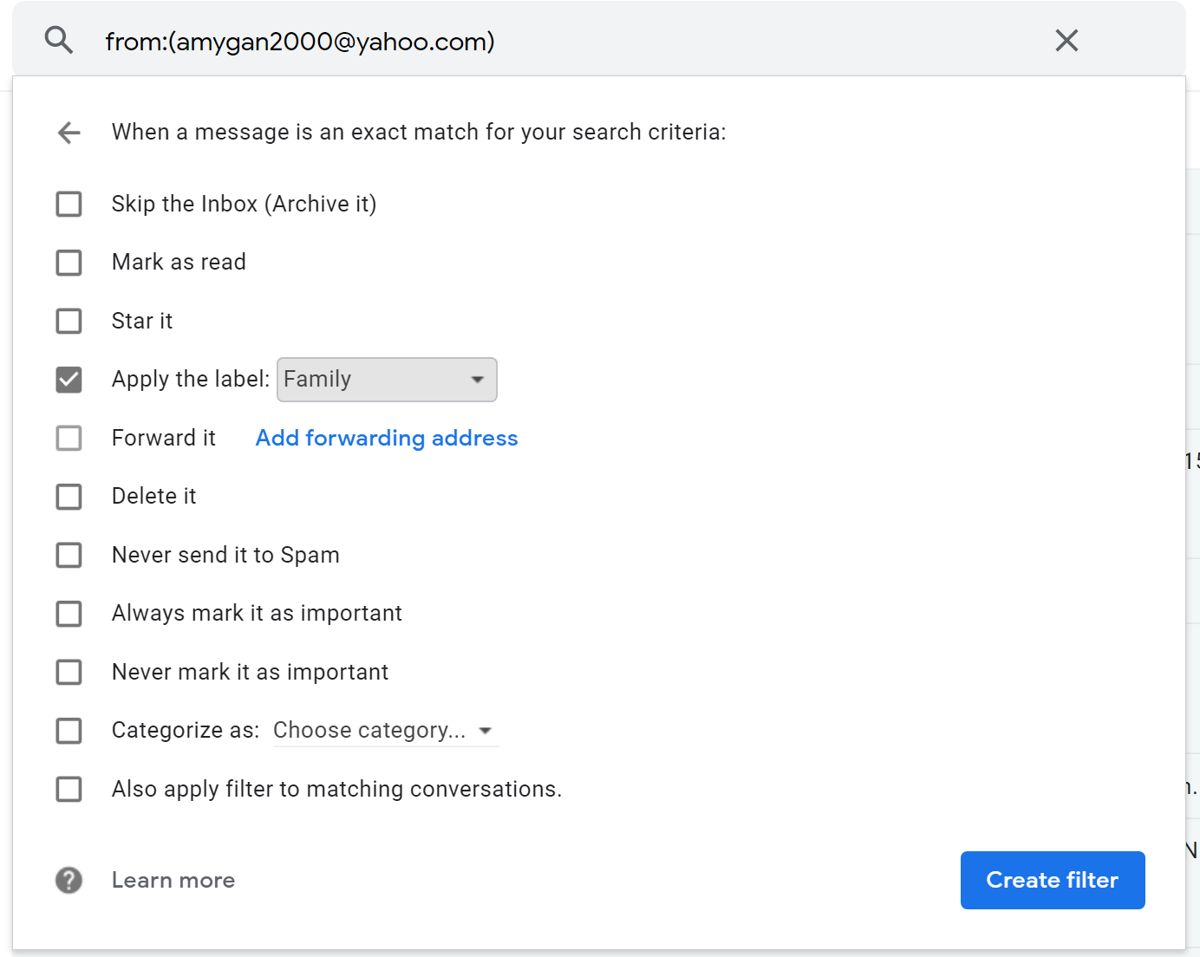Il y a plusieurs années, Google a lancé une expérience de messagerie appelée Boîte de réception. C'était un excellent service de messagerie pour les personnes qui l'utilisaient, c'était essentiellement une version plus intelligente de Gmail Il était suffisamment intelligent pour découvrir le contenu de vos e-mails, les filtrer et les catégoriser en conséquence.
Par exemple, si vous recevez des e-mails d'Amazon ou de PayPal, Gmail supposera que vous avez effectué des achats et que vous créerez une catégorie dans laquelle saisir les e-mails. Il sera également suffisamment intelligent pour détecter les e-mails des hôtels, des compagnies aériennes, etc. et les trier dans une catégorie spécifique au voyage.
Malheureusement, cette expérience a depuis pris fin et s'est terminée Boîte de réception Google par Gmail. Si vous avez manqué certaines de ces choses intelligentes ou si vous cherchez un meilleur moyen de reprendre le contrôle de votre boîte de réception, les autocollants Gmail sont probablement la meilleure chose en ce moment.
Comment ajouter des autocollants dans Gmail
- Cliquez sur l'icône représentant une roue dentée dans le coin supérieur droit de Gmail
- Cliquez Afficher tous les paramètres ou tous les paramètres
- Cliquez sur "Classifications ou Etiquettes"
- Cliquez sur le "Créer une nouvelle étiquette ou Créer une nouvelle étiquette"
- Saisissez le nom de la classification que vous souhaitez créer et cliquez sur Créer ou Création
Comment supprimer des autocollants dans Gmail
- Cliquez Icône d'engrenage Dans le coin supérieur droit de Gmail
- Cliquez Afficher tous les paramètres ou tous les paramètres
- Cliquez sur "Classifications ou Etiquettes"
- Recherchez l'étiquette que vous souhaitez supprimer et appuyez sur Supprimer ou Effacer
- Cliquez Effacer ou Supprimer Lorsque la fenêtre de confirmation apparaît
Comment ajouter des autocollants aux e-mails
Maintenant que vous avez créé une étiquette, vous pouvez commencer à baliser les e-mails avec cette étiquette. Cela signifie que lorsque vous cliquez sur l'étiquette dans la barre de navigation à gauche de l'écran, il vous montrera tous les e-mails qui ont été marqués avec cet e-mail. C'est un bon moyen de trier vos e-mails car vous pouvez créer des étiquettes pour la famille, les amis, le travail, etc.
- Dans votre boîte de réception, faites un clic droit sur l'e-mail auquel vous souhaitez appliquer le libellé
- Aller à Étiqueter comme
- Sélectionner Étiquette ou étiquette (qui ou Étiquettes) que vous souhaitez appliquer
Comment ajouter automatiquement des autocollants aux e-mails
L'application manuelle d'autocollants sur des e-mails ou des e-mails existants peut s'avérer inefficace et un peu fastidieux, de plus, vous risquez d'oublier de le faire et de manquer certains e-mails. C'est là que l'utilisation d'une combinaison de filtres et d'étiquettes peut faire passer votre expérience Gmail au niveau supérieur.
- Cliquez sur la flèche pointant vers le bas dans la barre de recherche en haut de Gmail
- Saisissez les adresses e-mail ou les noms des personnes ou des entreprises auxquelles vous souhaitez appliquer ce libellé
- Cliquez Créer un filtre ou Créer un filtre
- Cliquez sur Appliquer Étiquette Et sélectionnez Étiquette ou étiquette Tu veux
- Cliquez sur la case « Appliquer également le filtre aux conversations correspondantes » ou Appliquer également le filtre aux conversations correspondantes"
- Cliquez Créer un filtre ou Créer un filtre
- Comment afficher le nombre d'e-mails non lus dans Gmail dans un onglet de navigateur
- Utilisez votre compte Gmail pour accéder à d'autres comptes
- Comment activer le bouton Annuler de Gmail (et annuler cet e-mail embarrassant)
Nous espérons que cet article vous sera utile pour apprendre à ajouter et supprimer des autocollants dans Gmail. Partagez votre expérience avec nous dans les commentaires