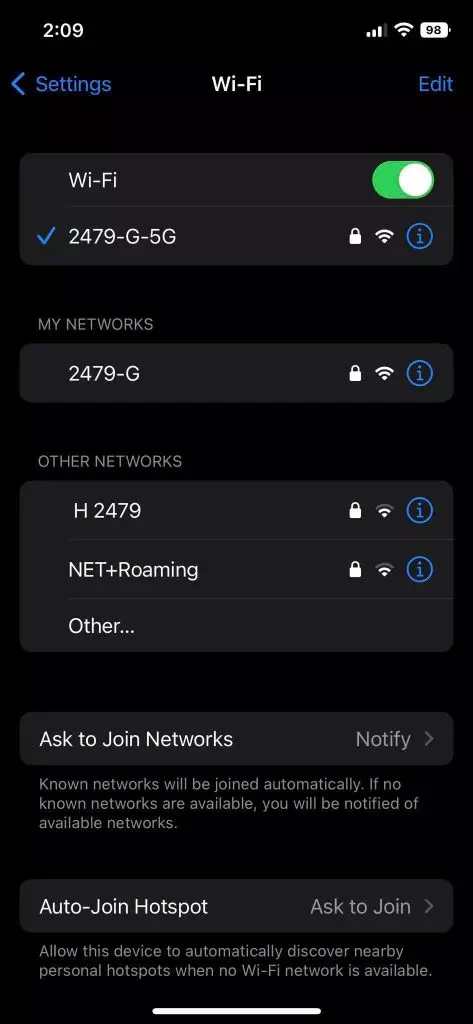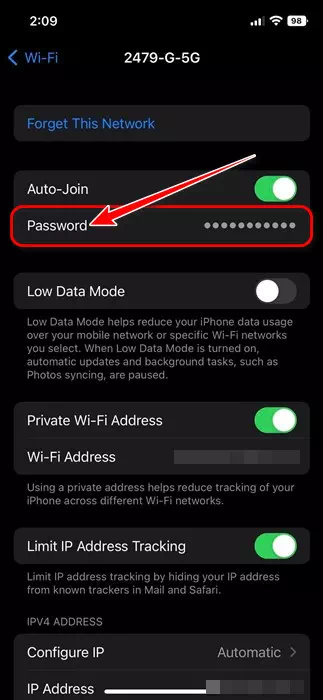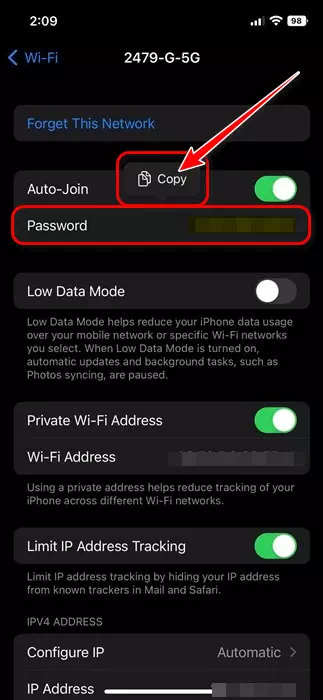reconnait moi Comment afficher le mot de passe du réseau Wi-Fi connecté sur l'iPhone étape par étape avec des images.
Il y a quelques mois, Apple lançait Mise à jour IOS 16 Dans un événement WWDC22. Et comme prévu, la version de iOS 16 Il offre un large éventail de nouvelles fonctionnalités qui n'apparaissaient pas dans les versions précédentes d'iOS. L'une de ces fonctionnalités intéressantes d'iOS 16 est que Vous pouvez voir le mot de passe de votre réseau WiFi.
Bien que la Voir le mot de passe du réseau WiFi C'est une légère amélioration, mais peut être utile dans de nombreuses situations. Par exemple, si vous êtes chez un ami ou un membre de votre famille mais que vous ne vous souvenez plus du mot de passe du réseau Wi-Fi auquel vous vous êtes connecté auparavant.
Cette fonctionnalité peut également être utile si vous ne vous souvenez pas de votre mot de passe WiFi actuel mais souhaitez le partager avec quelqu'un d'autre. Ainsi, au lieu de demander à l'autre personne, vous pouvez Utilisez cette méthode pour afficher les mots de passe Wi-Fi connectés sur n'importe quel appareil iOS.
Après avoir installé la mise à jour iOS 16 sur les iPhones compatibles Les utilisateurs trouveront l'option "mot de passeNouveau dans la rubrique WiFi Dans l'application Paramètres.
Donc, Si vous souhaitez afficher le mot de passe de votre réseau WiFi sur votre iPhone Vous avez atterri sur la bonne page, alors suivez ces étapes simples.
Étapes pour afficher le mot de passe d'un réseau Wi-Fi connecté sur votre iPhone
Dans cet article, nous allons partager avec vous un guide étape par étape sur Comment voir le mot de passe WiFi sur votre iPhone sans jailbreaker ou installer une application supplémentaire. Alors, commençons.
- Tout d'abord, ouvrez l'"App"Paramètres«Sur votre iPhone.
- Ensuite, dans l'application Paramètres, appuyez sur "WiFi" .
- Maintenant Vous verrez tous les réseaux WiFi disponibles , y compris le réseau auquel vous êtes actuellement connecté.
Vous verrez tous les réseaux WiFi disponibles, y compris celui auquel vous êtes actuellement connecté - ثم Cliquez sur le nom du réseau WiFi connecté , pour afficher le mot de passe de votre réseau WiFi.
- Sur la page du réseau WiFi, vous trouverez une nouvelle option appelée "mot de passe" . Cliquez sur le mot de passe pour le voir.
Appuyez sur Mot de passe Wi-Fi dans iOS 16 ملاحظة: doit passer par l'authentification (Identifiant du visage ou toucher ID ou Code de passe), ou tout ce que vous définissez.
- Une fois que vous faites cela, cela se traduira par Afficher le mot de passe instantanément. Vous pouvez maintenant Copiez le mot de passe dans votre presse-papiers.
Vous trouverez une nouvelle option nommée Mot de passe
C'est ainsi que vous pouvez Afficher le mot de passe Wi-Fi sur votre iPhone Après la mise à jour vers la version iOS 16.
Outre l'option d'affichage des mots de passe wifi, il a introduit une mise à jour iOS 16 De nombreuses autres fonctionnalités, telles que Partager le jeu على iMessage et photothèque partagée sur iCloud Texte en direct et plus encore.
Ce guide portait sur Comment voir les mots de passe wifi sur iOS 16. La fonctionnalité n'est disponible que dans iOS 16 ; Ainsi, si vous ne trouvez pas d'option "Mot de passeVous devez mettre à jour votre iPhone. Si vous avez besoin d'aide supplémentaire pour afficher le mot de passe Wi-Fi sur iPhone, faites-le nous savoir dans les commentaires.
Vous pouvez également être intéressé à en savoir plus sur :
- Top 10 des applications iPhone pour augmenter la vitesse d'Internet en 2022
- Comment désactiver la suggestion de mot de passe automatique sur iPhone
- Comment trouver le mot de passe wifi dans Windows 11
- Comment partager le mot de passe wifi sur les téléphones Android
- 14 meilleures applications de piratage WiFi pour les appareils Android [Version 2022]
- Téléchargez l'application Fing pour contrôler votre routeur et votre Wi-Fi
Nous espérons que cet article vous sera utile Comment afficher le mot de passe du réseau Wi-Fi connecté sur iPhone. Partagez votre opinion et votre expérience avec nous dans les commentaires.