Voici comment activer la possibilité de prononcer le nom de la personne qui vous appelle sur votre téléphone Android avec des étapes simples et faciles.
Bien que les smartphones puissent faire beaucoup de choses de nos jours, leur seul objectif est essentiellement de passer et de recevoir des appels. La bonne chose est que les smartphones vous permettent de savoir qui appelle avant de répondre, mais que faire si vous ne voulez pas regarder l'écran ?
Récemment, Google a introduit une nouvelle fonctionnalité de l'application mobile connue sous le nom de (Annonce d'identification de l'appelant) qui consiste à prononcer le nom de l'appelant. Cette fonctionnalité fait partie de l'application mobile Google officielle préinstallée sur les téléphones Pixel (pixel) intelligent.
Si vous n'avez pas de smartphone Pixel, vous pouvez obtenir une application Téléphone par Google Indépendant de Google Play Store. L'application mobile officielle de Google est entièrement compatible avec tous les smartphones Android.
Quel est l'avantage de prononcer le nom de l'appelant ?
Annoncer le nom de l'appelant ou (Annonce d'identification de l'appelant) est une nouvelle fonctionnalité de l'application mobile officielle de Google qui a été vue sur les appareils pixel. Lorsque ( ) est activé, votre téléphone Android dira le nom de l'appelant à voix haute.
Vous pouvez télécharger une application Prononcez le nom de l'appelant Depuis le Google Play Store pour activer la fonctionnalité. Cependant, pour obtenir cette fonctionnalité, vous devez définir Téléphone par Google En tant qu'application téléphonique par défaut sur votre smartphone Android.
Étapes pour entendre le nom de quelqu'un qui vous appelle sur un appareil Android
Cette fonctionnalité est progressivement déployée dans tous les pays. Donc, si vous ne trouvez pas la fonctionnalité sur une application Téléphone par Google Vous devez attendre encore quelques semaines. Voici comment activer la fonctionnalité.
- Accédez au Google Play Store et téléchargez l'application Téléphone par Google.
Google Phone Prononcez le nom de l'appelant - Vous devez maintenant configurer l'application téléphonique pour faire de cette application l'application d'appel par défaut pour Android.
Application Google Phone Speak pour le nom de l'appelant - Une fois fait, Cliquez sur les trois points Comme le montre l'image suivante.
Ajuster les paramètres de prononciation du nom de l'appelant - à travers la page Paramètres ou Paramètres Faites défiler vers le bas, puis cliquez sur Configuration (Annonce d'identification de l'appelant) qui est d'annoncer l'identifiant de l'appelant.
Prononcez le nom de l'appelant pour les téléphones Android - Sous l'option de prononcer le nom de l'appelant (Annonce d'identification de l'appelant), vous trouverez trois options - Toujours, Uniquement lors de l'utilisation d'un casque, Jamais. Vous devez toujours définir l'annonce de l'identification de l'appelant.
Activer la fonction de nom de l'appelant
Et c'est ainsi que vous pouvez entendre qui appelle votre smartphone Android.
Vous pouvez également être intéressé à en savoir plus sur :
- 7 meilleures applications d'identification de l'appelant pour les appareils Android et iOS
- Truecaller : voici comment modifier le nom, supprimer le compte, supprimer les balises et créer un compte professionnel
- 8 meilleures applications d'enregistrement d'appels pour Android que vous devriez utiliser
Nous espérons que vous trouverez cet article utile pour apprendre à faire prononcer le nom de votre appelant sur votre téléphone Android. Partagez votre opinion et votre expérience avec nous à travers les commentaires.

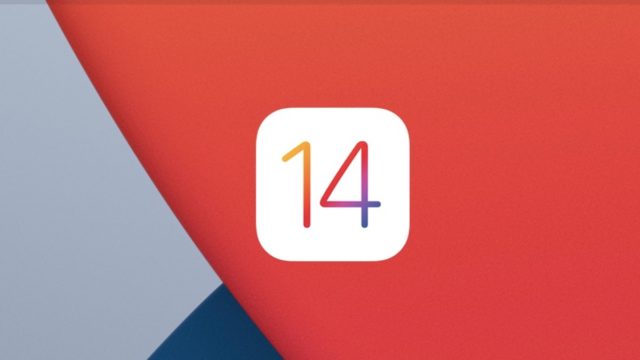


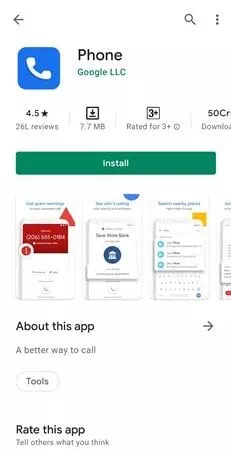
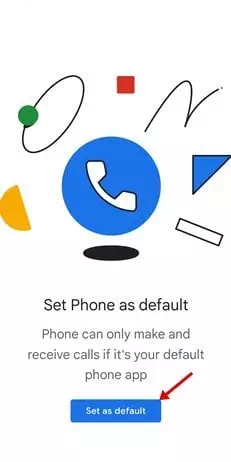
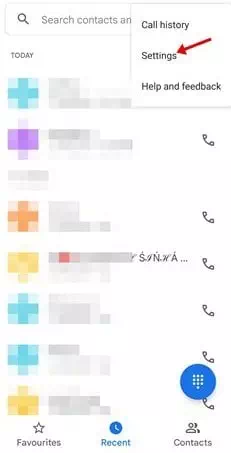
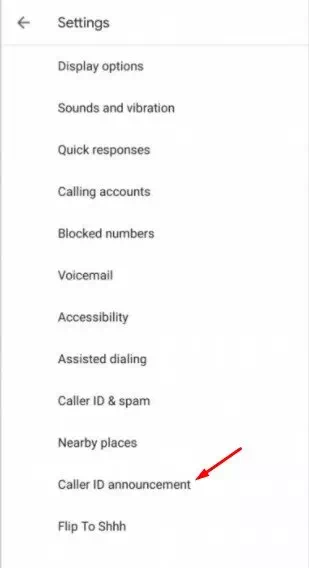
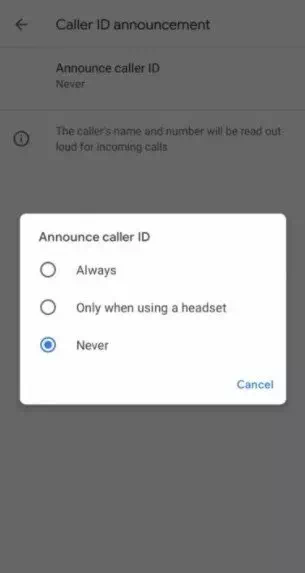






Je ne trouve pas l'option sur Android 10