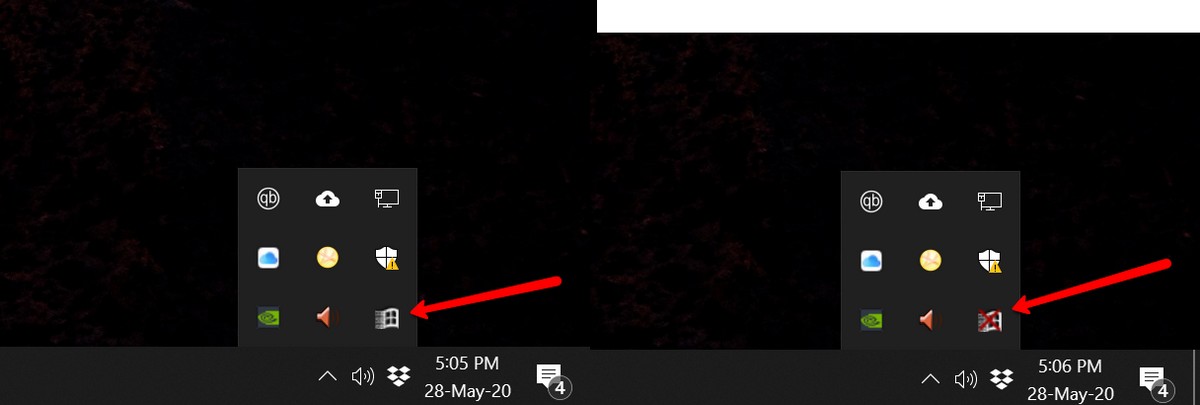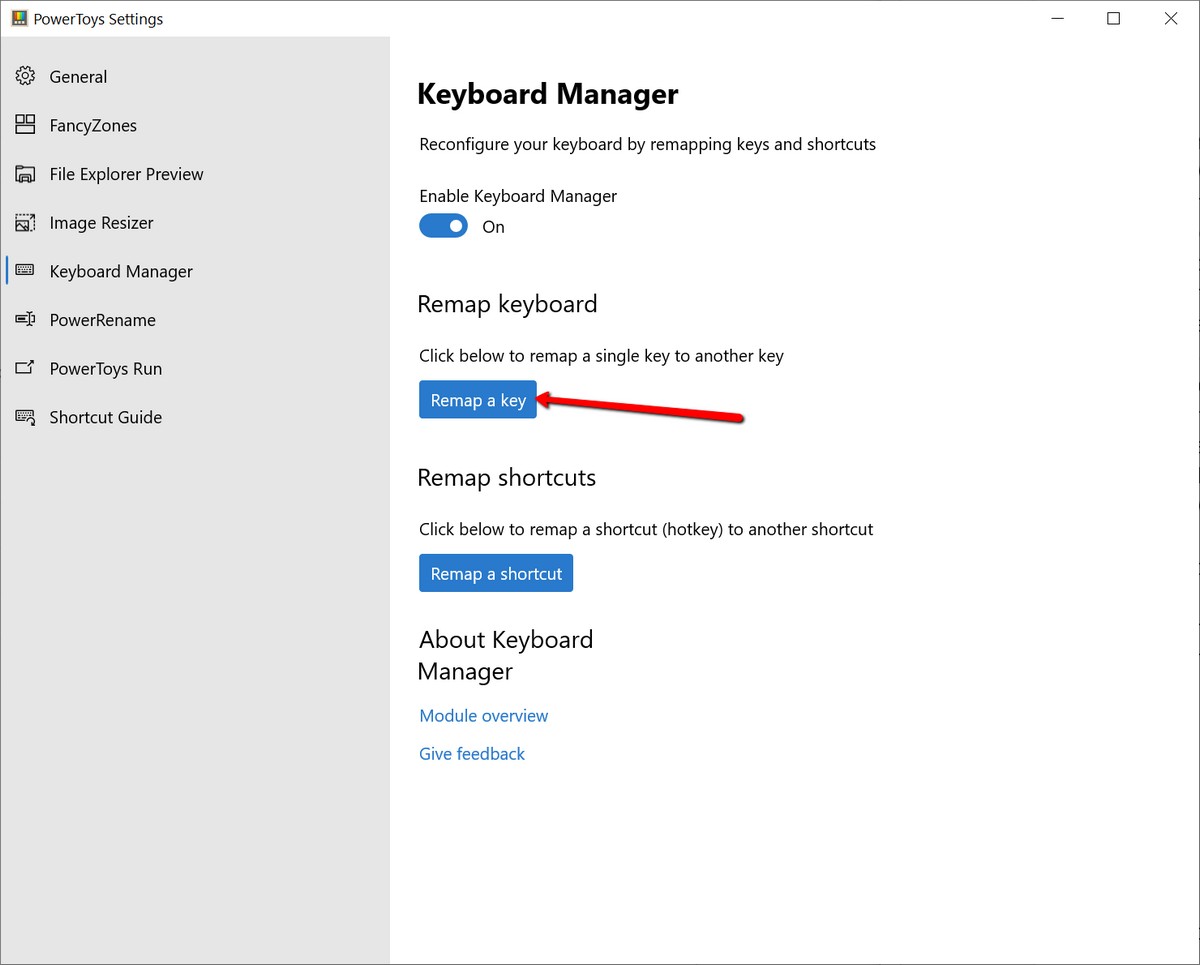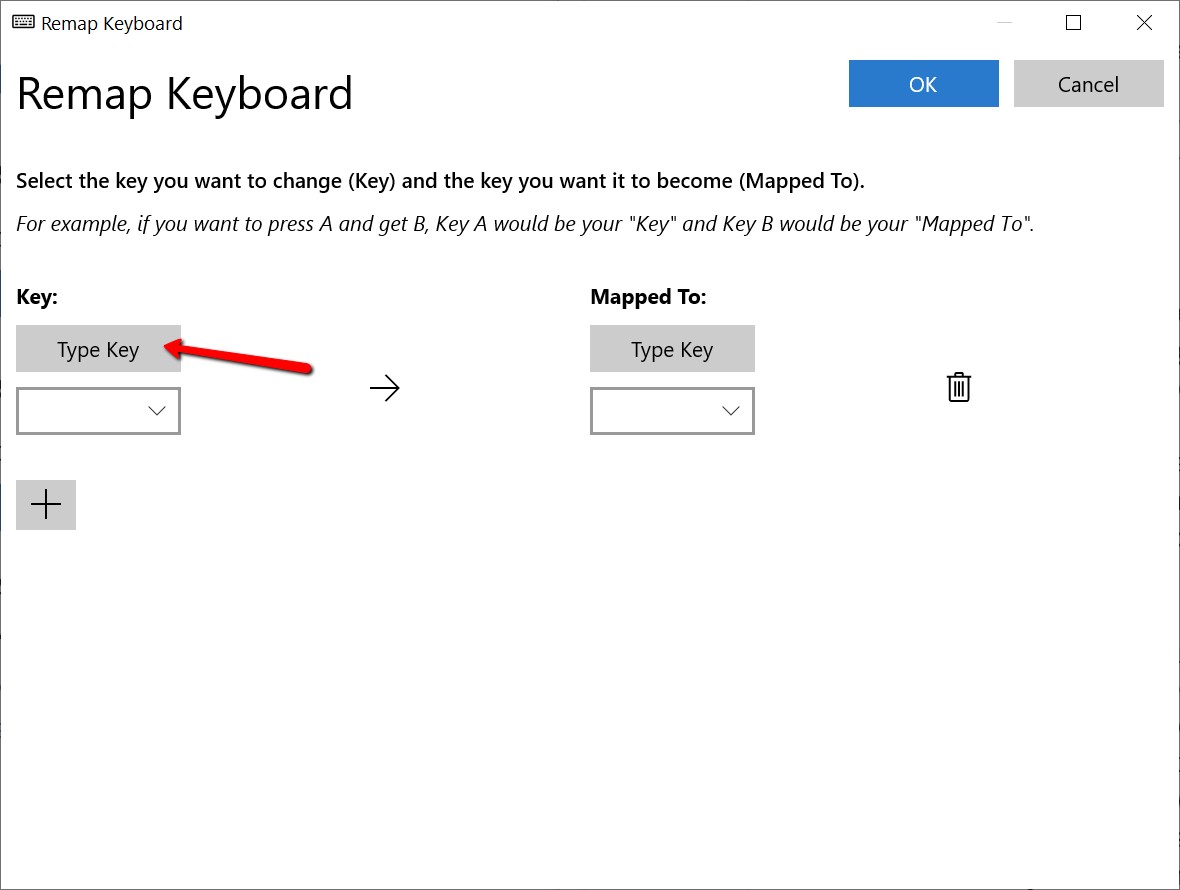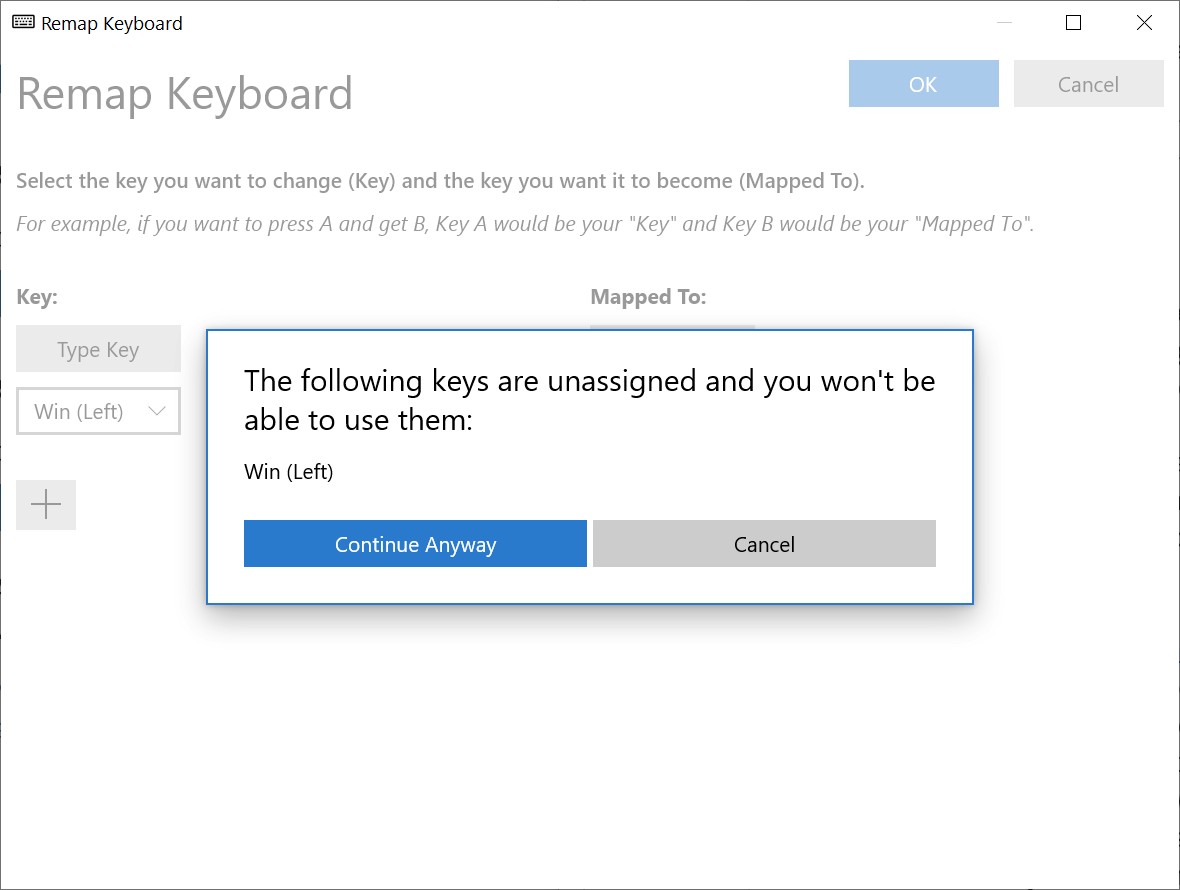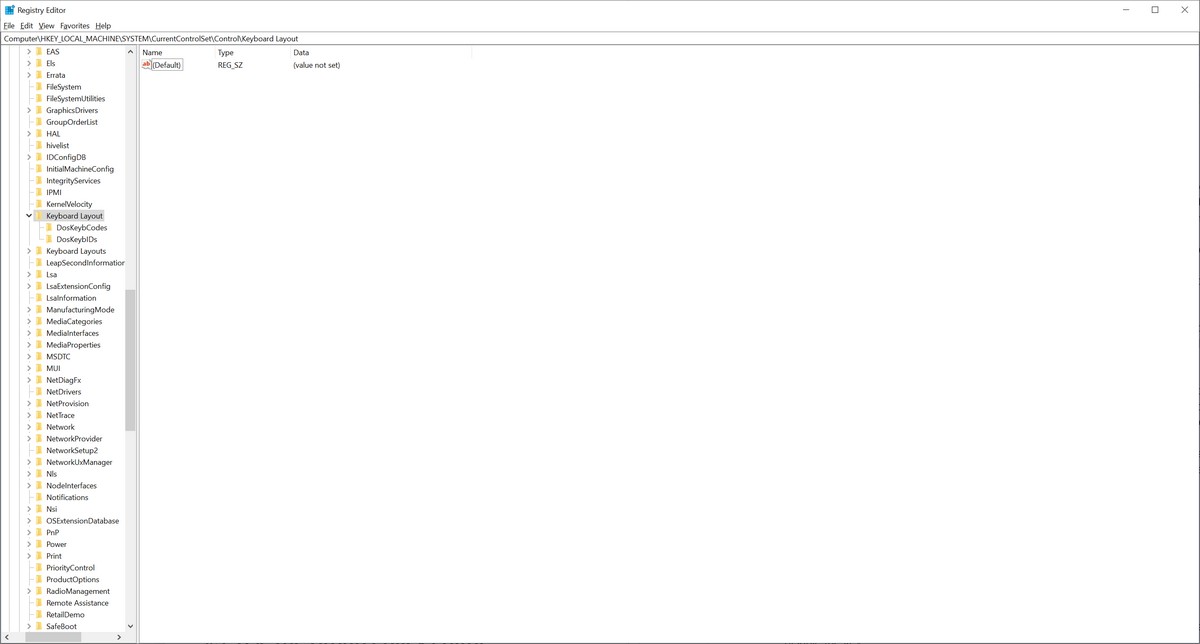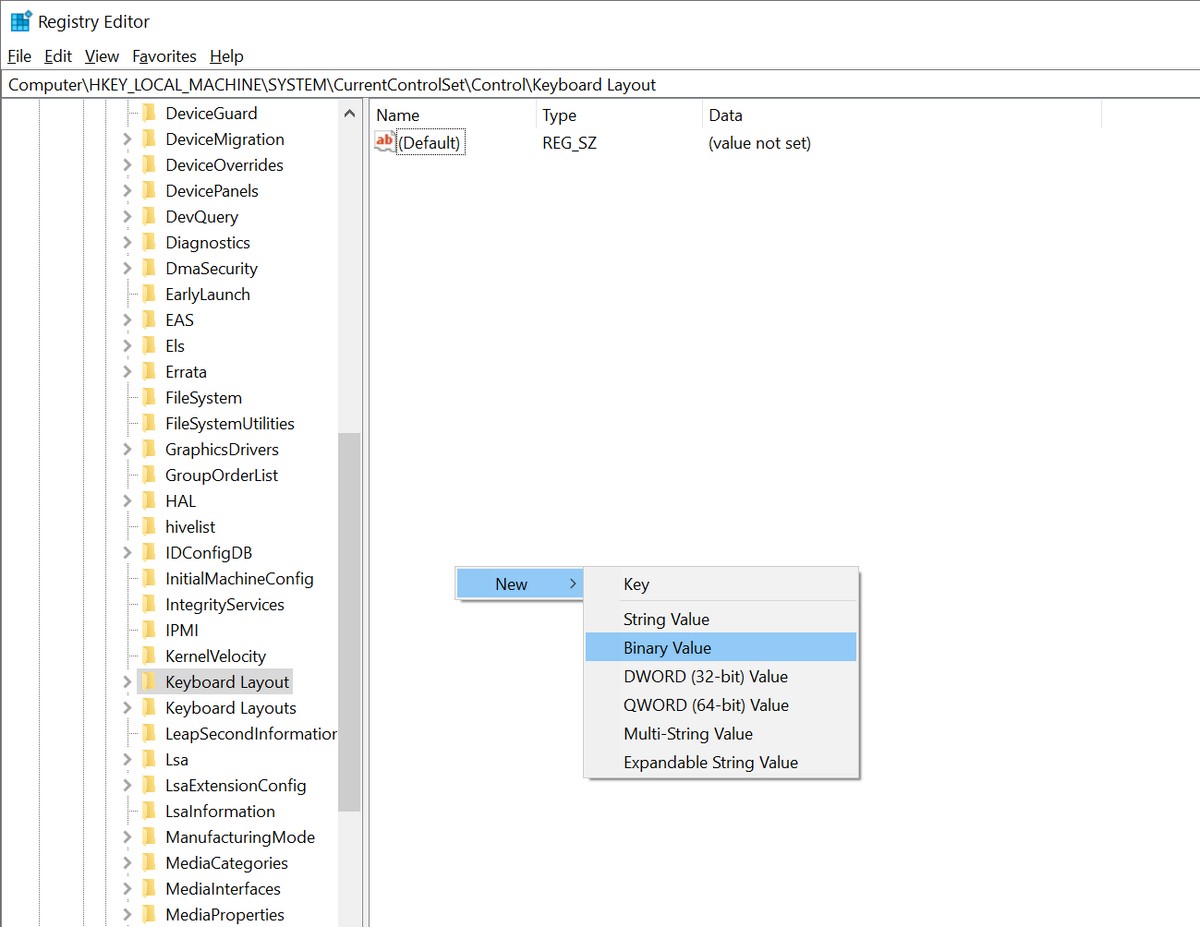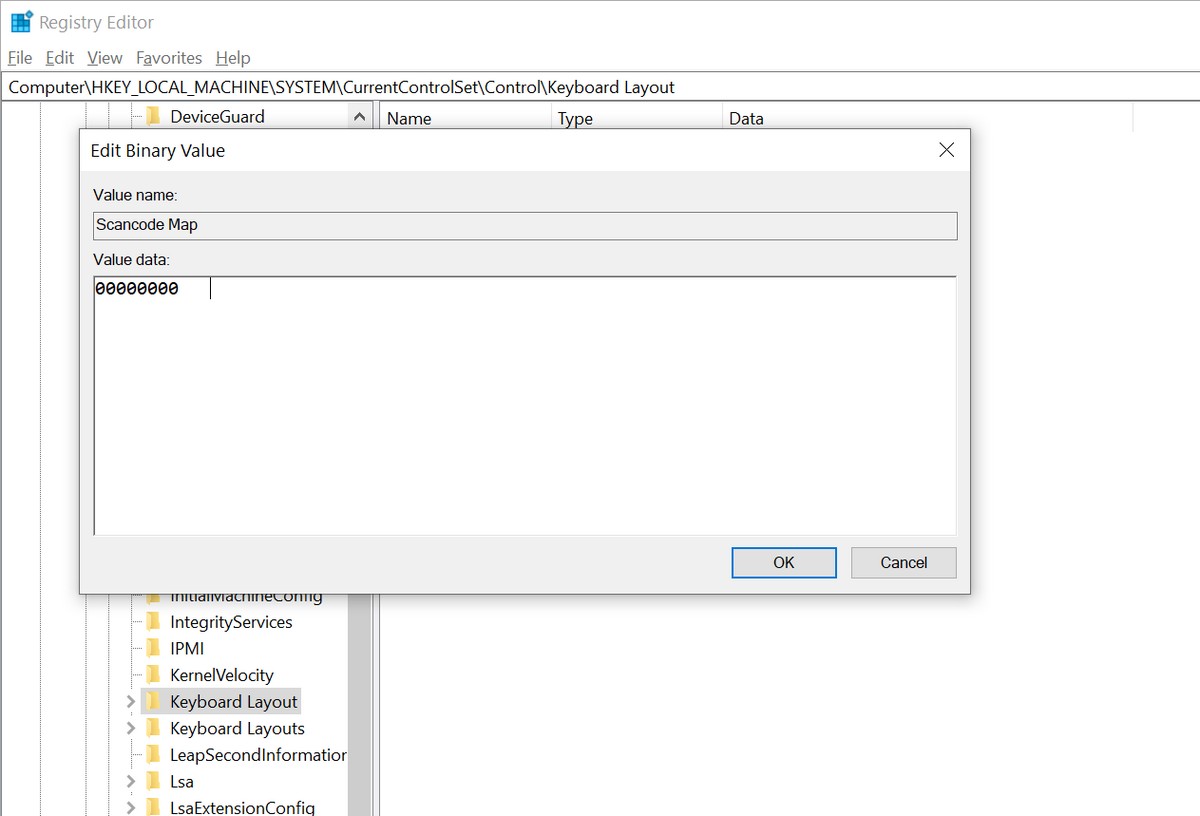Voici comment désactiver le bouton Windows sur le clavier de votre ordinateur.
Le clavier ou le clavier des ordinateurs Windows est livré avec un bouton dédié pour Windows. Ce bouton ou cette touche permet de lancer le « menu »Commencer ou Accueil”, en plus d'implémenter d'autres raccourcis pour lancer des programmes et des applications, ouvrir des dossiers et bien d'autres. Bien qu'utile, cela peut parfois être un obstacle.

Par exemple, si vous faites quelque chose qui ne nécessite pas d'appuyer sur la touche Windows, vous pouvez parfois l'appuyer accidentellement. Cela peut être très ennuyeux, surtout en jouant, et pendant ce moment, vous pouvez cliquer dessus, ce qui pourrait entraîner votre perte. Si vous souhaitez savoir comment désactiver le bouton de la touche Windows, lisez la suite.
Comment désactiver le bouton Windows
Il existe plusieurs méthodes que vous pouvez choisir pour désactiver la touche et le bouton Windows de votre clavier. En fonction de vos préférences personnelles et de vos compétences techniques, cela dépend entièrement de vous, commençons.
en utilisant winkel (GagnerTuer)
Si vous cherchez un moyen rapide et sans effort de désactiver temporairement une clé Windows, vous voudrez peut-être consulter un programme gratuit appelé GagnerTuer. C'est l'un des moyens les meilleurs et les plus exempts d'erreurs de désactiver la clé Windows, et comme nous l'avons dit, c'est gratuit. C'est également un très petit programme qui ne consommera pas les ressources de votre ordinateur, vous pouvez donc simplement l'exécuter et il ne devrait y avoir aucun problème.
- Téléchargez, décompressez et installez WinKill Sur ton ordinateur.
- Vous remarquerez l'icône WinKill dans le système comme dans l'image précédente.
- Cliquez dessus pour l'activer ou le désactiver. Si le bouton Windows est désactivé, il affichera un "XUn peu de rouge au-dessus de l'icône, et lorsqu'elle est activée, l'icône disparaîtra.X. C'est ainsi que vous savez si votre touche et votre bouton Windows sont actuellement activés ou désactivés.
Microsoft PowerToys
Si vous n'êtes pas à l'aise avec une application externe, Microsoft a déjà une application appelée PowerToys. Parmi les caractéristiques les plus importantes PowerToys C'est la possibilité de remapper et d'ajuster certains boutons ou touches du clavier, y compris le bouton Windows.
- Téléchargez et installez Microsoft PowerToys
- puis allumer PowerToys
- Allez sur le chemin suivant :
Gestionnaire de clavier> Remapper une clé
- Cliquez sur le bouton et sous le bouton, cliquez sur le boutonTapez la cléEt appuyez sur la touche Windows et cliquez surOK"
- Sous Attribué à, cliquez sur le menu déroulant et sélectionnez Non coché (Indéfini)
- Cliquez sur le "OKBleu dans le coin supérieur droit de l'application
- Cliquez sur Continuer quand même)Continuer quand même) Votre bouton Windows sera maintenant désactivé
- Suivez les étapes ci-dessus mais cliquez sur l'icône de la corbeille si vous souhaitez réactiver le bouton Windows à nouveau
Modifier le registre de votre ordinateur
Nous tenons à souligner que l'édition du registre de votre PC est un peu avancée et que si vous ne le savez pas, il est possible que cela entraîne un dysfonctionnement de votre PC. Notez également qu'en modifiant votre registre, vous effectuez ces modifications de manière permanente (jusqu'à ce que vous les éditiez à nouveau).
Cela signifie que si vous souhaitez simplement désactiver temporairement le bouton Windows, cette méthode peut ne pas vous convenir. Cependant, si vous souhaitez le désactiver définitivement, voici les étapes que vous devez suivre.
Pour confirmer à nouveau, procédez avec prudence et à vos risques et périls.
- Cliquez Commencer ou Accueil Cliquez sur Exécuter et tapez regedit
- Sur le panneau de navigation de gauche :
HKEY_LOCAL_MACHINE > Système > CurrentControlSet > Control > Disposition des touches (Keyboard Layout)
- Faites un clic droit dans la fenêtre de droite et accédez à :Nouveauté > Valeur binaire
- Entrez "Scancode carte"Comme le nom de la nouvelle valeur
- Double-cliquez Scancode carte Saisissez 00000000000000000300000000005BE000005CE000000000 dans le champ Données, puis cliquez sur OK
- Fermez l'Éditeur du Registre et redémarrez votre ordinateur
Pour redémarrer le bouton Windows à nouveau
- Cliquez Commencer ou Accueil Et cliquez Courir Et tapez Regedt
- Dans le panneau de navigation à gauche :
HKEY_LOCAL_MACHINE > Système > CurrentControlSet > Control > Disposition des touches (Keyboard Layout) - Clic droit Scancode carte et sélectionnez supprimer (Supprimer) Et cliquez sur Oui
- Fermez l'Éditeur du Registre (Registre)
- Puis redémarrez votre ordinateur
Ce sont les méthodes actuellement disponibles pour désactiver le bouton Windows sur le clavier de l'ordinateur.
Vous pouvez également être intéressé par :
- Explication des fonctions des boutons F1 à F12
- Les secrets du clavier et des signes diacritiques en langue arabe
- Liste complète de A à Z des commandes Windows CMD que vous devez connaître
Nous espérons que cet article vous a aidé à désactiver le bouton Windows du clavier, partagez votre opinion avec nous dans les commentaires.