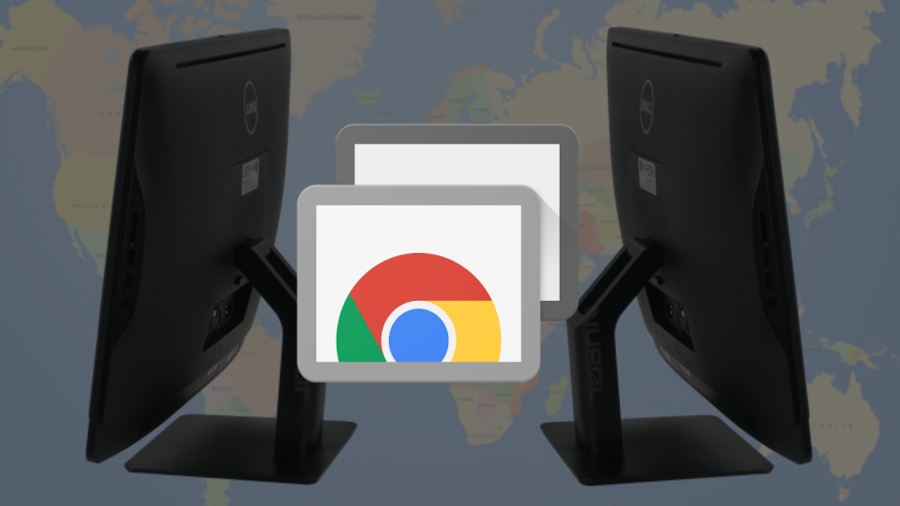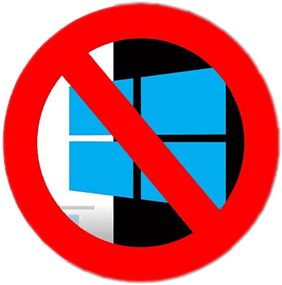Si le navigateur Web Google Chrome comporte soudainement une barre d'outils indésirable, si sa page d'accueil a changé sans votre autorisation ou si les résultats de la recherche apparaissent dans un moteur de recherche que vous n'avez jamais choisi, il est peut-être temps d'appuyer sur le bouton de réinitialisation du navigateur.
De nombreux programmes légitimes, en particulier les programmes gratuits, que vous téléchargez sur Internet s'attaquent à des extensions tierces qui piratent votre navigateur lorsque vous les installez. Cette pratique est très agaçante, mais malheureusement elle est légale.
Heureusement, il existe un correctif pour cela sous la forme d'une réinitialisation complète du navigateur, et Google Chrome le rend facile à faire.
La réinitialisation de Chrome restaurera votre page d'accueil et votre moteur de recherche à leurs paramètres par défaut. Cela désactivera également toutes les extensions de navigateur et effacera le cache des cookies. Mais vos signets et mots de passe enregistrés le seront toujours, du moins en théorie.
Vous voudrez peut-être enregistrer vos favoris avant de faire le reste du navigateur. Voici les conseils de Google sur Comment importer et exporter des signets Chrome .
Sachez que même si vos extensions ne seront pas supprimées, vous devrez les redémarrer chacune manuellement en allant dans Menu -> Plus d'outils -> Extensions. Vous devrez également vous reconnecter à tous les sites Web auxquels vous restez normalement connecté, comme Facebook ou Gmail.
Les étapes ci-dessous sont identiques pour les versions Windows, Mac et Linux de Chrome.
1. Cliquez sur l'icône qui ressemble à trois points verticaux en haut à droite de la fenêtre du navigateur.

2. Sélectionnez « Paramètres » dans le menu déroulant.

3. Cliquez sur Avancé dans la navigation de gauche sur la page des paramètres résultante.

4. Sélectionnez « Réinitialiser et nettoyer » au bas du menu développé.

5. Sélectionnez "Restaurer les paramètres aux valeurs par défaut d'origine".

6. Sélectionnez « Réinitialiser les paramètres » dans la fenêtre contextuelle de confirmation.

Si vous avez réinitialisé votre navigateur mais que votre moteur de recherche et votre page d'accueil sont toujours configurés sur quelque chose que vous ne voulez pas, ou si vous revenez à des paramètres indésirables après une courte période de temps, il se peut qu'un programme potentiellement indésirable (PUP) se cache dans votre système effectuant les modifications.
Comme l'extension de piratage de navigateur, les PPI sont légaux dans la plupart des cas, ce qui ne les rend pas inquiétants. Mais vous devrez traquer et tuer chaque PUP.
Commencez par exécuter l'un des meilleurs programmes Antivirus Essayez de vous débarrasser du PUP, mais sachez que certains logiciels AV ne supprimeront pas les PUP, car les fabricants de logiciels légaux mais potentiellement indésirables peuvent poursuivre en justice lorsque cela se produit.
Ensuite, installez et exécutez Malwarebytes Free pour Windows ou Mac pour battre tout ce que votre antivirus a manqué. Malwarebytes Free n'est pas un antivirus et ne vous empêchera pas d'être infecté par des logiciels malveillants, mais c'est un excellent moyen de nettoyer les fichiers indésirables.