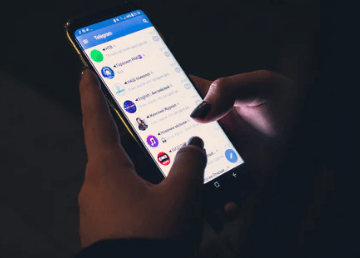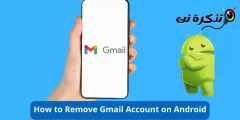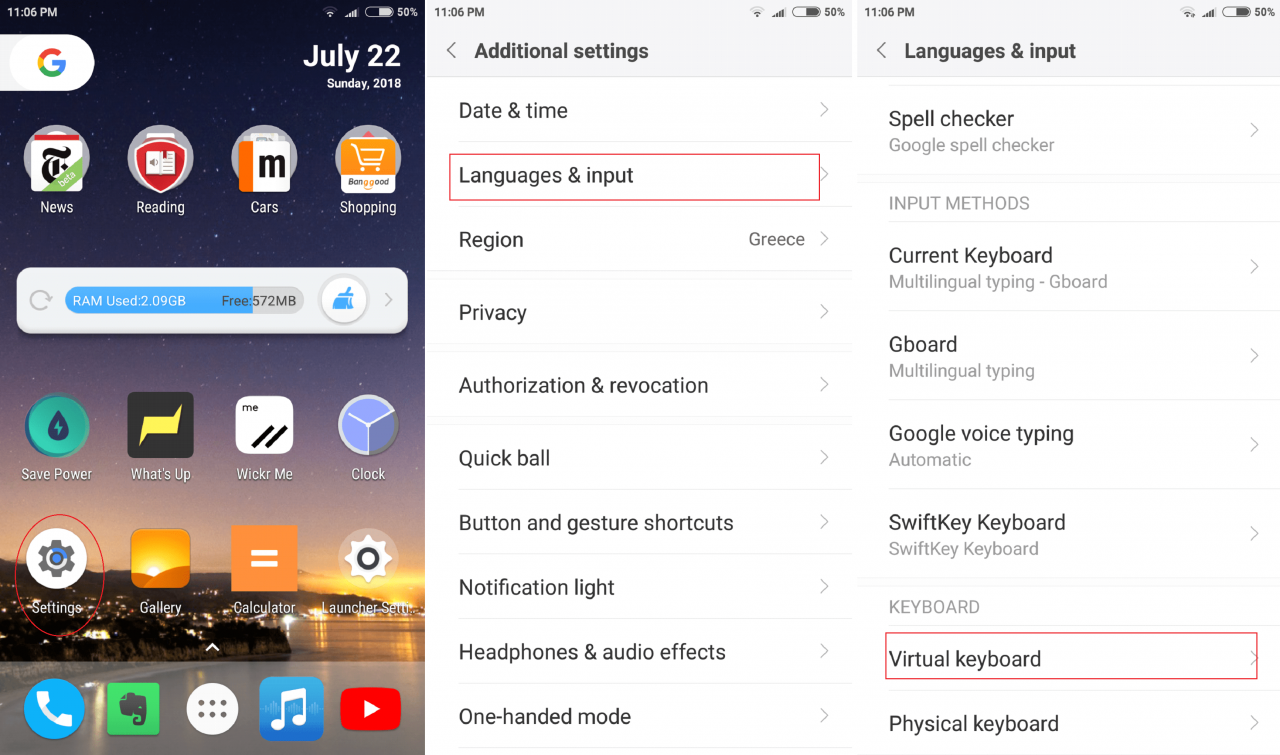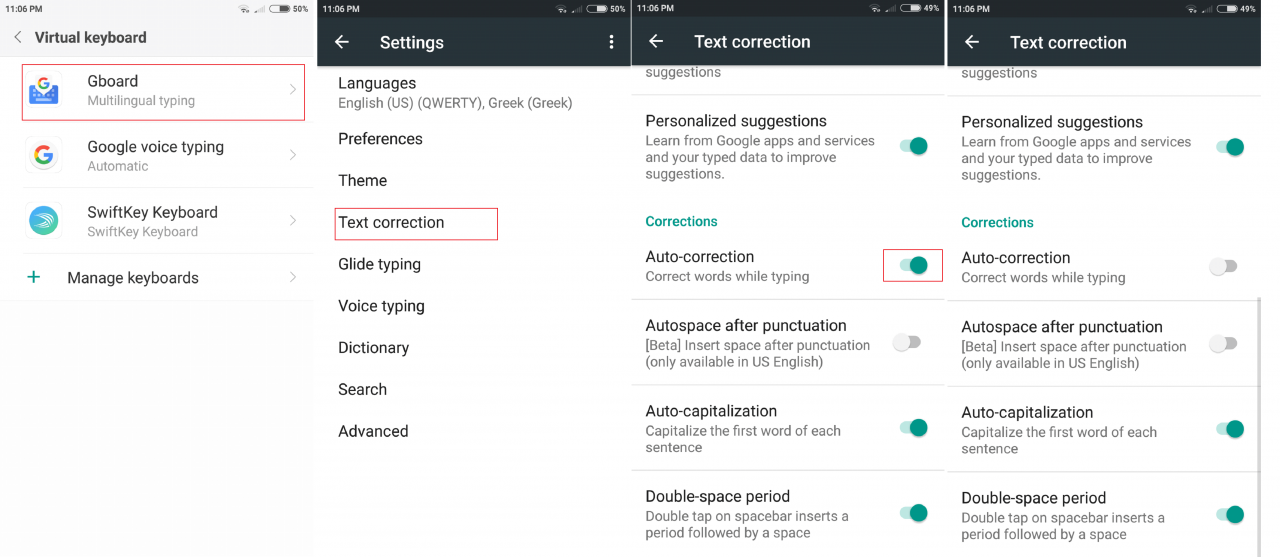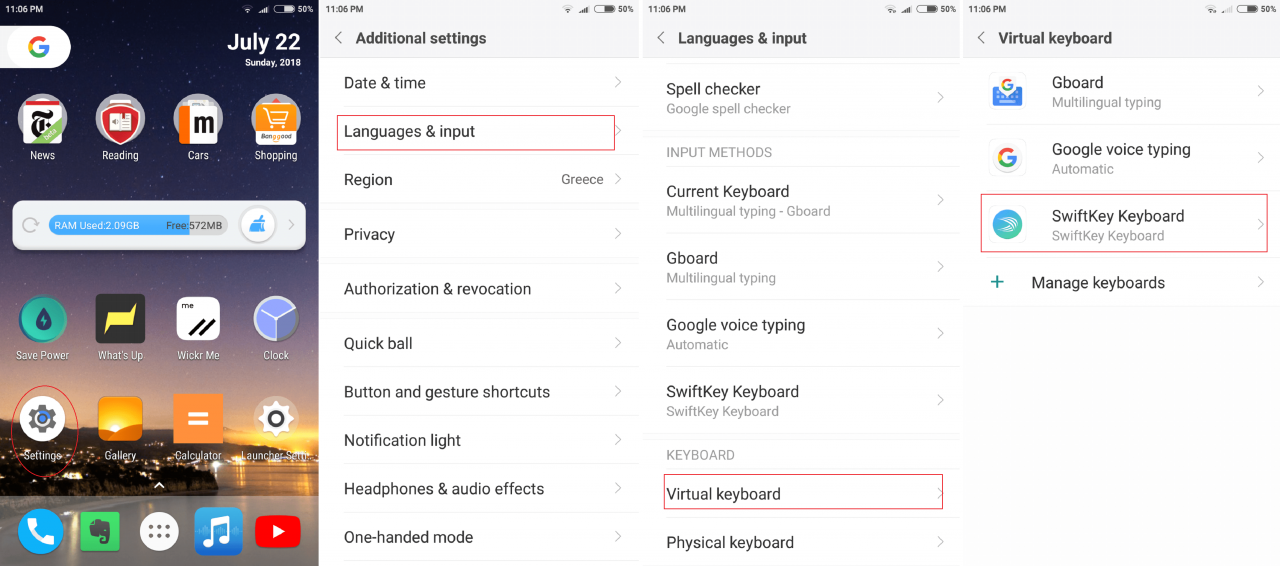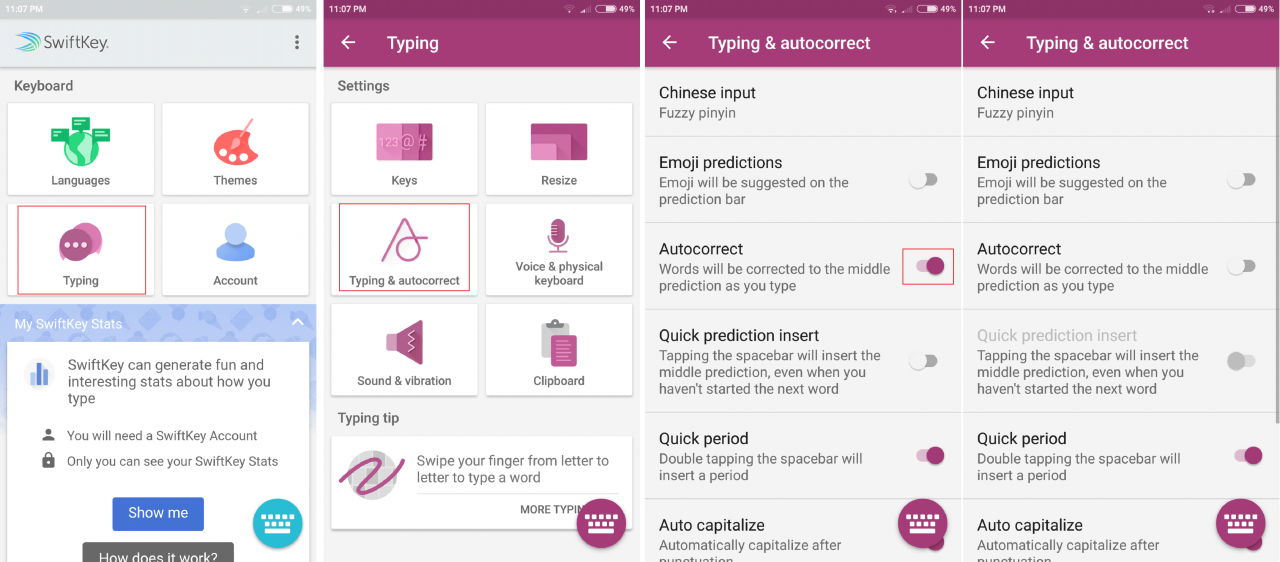La correction automatique est une arme à double tranchant. Si vous êtes un dactylographe rapide, cela peut être très utile pour corriger les fautes de frappe et les fautes d'orthographe. Malgré cela, cela peut aussi être une épreuve très frustrante car elle est souvent mise en mots qui n'ont rien à voir avec le sens du reste de la phrase.
Donc, si la correction automatique est quelque chose dont vous préférez vous passer, la désactiver serait un choix judicieux.
Dans cet article, nous allons passer en revue la méthode simple pour désactiver la correction automatique sur Android.
Comment désactiver la correction automatique sur GBboard
Tout d'abord, examinons l'option de clavier Android par défaut.
- Ouvert Paramètres ou Paramètres
- Recherchez une option "Langues et saisie ou Langues et entrée"
- Ouvert "claviers virtuels ou Claviers virtuels(Les étiquettes peuvent varier d'une interface utilisateur de téléphone Android à une autre)
- Sélectionner GBoard
- Clique sur "Correction de texte ou Correction de texte"
- désactiver"Correction automatique ou Auto-correction"
Comment désactiver la correction automatique sur SwiftKey
SwiftKey C'est le deuxième choix de clavier le plus populaire après Tableau GB de Google. C'est également l'application de clavier tierce la plus importante sur le Play Store. Le processus de désactivation de la correction automatique est similaire à SwiftKey ce qui a été mentionné avant.
-
- Ouvert Paramètres ou Paramètres
- Recherchez une option "Langues et saisie ou Langues et entrée"
- Ouvert "claviers virtuels ou Claviers virtuels(Les étiquettes peuvent varier d'une interface utilisateur de téléphone Android à une autre)
- Sélectionner SwiftKey Keyboard
- Clique sur "كتابة ou Dactylographie"
- Sélectionnez “Saisie et correction automatique ou Saisie et correction automatique"
- désactiver"Correction automatique ou Correction automatique"
À propos, les utilisateurs d'Android peuvent faire de même en suivant notre prochain guide sur Comment désactiver la correction automatique sur iPhone.
Vous pouvez également être intéressé à en savoir plus sur :
- Top 10 des claviers pour Android
- Meilleures applications de clavier Android de 2021 pour envoyer des SMS rapidement
Si vous rencontrez des problèmes en essayant ce qui précède ou si vous avez de l'expérience à offrir, n'hésitez pas à l'écrire dans la zone de commentaire ci-dessous.