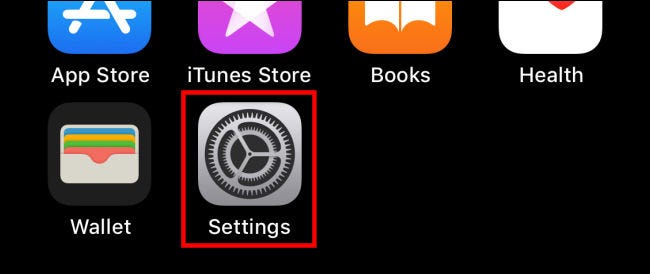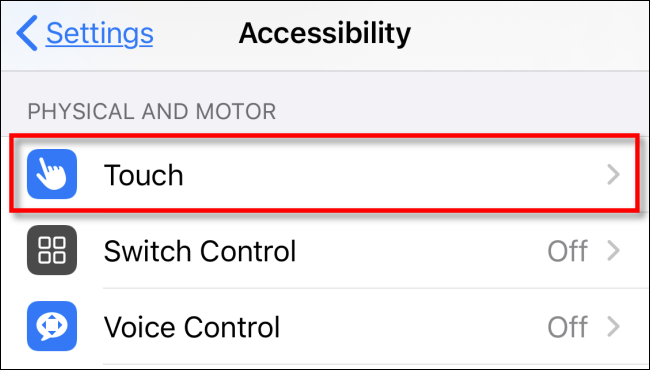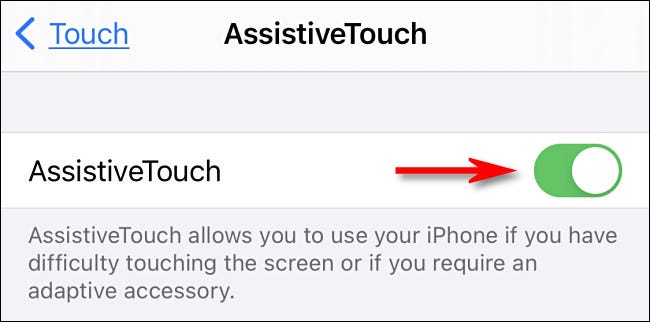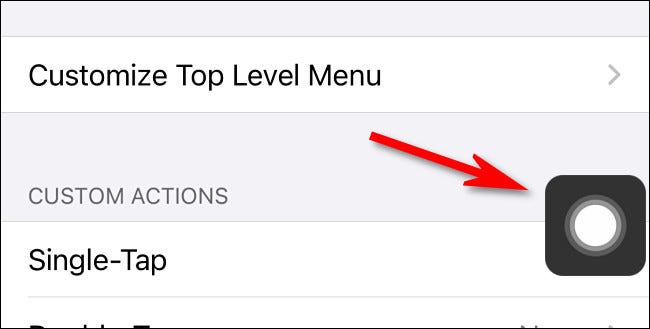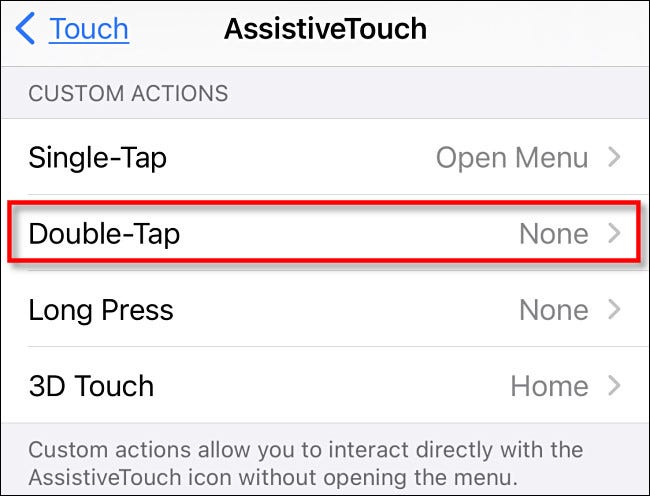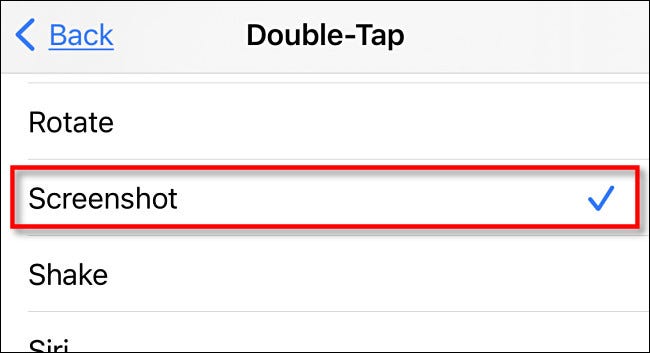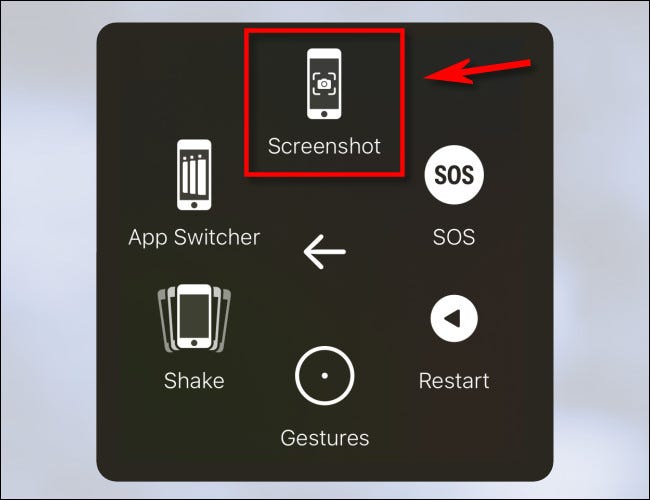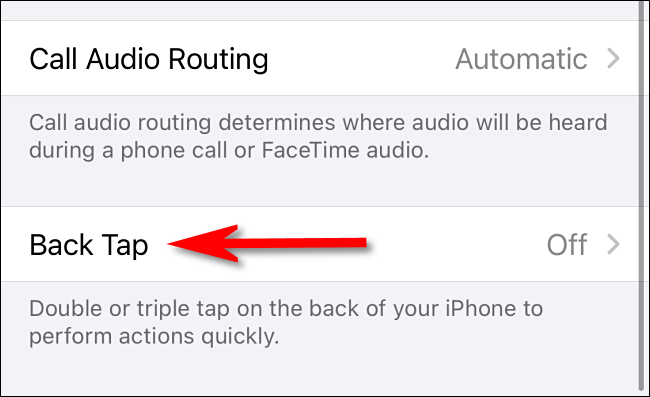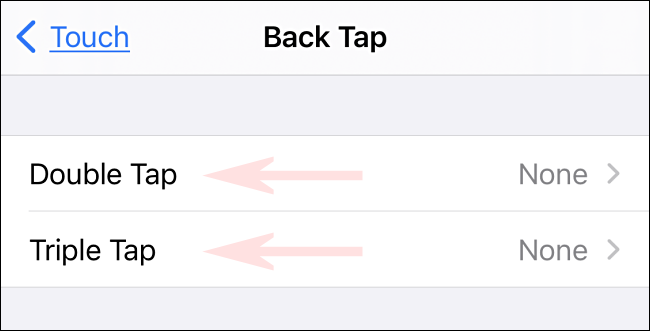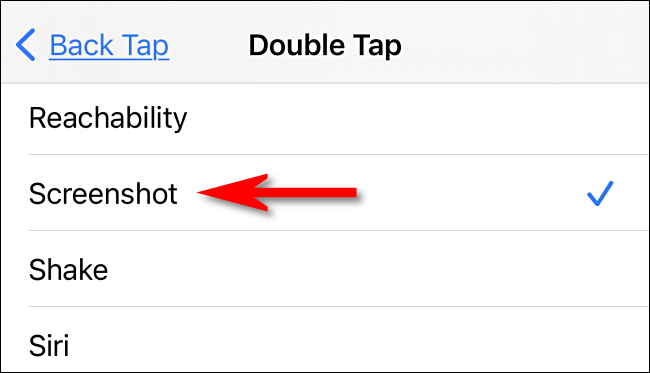Si vous avez besoin de Faire une capture d'écran pour iPhone Mais vous ne pouvez pas réellement appuyer sur la combinaison de boutons souhaitée (ou avoir un bouton cassé), il existe d'autres façons de le faire.
Voici comment faire une capture d'écran sur iPhone sans utiliser de boutons
Normalement, vous prendrez une capture d'écran de l'iPhone Utilisation de la combinaison appropriée de boutons sur votre appareil. Selon le modèle de votre iPhone, cela peut inclure les boutons latéraux et d'augmentation du volume, les boutons de menu principal et latéral, ou les boutons d'accueil et d'augmentation en même temps.
Si Certains de ces boutons sont cassés Ou vous avez une condition physique qui vous empêche d'effectuer cette méthode et vous trouvez cela difficile pour vous, il existe d'autres moyens de faire une capture d'écran sur iPhone. Nous allons vous montrer comment.
Prendre une capture d'écran avec AssistiveTouch
Votre iPhone dispose d'une fonction d'accessibilité appelée Contact Assistance Ce qui permet de simuler facilement des gestes physiques et des pressions sur les boutons via un menu à l'écran. Il vous permet également d'exécuter une capture d'écran de plusieurs manières différentes.
Pour activer AssistiveTouch,
- Tout d'abord, ouvrez Paramètres ou Paramètres Sur ton iPhone
- Dans Paramètres, appuyez sur "Accessibilité ou Accessibilité"Puis sur"Touchez ou tactile" .
- Dans Touch, appuyez sur Contact Assistance Exécutez ensuite "Contact Assistance" .
avec activation Contact Assistance , vous verrez immédiatement un bouton Contact Assistance Spécial apparaît près du bord de l'écran (ressemble à un cercle à l'intérieur d'un carré arrondi). Ce bouton restera toujours à l'écran, et vous pouvez le déplacer en le faisant glisser avec votre doigt.
Pendant que vous êtes dans les paramètres Contact Assistance , vous pouvez essayer une façon d'exécuter une capture d'écran en utilisant Assistive tactile. Faites défiler vers le bas de la page et localisez la "section"Actions personnalisées ou Actions personnalisées. Ici, vous pouvez choisir ce qui se passe si vous appuyez une fois, appuyez deux fois, appuyez longuement ou XNUMXD Touch (selon votre modèle d'iPhone) sur le bouton AssistiveTouch à l'écran.
Vous pouvez cliquer sur l'une de ces trois ou quatre options, mais nous choisirons "Double-cliquez ou Tapez deux foisDans cet exemple.
Après avoir cliqué sur l'option d'action personnalisée, vous verrez une liste d'actions.
Faites défiler vers le bas et appuyez sur "Screenshot ou Capture d'écran, Puis cliqueRetour ou Retour" .
Ensuite, vous pouvez exécuter une capture d'écran simplement en effectuant l'action personnalisée que vous avez spécifiée. Dans notre exemple, si nous cliquons deux fois sur le bouton AssistiveTouch, l'iPhone prendra une capture d'écran. C'est si facile !
Vous pouvez également lire une capture d'écran en utilisant le menu Contact Assistance.
- Premier arrivé Paramètres ou Paramètres
- Touchez ou tactile
- ثم Contact Assistance ،
- Assurez-vous de définirsimple clic ou Un seul clic"Dans la liste"Actions personnalisées ou Actions personnaliséesSurOuvrez le menu ou Ouvrir le menu" .
Lorsque vous souhaitez faire une capture d'écran, cliquez sur le bouton Contact Assistance Une fois, un menu contextuel apparaîtra.
- dans la liste, Choisissez l'appareil ou choisissez Appareil
- ثم Plus ou Plus،
- Cliquez ensuite sur "Screenshot ou Capture d'écran" .
Une capture d'écran sera prise instantanément, tout comme en appuyant sur la combinaison de boutons de capture d'écran sur votre iPhone.
Si vous cliquez sur la vignette de l'écran lorsqu'elle apparaît, vous pourrez la modifier avant de l'enregistrer. Sinon, laissez la vignette disparaître au bout d'un moment et elle sera enregistrée dans Albums ou Albums > Captures d'écran ou Captures d'écran dans l'application Photos.
Prenez une capture d'écran en appuyant sur le dos du téléphone
Vous pouvez également prendre une capture d'écran en appuyant au dos d'un iPhone 8 ou version ultérieure (exécutant iOS 14 ou version ultérieure) à l'aide de la fonction d'accessibilité appelée "Retour Cliquez ou Retour Tap. Pour activer Back Tap,
- Ouvrez Paramètres sur votre iPhone et accédez à Accessibilité > Toucher.
- Dans les paramètres Touchez ou tactileSélectionnez "Retour Cliquez ou Retour Tap" .
Ensuite, choisissez si vous souhaitez faire une capture d'écran en appuyant deux fois à l'arrière de votre iPhone ("Double Tap") ou trois fois ("Appuyez trois fois"), puis cliquez sur l'option de correspondance.
Ensuite, vous verrez une liste d'actions que vous pouvez définir pour boguer votre appareil. Sélectionnez Capture d'écran, puis revenez à un écran en arrière.
Maintenant, quittez les paramètres. Si vous avez un iPhone 8 ou version ultérieure et que vous appuyez deux ou trois fois à l'arrière de votre appareil (selon la façon dont vous l'avez configuré), une capture d'écran sera exécutée et elle sera enregistrée dans votre photothèque comme d'habitude. N'est-ce pas si cool !
Vous pouvez également être intéressé à en savoir plus sur :
- Comment faire une capture d'écran sur iPhone
- Comment désactiver les notifications sur l'écran de verrouillage de l'iPhone
- Comment partager des fichiers instantanément à l'aide d'AirDrop sur iPhone, iPad et Mac
- Comment enregistrer des photos au format JPG sur iPhone
Nous espérons que cet article vous sera utile pour savoir comment faire une capture d'écran sur iPhone sans utiliser de boutons,
Partagez votre opinion dans les commentaires