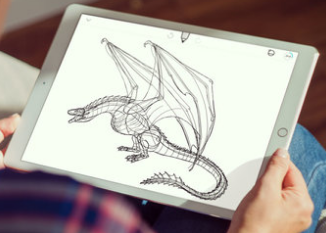La seule chose qui lui manque, ce sont les modules complémentaires disponibles sur l'application Mozilla Firefox Android.
L'application Android pour Google Chrome a quelques astuces cachées dans sa manche qui peuvent améliorer l'expérience utilisateur. Il est accessible à partir des paramètres intégrés à l'application et via les indicateurs Chrome.
Que sont les drapeaux Chrome ?
Les drapeaux Chrome sont des paramètres cachés expérimentaux dans Android qui vous permettent d'affiner votre navigateur. Vous pouvez essayer de nouvelles fonctionnalités dans Chrome au fur et à mesure qu'elles se développent ou deviennent instables. Il ouvre de nombreuses possibilités dans les navigateurs de bureau et mobiles en vous permettant de modifier les paramètres par défaut.
Cependant, le wiki Chrome indique que ces fonctionnalités expérimentales peuvent changer, disparaître ou cesser de fonctionner à tout moment. De plus, la modification des paramètres inconnus peut compromettre la sécurité de votre appareil.
Si vous constatez que votre navigateur plante ou affiche un comportement inattendu après avoir été affecté par les indicateurs, accédez simplement aux paramètres de l'application et effacez les données pour Chrome. Cela réinitialisera Chrome à son état précédent.
5 trucs et astuces cachés pour Chrome sur Android
1. Déplacez la barre d'adresse vers le bas
Vous ne trouvez pas pratique d'accéder à la barre d'adresse Chrome sur votre appareil grand écran ? Saviez-vous que vous pouvez le changer ? Cette fonctionnalité cachée de Google Chrome peut être modifiée facilement.
- Dans la barre d'adresse, tapez "chrome://flags" sans les guillemets.

- Appuyez sur le menu à trois points dans le coin supérieur droit de votre navigateur et appuyez sur Rechercher la page .

- Dans la barre de recherche qui apparaît, tapez "Chrome Home".

- Vous remarquerez que Accueil Chrome Ombré en rouge.
- Cliquez sur l'onglet intitulé Configuration Le défaut en dessous et réglez-le sur Peut-être.

- Vous verrez une fenêtre contextuelle « Redémarrer maintenant ». Clique dessus. Vous devrez peut-être redémarrer manuellement pour que les modifications prennent effet.

Après le redémarrage, vous remarquerez que la barre d'adresse apparaît maintenant en bas de l'écran.

2. Bénéficiez de vitesses de navigation plus rapides.
Vous pouvez accélérer Chrome sur Android en activant le protocole QUIC. « QUIC » signifie UDP Fast Internet Connection et est un processus expérimental. QUIC fonctionne sur UDP et a une latence inférieure à TCP.
- Tapez "chrome://flags" sans les guillemets dans la barre d'adresse.
- Recherchez ou faites défiler jusqu'à Protocole expérimental QUIC .

- réglez-le sur Activé .
En utilisant QUIC, Google indique que les temps de chargement moyens des pages s'améliorent d'environ 3%. De plus, les utilisateurs qui ont utilisé Youtube via QUIC ont déclaré avoir subi 30% de rejets en moins.
3. Toujours en mode lecteur
Les sites Web chargés de publicités et de nombreuses bannières peuvent vous distraire et rendre la lecture du contenu gênante. C'est à ce moment-là que le mode Chrome Reader est activé. Efface tous les autres éléments d'une page à l'exception du contenu. Le bouton « Rendre la page mobile » est généralement affiché sur certains sites Web et en cliquant dessus, le contenu sera mis en évidence.
- Sur l'écran Tags, recherchez ou faites défiler jusqu'à Play Mode lecteur .

- changes le إلى Toujours , si vous souhaitez forcer chaque site Web à afficher du contenu en mode lecteur.

4. Changement d'onglet compact
Il existe une astuce intéressante pour Chrome sur Android pour basculer entre les onglets. Chrome affiche des onglets comme des cartes empilées les unes sur les autres. Dans le cas où de nombreux onglets sont ouverts, vous aurez peut-être besoin de beaucoup de temps pour rechercher et basculer vers un onglet. Le sélecteur d'onglets d'accessibilité permet à l'utilisateur de changer d'onglet de manière compacte en affichant les noms des onglets organisés sous forme de liste uniquement.
- Recherchez ou faites défiler jusqu'à Sélecteur d'onglets d'accessibilité Et presse Activer dessous.

- Puis cliquez sur Redémarrer maintenant .

Vous remarquerez que vous pouvez désormais visualiser les onglets plus clairement sans prévisualiser le contenu.

5. Activez Zoom sur n'importe quel site Web
Tous les sites Web ne vous permettent pas d'agrandir leur contenu. Cela peut être frustrant lorsque vous devez cliquer sur des liens ou copier du texte. Heureusement, Chrome sur Android a une astuce subtile pour contourner ce problème.
- Appuyez sur le menu à trois points et appuyez sur Paramètres Dans le menu déroulant.
- Clique sur Accessibilité .

- Sélectionnez l'option Forcer le zoom activé.

Avez-vous trouvé ces trucs et astuces cachés pour Google Chrome sur Android utiles ? Partagez vos commentaires dans les commentaires