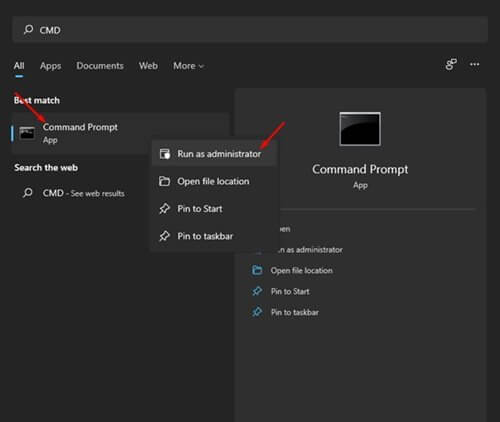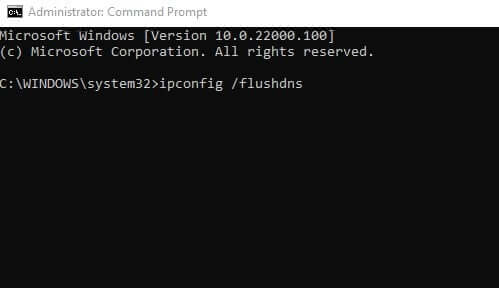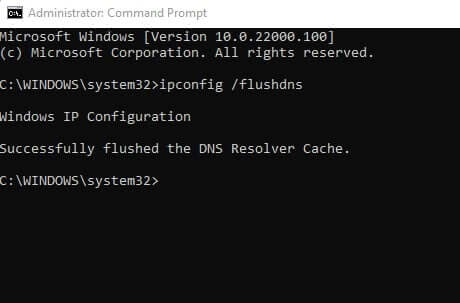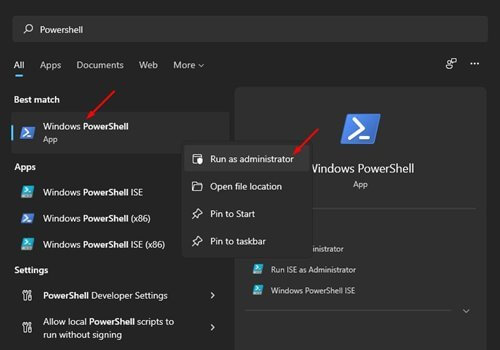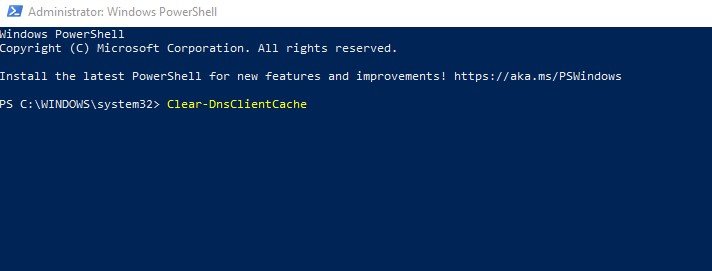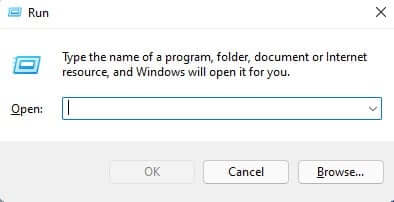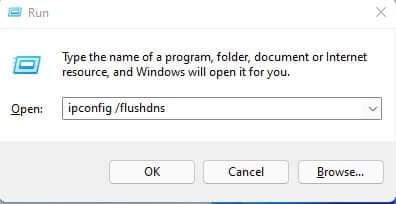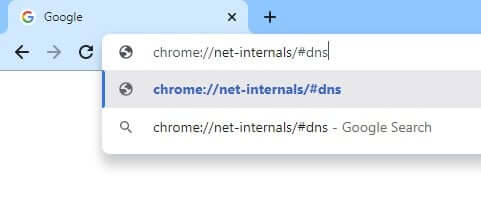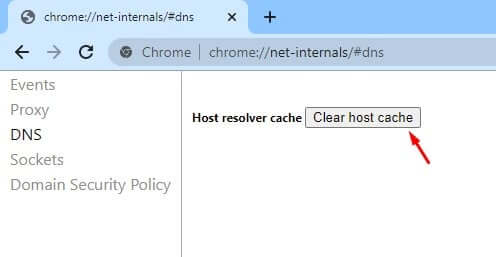ici Les 4 meilleures façons d'effacer facilement le cache DNS dans Windows 11.
Avouons, qu'en naviguant sur internet, on tombe souvent sur un site qui ne charge pas. Et bien que le site semble fonctionner correctement sur d'autres appareils, il ne parvient pas à se charger sur le PC. Cela est souvent dû à un cache DNS obsolète ou à un cache DNS corrompu.
Le nouveau système d'exploitation de Microsoft Windows 11 Il n'est pas complètement exempt de problèmes et d'erreurs. De nombreux utilisateurs de Windows 11 ont affirmé avoir des problèmes pour accéder à certains sites Web ou applications. Donc, si vous utilisez également Windows 11 et que vous rencontrez un problème lors de l'accès à des sites Web ou à des applications, vous lisez le bon article.
Étapes pour effacer le cache DNS dans Windows 11
Dans cet article, nous allons partager avec vous quelques-unes des Meilleures façons d'effacer le cache DNS dans Windows 11. Effacer le cache DNS de Windows 11 peut résoudre la plupart des problèmes de connexion Internet.
Alors, vérifions Comment effacer le cache DNS dans Windows 11.
1. Effacer le cache DNS via CMD
De cette façon, nous utiliserons CMD de Windows 11 Pour vider le cache de DNS. Suivez quelques-unes de ces étapes simples :
- la première étape. Tout d'abord, ouvrez un menu Commencer ou Accueil Et tapez CMD. Clic droit CMD Et sélectionnez "Exécuter en tant qu'administrateurA exécuter en tant qu'administrateur.
Effacer le cache DNS via CMD - Deuxième étape. dans un Invite de commandes , vous devez exécuter et taper cette commande ipconfig / flushdns , puis appuyez sur la touche . Entrer.
Invite de commandes - Troisième étape. Une fois exécutée, vous recevrez un message indiquant que la tâche a réussi.
Un message que la mission a réussi
Et voici comment vous pouvez effacer le cache DNS pour Windows 11 via l'invite de commande (invite de commande).
2. Effacez le cache DNS de Windows 11 à l'aide de PowerShell
exactement comme Invite de commandes (invite de commande), vous pouvez utiliser PowerShell Pour effacer le cache DNS. Vous devez effectuer certaines des étapes simples suivantes.
- la première étape. Tout d'abord, ouvrez la recherche Windows et tapez " PowerShell . Ensuite, faites un clic droit Windows Powershell Et sélectionnez l'option "Exécuter en tant qu'administrateurA exécuter en tant qu'administrateur.
Flush-DNS-Cache-Powershell - Deuxième étape. Dans une fenêtre PowerShell Copiez et collez cette commande Effacer-DnsClientCache Et appuyez sur un bouton Entrer.
Effacer-DnsClientCache
Et voici comment vous pouvez effacer le cache DNS de votre ordinateur Windows 11.
3. Effacez le cache DNS à l'aide de la commande RUN
Dans cette méthode, nous utiliserons l'"outil"COURT Pour effacer le cache DNS dans Windows 11. Suivez simplement quelques étapes simples ci-dessous pour effacer le cache DNS.
- la première étape. Tout d'abord, appuyez sur Bouton Windows + R sur le clavier. Cela ouvrira un outil.COURT " .
Exécuter la boîte de dialogue - Deuxième étape. Dans leCOURT " , écrivez "ipconfig / flushdnsEt appuyez sur le bouton Entrer.
Flushdns de la boîte de dialogue d'exécution
Et c'est tout. La commande ci-dessus effacera le cache DNS sur Windows 11.
4. Effacer le cache DNS dans le navigateur Google Chrome
Eh bien, il y a pas mal d'applications Windows comme Google Chrome Conserve le cache DNS Sa propre. Le cache DNS pour Chrome est différent du cache DNS stocké sur votre système d'exploitation. Par conséquent, vous devrez numériser DNS Cache Pour le navigateur Google Chrome également.
- la première étape. Tout d'abord, ouvrez votre navigateur Internet Google Chrome.
- Deuxième étape. Dans la barre d'URL, saisissez chrome: // net-internals / # dns Et appuyez sur un bouton Entrer.
Cache DNS Chrome - Troisième étape. Sur la page de destination, cliquez sur le bouton "Vider le cache de l'hôte ou Vider le cache de l'hôteSelon la langue.
Cache DNS Chrome Effacer le cache de l'hôte
Et c'est tout et voici comment vous pouvez effacer le cache DNS dans Windows 11.
Vous pouvez également être intéressé à en savoir plus sur :
- Comment trouver le DNS le plus rapide pour PC
- Comment changer le DNS de Windows 11
- Meilleur DNS gratuit de 2022 (dernière liste)
- Comment afficher les fichiers et dossiers cachés dans Windows 11
- Deux façons de déplacer la barre des tâches de Windows 11 vers la gauche
- Comment redimensionner la barre des tâches dans Windows 11
- Explication de la modification du DNS du routeur
- Comment changer le DNS sur Windows 7, 8, 10 et Mac
- Et découvrir Comment effacer le cache et les cookies dans Google Chrome
- Comment effacer le cache et les cookies dans Mozilla Firefox
- Comment vider le cache de votre ordinateur sous Windows 10
Nous espérons que cet article vous sera utile Comment effacer le cache DNS dans Windows 11. Partagez votre opinion avec nous dans les commentaires.