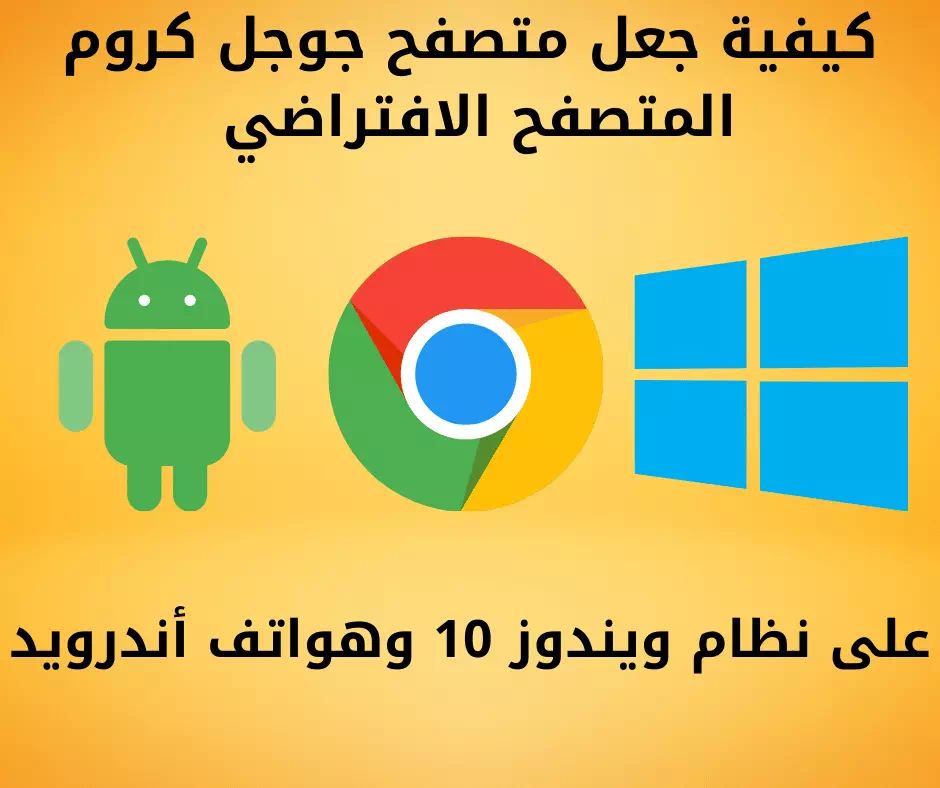Les personnes qui ont utilisé des versions précédentes du système d'exploitation Windows, telles que Windows Vista ou Windows 7, peuvent être familiarisées avec les widgets de bureau. Fondamentalement, Desktop Widgets a ajouté la possibilité d'utiliser des widgets sur l'écran du bureau.
Mais Microsoft a supprimé les widgets de bureau dans les versions plus récentes de Windows, telles que Windows 10 et 11, car ils sont considérés comme esthétiquement obsolètes. Même si ces outils peuvent paraître obsolètes, ils présentent de nombreux avantages.
Par exemple, les widgets d'horloge de Windows 7 et Vista permettaient aux utilisateurs de suivre l'heure sur un écran de bureau. Cet outil n'était pas seulement une décoration esthétique, mais permettait également de maintenir le niveau de productivité.
Étant donné que le widget horloge offre un moyen pratique de suivre l’heure, de nombreux utilisateurs de Windows 11 souhaitent également disposer de la même fonctionnalité. Donc, si vous utilisez Windows 11 et cherchez des moyens d'ajouter l'horloge à votre bureau, nous vous invitons à continuer la lecture de cet article.
Comment ajouter une horloge au bureau sous Windows 11
La possibilité d'ajouter une horloge au bureau sous Windows 11 est possible, mais vous devez utiliser des applications tierces. Ci-dessous, nous présenterons plusieurs façons d’ajouter une horloge à votre bureau sous Windows 11. Alors commençons.
1) Ajoutez une horloge sur votre bureau à l'aide de Widget Launcher
Lanceur de widget Il s'agit d'une application disponible gratuitement dans le Microsoft Store et entièrement compatible avec Windows 11. Vous pouvez utiliser cette application pour ajouter un widget d'horloge à votre bureau sous Windows 11.
- Ouvrez l'application Microsoft Store sur votre ordinateur Windows 11.

Microsoft Store sur Windows 11 - Rechercher une candidature Lanceur de widget. Après cela, ouvrez l'application appropriée dans la liste des résultats de recherche.

Rechercher le lanceur de widgets - Cliquez sur "Obtenez» (obtenir) pour télécharger et installer l’application sur votre ordinateur une fois l’installation terminée.

Lanceur de widgets - Après l'installation, lancez l'application Widget Launcher en recherchant dans Windows 11.
- Maintenant, explorez toutes les sections et recherchez l'élément "Widget Horloge Numérique" .

Widget Launcher trouver le widget d'horloge numérique - Sur le côté droit, sélectionnez l'apparence du widget horloge numérique, choisissez les couleurs, ajustez la transparence, etc. Une fois terminé, cliquez sur le «Lancer le widget« (libérez l’objet).

Lancer le widget - Dans le coin inférieur gauche, cliquez sur «Paramètres"(Paramètres).

Lanceur de widget de paramètres - Sur l'écran Paramètres, activez la bascule pour que les widgets de montre soient toujours au premier plan.Widgets toujours au top" .

Widgets toujours au top
c'est tout! Lorsque vous avez terminé, accédez à votre bureau Windows 11, vous trouverez le widget Horloge.
2) Ajoutez une horloge sur votre bureau à l'aide de Rainmeter
Pour ceux qui ne connaissent peut-être pas, Rainmeter Il s'agit d'un programme de personnalisation de bureau pour Windows qui vous permet d'afficher des modèles personnalisables sur votre bureau. Voici comment mettre une horloge sur votre bureau sous Windows 11 à l’aide de Rainmeter.
- Téléchargez et installez la dernière version du logiciel Rainmeter Sur ton ordinateur.

Rainmeter - Après avoir installé Rainmeter, visitez le site Web Rainmeter Skins visuels Téléchargez un modèle d'horloge de votre choix.

Téléchargez un modèle d'horloge - Après avoir téléchargé le fichier modèle, accédez au dossier dans lequel vous l'avez enregistré.
- Maintenant, double-cliquez sur le fichier de modèle d'horloge que vous avez téléchargé et cliquez sur l'option d'installation.

un widget horloge Installer - Une fois que vous avez installé le modèle d'horloge, le widget d'horloge sera placé sur votre bureau.

Widget horloge
c'est tout! De cette façon, vous pouvez ajouter une horloge à votre bureau sous Windows 11 à l'aide de Rainmeter.
3) Ajoutez un widget d'horloge à Windows 11 à l'aide de l'application Desktop Gadgets Revived
Desktop Gadgets Revived apporte les anciens gadgets Windows 7 à votre système d'exploitation Windows 10/11. Vous pouvez l'utiliser pour mettre une horloge sur votre Windows 11 si vous ne vous souciez pas des problèmes de sécurité et de confidentialité. Voici ce que vous devez faire.
Desktop Gadgets Revived est une application tierce et l'un des outils qui font revivre les anciens gadgets de bureau de Windows 7 à Windows 10/11. Vous pouvez l'utiliser pour placer un widget d'horloge sur votre bureau Windows 11 si vous ne vous inquiétez pas des problèmes de sécurité et de confidentialité. Voici les étapes :
- Téléchargez la dernière version du Gadgets de bureau relancés ZIP Sur ton ordinateur.
- Faites un clic droit sur le fichier et extrayez le contenu du fichier ZIP.

Faites un clic droit sur le fichier et extrayez le contenu ZIP - Double-cliquez sur le fichier d'installation DesktopGadgetsRevived.

Double-cliquez sur le fichier d'installation de DesktopGadgetsRevived - Sélectionnez la langue d’installation de DesktopGadgetsRevived, puis cliquez sur «Suivant«Continuer.

Choisissez la langue et suivez les instructions à l'écran pour terminer l'installation - Il vous suffit de suivre les instructions à l'écran pour terminer le processus d'installation.

Installer les gadgets de bureau - Une fois installé, faites un clic droit sur un emplacement vide et choisissez le «Afficher plusOption» pour en voir plus.

Gadget de bureau Afficher plus d'options - Dans le menu Classique, sélectionnez Outils de bureau »Gadgets et assessoires électronique" .

bureau Gadgets - Désormais, vous pourrez voir les outils classiques. Placez un widget horloge sur votre bureau.

widget horloge
c'est tout! De cette façon, vous pouvez utiliser l'application Desktop Gadgets Revived pour ajouter un widget d'horloge à votre bureau Windows 11.
Si vous avez besoin d'aide supplémentaire pour installer un widget d'horloge sur votre bureau, n'hésitez pas à nous le faire savoir dans les commentaires. Faites-nous également savoir si vous utilisez une application tierce pour afficher un widget d'horloge sur votre bureau Windows 11.
CONCLUSION
En conclusion, nous avons discuté de 3 manières différentes et efficaces d'ajouter un widget d'horloge au bureau Windows 11. Les applications mentionnées, telles que Widget Launcher, Rainmeter et Desktop Gadgets Revived, peuvent être utilisées pour personnaliser le bureau Windows 11 en ajoutant un horloge adaptée aux besoins de l'utilisateur.
Widget Launcher propose une interface de montre simple et facile à utiliser via le Microsoft Store, tandis que Rainmeter offre une plus grande flexibilité en termes de personnalisation grâce aux modèles disponibles. D'un autre côté, Desktop Gadgets Revived constitue une autre option pour ceux qui souhaitent restaurer d'anciens gadgets de bureau.
Le choix entre ces options dépend des préférences et des besoins de l'utilisateur, en tenant compte des problèmes de sécurité et de confidentialité lors de l'utilisation d'applications tierces. Grâce à ces méthodes, les utilisateurs de Windows 11 peuvent personnaliser leur bureau de manière innovante et attrayante à l'aide de widgets d'horloge.
Nous espérons que cet article vous sera utile pour connaître les 3 meilleures façons d'ajouter l'horloge au bureau sous Windows 11. Partagez votre opinion et votre expérience avec nous dans les commentaires. De plus, si l'article vous a aidé, assurez-vous de le partager avec vos amis.