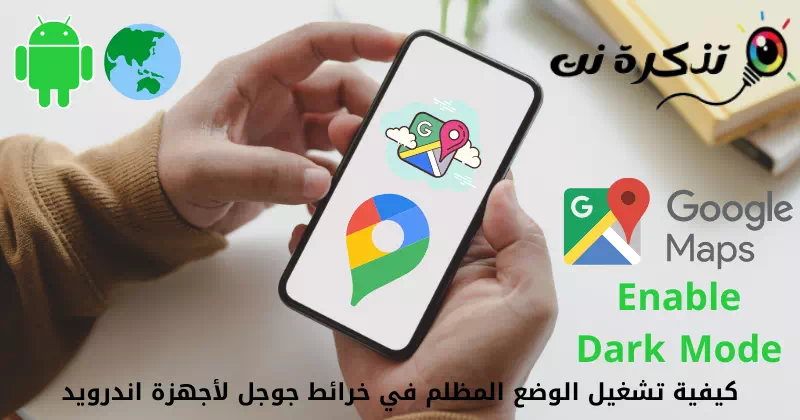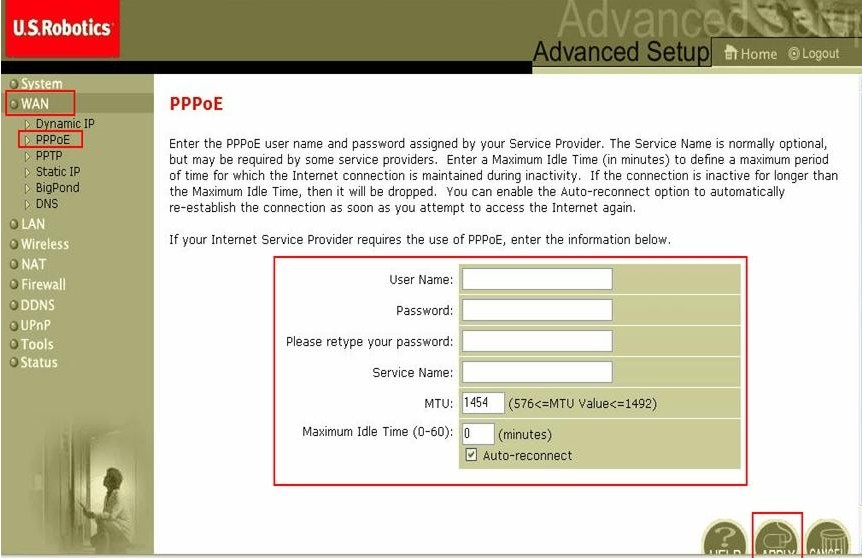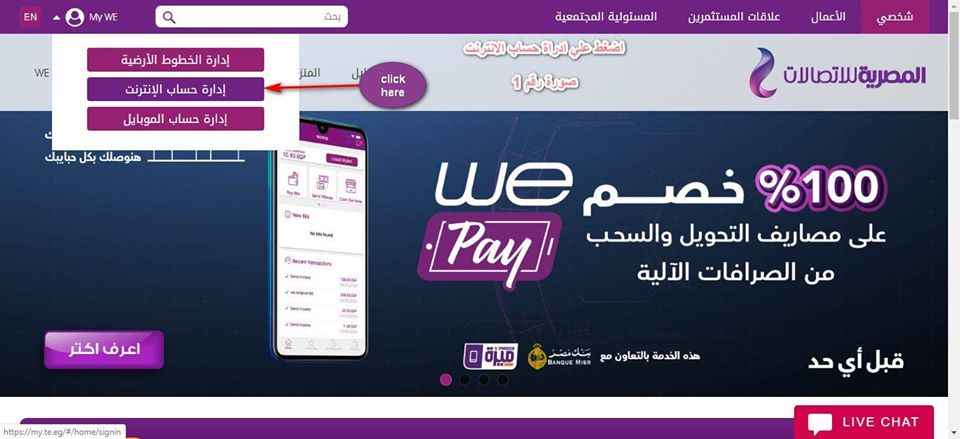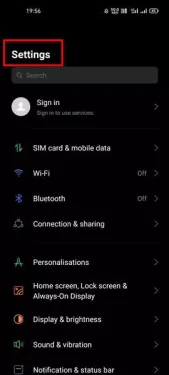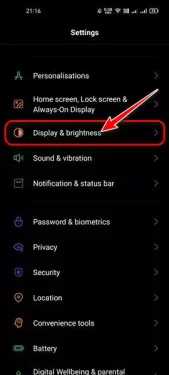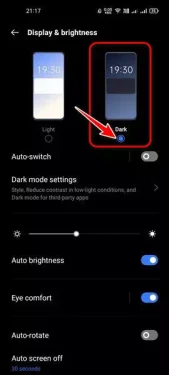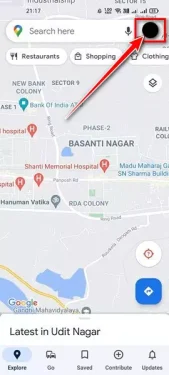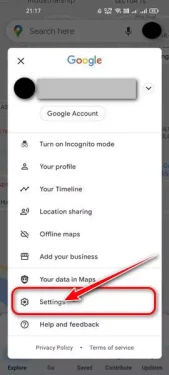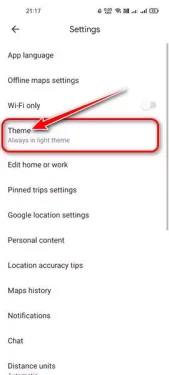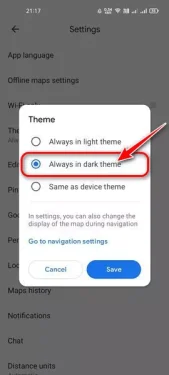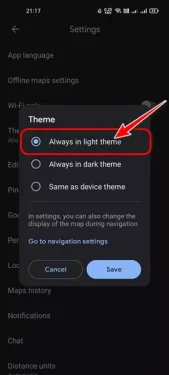Voici les deux meilleures façons d'activer le mode sombre sur l'application Google Maps sur votre téléphone Android.
Comme toutes les autres applications Google, Google Maps propose également une option de mode sombre. Le mode sombre de Google Maps est disponible pour tous les smartphones Android exécutant Android 10 ou supérieur.
Donc, si votre téléphone exécute Android 10 et supérieur, vous pourrez exécuter La sombre situation ou en anglais : Mode sombre Dans l'application Google Maps. Si vous ne savez pas, le choix est Mode sombre Google Maps réduit l'utilisation de la batterie et soulage la pression sur vos yeux.
C'est une fonctionnalité intéressante, surtout si vous voyagez beaucoup. Si vous activez le mode sombre pour Google Maps, toute l'interface sera masquée. Cependant, si vous n'êtes pas très à l'aise avec le mode sombre, vous devez désactiver la fonctionnalité.
Étapes pour activer le mode sombre dans Google Maps pour les appareils Android
Ainsi, dans cet article, nous allons partager avec vous un guide étape par étape sur la façon d'activer le mode sombre dans Google Maps pour Android. Découvrons les étapes nécessaires pour cela.
1. Activez le mode sombre à l'échelle du système
Le moyen le plus simple d'activer le mode sombre dans Google Maps est d'activer le mode sombre à l'échelle du système. Dans cette méthode, vous devez activer le mode sombre de votre téléphone pour activer le thème noir sur l'application Google Maps.
- ouvert (Paramètres) pour arriver à Paramètres sur votre appareil Android.
Menu Paramètres - Ensuite, dans le menu Paramètres, appuyez sur l'option (Affichage et luminosité) pour arriver à Affichage et luminosité.
Affichage et luminosité - Sur la page suivante, sélectionnez (Mode sombre) ce qui signifie Mode sombre ou L'obscurité ou Nocturne.
Mode sombre - Cela activera le mode sombre sur l'ensemble de votre appareil Android.
- Ensuite, vous devez ouvrir l'application Google Maps ; Le mode sombre sera activé automatiquement.
2. Activer le mode sombre dans Google Maps manuellement
Si vous ne souhaitez pas activer le mode sombre à l'échelle du système sur votre appareil Android, vous pouvez choisir d'activer manuellement le mode sombre sur Google Maps. Voici comment activer le mode sombre dans Google Maps uniquement.
- Ouvert Google Maps sur votre smartphone Android.
- ثم Cliquez sur votre photo de profil Comme le montre l'image suivante.
Cliquez sur votre photo de profil - Dans le menu qui apparaît, appuyez sur (Paramètres) pour arriver à Paramètres.
Paramètres - En Page de paramètres , Clique sur (Themes) ce qui signifie Caractéristiques ou Apparence.
Themes - Pour activer le thème sombre, sélectionnez l'option sur (Thème Toujours dans le noir) ce qui signifie toujours dans Mode sombre.
Thème Toujours dans le noir - Pour désactiver le thème sombre, sélectionnez l'option sur (Toujours en lumière) pour revenir à Couleurs naturelles et éclairage normal de l'appareil et hors mode nuit.
Thème Toujours en lumière
Et voici comment activer le mode sombre pour Google Maps sur votre appareil Android.
Maintenant, il est devenu très facile d'activer le mode sombre dans Google Maps. Et c'est grâce à notre partage des deux meilleures façons d'activer cette fonctionnalité incroyable.
Vous pouvez également être intéressé à en savoir plus sur :
- Comment changer le pays dans Google Play
- Comment supprimer votre ancien téléphone du Google Play Store
Nous espérons que cet article vous sera utile pour savoir comment activer le mode sombre dans Google Maps pour les appareils Android. Partagez votre opinion et votre expérience avec nous dans les commentaires.