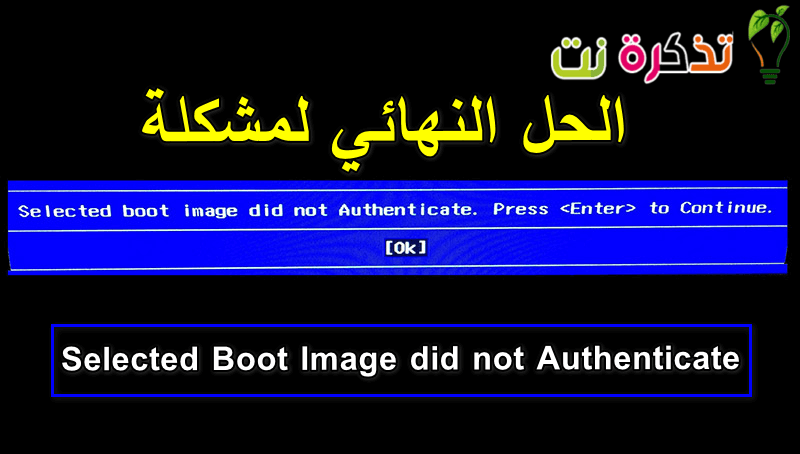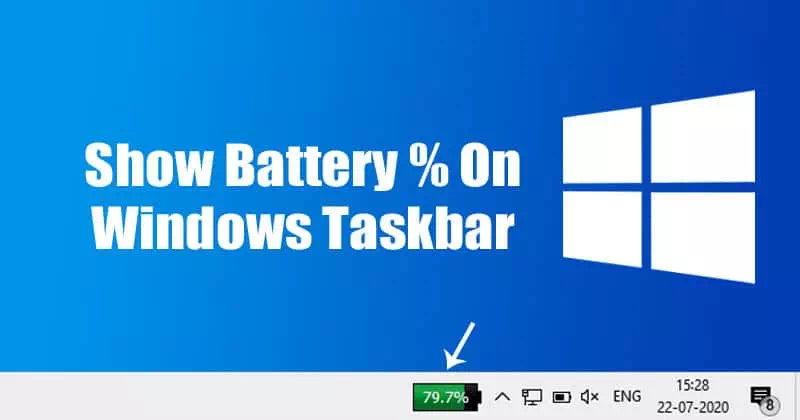Windows fait des progrès dans le monde des systèmes d'exploitation. Et avec le système d'exploitation pionnier Windows 10, Microsoft est déterminé à offrir le meilleur. Cependant, quelque chose est récemment apparu dans les systèmes d'exploitation Windows. Il s'agit d'une erreur de démarrage ou le démarrage de Windows affiche un message indiquant que "L'image de démarrage sélectionnée ne s'est pas authentifiée. Cette erreur est liée aux mises à niveau, mises à jour, correctifs et mises à jour de pilotes. Il semble aussi que Ce message est associé aux ordinateurs HP Seulement, selon les plaintes des utilisateurs.
où se trouve Hewlett Packard (HP) L'un des meilleurs ordinateurs, et comme tout autre ordinateur, il a BIOS Charge le matériel et le système après avoir vérifié les erreurs. Alors, pourquoi cette erreur se produit-elle ? Pour répondre à cette question, il faut souligner que cette erreur est loin d'êtrebootmngr manquantqui apparaît lorsque vous essayez de charger un système d'exploitation à partir d'un endroit où il n'a pas été installé en premier lieu. Nous allons vous montrer ce que signifie une erreur.L'image de démarrage sélectionnée n'a pas été authentifiée», et la raison de son apparition sur ordinateur HP Comment s'en débarrasser pour pouvoir continuer à démarrer votre ordinateur.
Que signifie « L'image de démarrage sélectionnée ne s'est pas authentifiée » et pourquoi cela se produit-il ?
Écrit dans une barre bleue sur fond noir, cette erreur apparaît peu de temps après le redémarrage ou après avoir appuyé sur le bouton d'alimentation pour allumer. Appuyer sur le bouton . Entrer pour éteindre l'ordinateur, vous ramenant éventuellement au même écran.
En termes simples, cette erreur signifie qu'un protocole de sécurité a été violé après avoir vérifié la base de données du micrologiciel, ou que le périphérique à partir duquel vous chargez le système d'exploitation ne peut pas fournir les informations dont la sécurité a besoin pour démarrer.
Le démarrage sécurisé est une technique dans laquelle le micrologiciel du système vérifie que le chargeur de démarrage du système a été signé avec une clé de chiffrement autorisée par une base de données intégrée au micrologiciel. Pour vous protéger des modifications du système susceptibles d'endommager votre ordinateur, la séquence de démarrage est enregistrée dans une base de données.
La violation de ce protocole entraîne un démarrage non sécurisé, ce message s'affiche donc. Des changements peuvent se produire en raison de l'installation de nouveau matériel, de mises à niveau/de modifications du système d'exploitation (qui modifie les informations du chargeur de démarrage), de modifications des pilotes de périphérique ou d'attaques de logiciels malveillants.
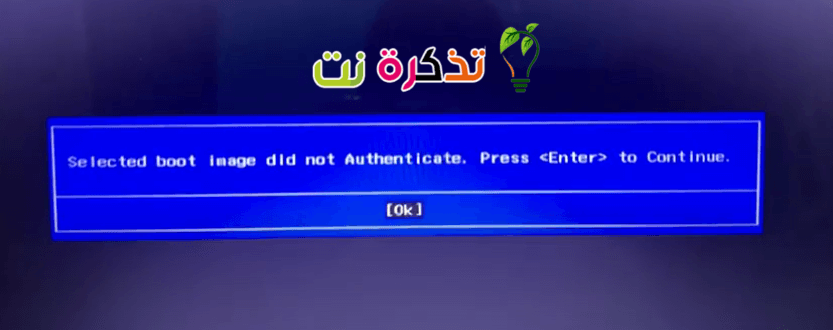
Cette erreur peut également signifier que les informations de votre chargeur de démarrage sont manquantes et que le système d'exploitation ne peut donc pas être chargé. Les informations de démarrage sont utilisées pour déterminer s'il y a un système d'exploitation sur le lecteur (Le disque dur) Votre. Si les informations de démarrage ne peuvent pas être chargées, le processus d'authentification ne se produira pas ou ne se terminera pas avec succès. La copie de démarrage peut être corrompue après une mise à jour ou en raison d'une attaque de malware. Il existe des virus qui peuvent se placer dans les informations de démarrage et ainsi empêcher un démarrage sécurisé, voire effacer ces informations. Les modifications d'une mise à jour peuvent également modifier les informations de démarrage et empêcher le démarrage.
Voici les solutions qui supprimeront l'erreur"L'image de démarrage sélectionnée n'a pas été authentifiéeIl vous permet de terminer le démarrage et d'allumer votre ordinateur HP.
Résolution des problèmes : l'image de démarrage sélectionnée ne s'est pas authentifiée
Méthode XNUMX : passer de Secure Boot à Legacy Boot dans les paramètres du BIOS
Le passage à l'ancien système d'exploitation supprimera les modifications apportées au système d'exploitation et au matériel et continuera à démarrer. Si vous êtes sûr que votre ordinateur ne peut pas terminer le démarrage en raison d'une attaque de virus ou de logiciel malveillant, cela n'est pas recommandé ; Utilisez plutôt la méthode XNUMX. Voici comment désactiver le démarrage sécurisé et activer la prise en charge héritée sur votre ordinateur HP.
Conseil pro: Si le problème vient de votre PC ou ordinateur portable/ordinateur portable, vous devriez essayer d'utiliser Réparation de restauration Qui peut analyser le disque dur et remplacer les fichiers endommagés et perdus. Cela fonctionne dans la plupart des cas, car le problème survient en raison d'une corruption du système. Vous pouvez télécharger Restauration Cliquez ici
- Éteignez complètement l'ordinateur, attendez quelques secondes, puis rallumez l'ordinateur en appuyant sur le bouton d'alimentation (الطاقة) et appuyez immédiatement sur Esc à plusieurs reprises, environ une fois par seconde, jusqu'à ce que le menu de démarrage s'ouvre.
- Lorsque le menu de démarrage apparaît, appuyez sur le bouton . F10 ou Supprimer Pour ouvrir le réglage BIOS .
- Utilisez le bouton fléché vers la droite pour sélectionner un menu Configuration du système (Configuration du système), et utilisez le bouton fléché vers le bas pour sélectionner Options de démarrage (options de démarrage), puis appuyez sur Entrer.
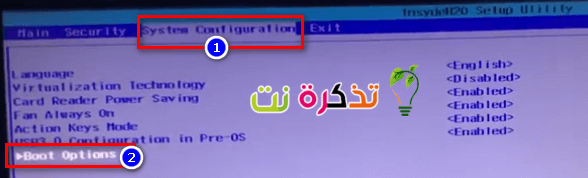
Menu de configuration du système - Ensuite, utilisez le bouton fléché vers le bas pour sélectionner Support hérité Et presse Entrer Et sélectionnez activé Si c'est allumé handicapé Pour le désactiver, appuyez sur Entrer .
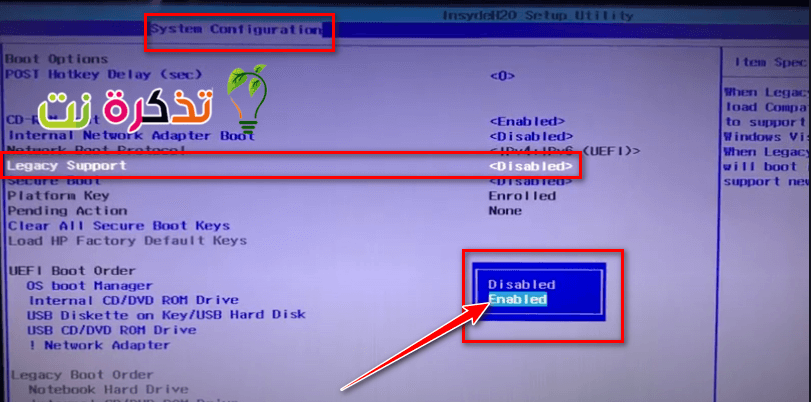
Sélectionnez l'assistance héritée - Après cela, utilisez les boutons fléchés haut et bas pour sélectionner DÉMARRAGE SÉCURISÉ C'est un démarrage sûr et appuyez sur Entrer , puis utilisez les touches fléchées haut et bas pour le sélectionner sur handicapé Et presse Entrer .
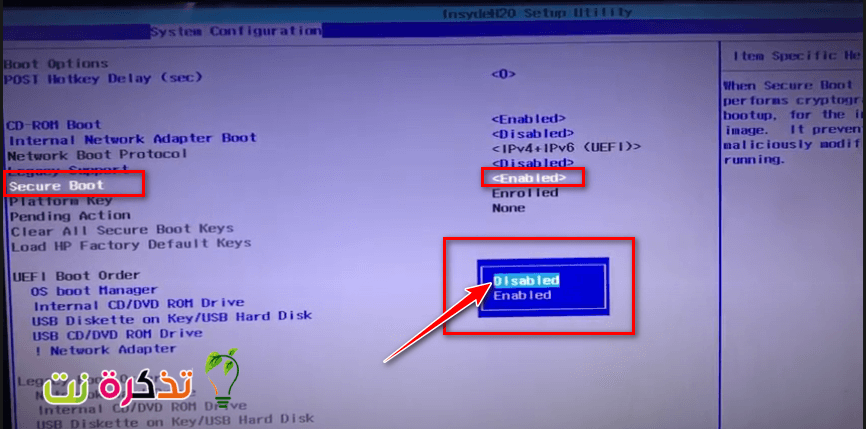
Sélectionnez Démarrage sécurisé وهو 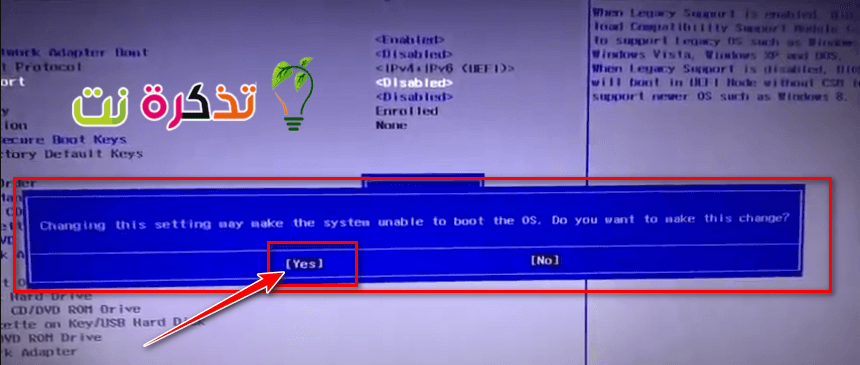
Enregistrez les modifications et utilisez le bouton fléché gauche pour sélectionner Oui - Puis appuyez sur F10 Pour enregistrer les modifications et utiliser le bouton fléché gauche pour sélectionner Oui Puis appuyez sur Entrer Pour enregistrer les modifications et quitter.
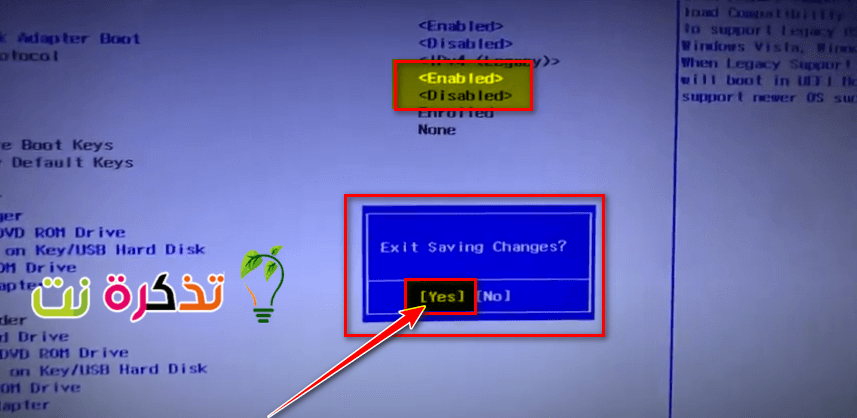
Enregistrer les modifications Oui - L'ordinateur va Redémarrer automatiquement Vers Windows avec le démarrage sécurisé désactivé et le système de démarrage hérité activé.
Méthode 2 : Réinitialiser et réinitialiser votre ordinateur aux paramètres d'usine
Cela réinitialisera toutes les configurations par défaut BIOS (à part les mots de passe) et autoriser de nouvelles configurations pour les changements de système d'exploitation et les changements de matériel au prochain démarrage. De cette façon, toutes les configurations en conflit seront effacées. Voici comment effectuer une réinitialisation matérielle sur un ordinateur HP.
- 11 Arrêtez Votre ordinateur
- débrancher le câble adaptateur pour courant alternatif .
- Retirer Batterie.
- Appuyez et maintenez le bouton d'alimentation pendant au moins 20 secondes . Cela effectuera une réinitialisation par défaut de l'appareil.
- Pendant qu'il redémarre, cliquez sur le bouton . F2 . Cela chargera les diagnostics matériels.
- Exécutez le test de démarrage (essai de démarrage) . Cela testera tout le matériel du système et détectera tout problème.
- Si le test est propre, redémarrez votre ordinateur et démarrez normalement.
Si votre ordinateur ne fonctionne toujours pas, nous devrons effectuer une réparation du système
Méthode XNUMX: Réparer Windows sur PC à l'aide de la récupération système
La réparation du système corrigera les informations de démarrage et d'autres problèmes liés à Windows sur votre appareil. Voici comment effectuer une réparation du système Windows pour les utilisateurs HP.
- 11 Éteignez complètement l'ordinateur , attendez quelques secondes, puis allumez l'ordinateur en appuyant sur bouton d'alimentation (Puissance) et appuyez immédiatement sur Esc à plusieurs reprises, environ une fois par seconde, jusqu'à ce que le menu de démarrage s'ouvre.
- Lorsque le menu de démarrage apparaît, appuyez sur F11 Ce qui vous amène à la console de récupération.
- Sélectionner Résolution des problèmes pour le dépannage suivi de Options avancées A savoir options avancées et cliquez sur démarrer la réparation pour commencer la réparation.
- Acceptez le processus de réparation, attendez la fin de la réparation et redémarrez votre ordinateur.
Vous pouvez également être intéressé à en savoir plus sur :
- Expliquer comment restaurer Windows
- Étapes de démarrage de l'ordinateur
- Comment résoudre le problème du disque dur externe ne fonctionnant pas et non détecté
Nous espérons que cet article vous sera utile pour trouver comment résoudre un problème L'image de démarrage sélectionnée ne s'est pas authentifiée. Partagez votre opinion sur toute méthode qui vous a aidé à résoudre le problème par le biais de commentaires.