Si vous êtes un passionné de technologie, vous connaissez peut-être la RAM vidéo ou VRAM. la VRAM Il s'agit essentiellement d'un type de RAM utilisé pour stocker des données d'image pour un écran d'ordinateur. Ou en d'autres termes, c'est la quantité de mémoire dont dispose votre carte graphique.
VRAM pas comme RAM (RAM), mais vous trouverez moins de RAM que de RAM. La RAM est facilement remplaçable sur un ordinateur, mais la VRAM n'est pas remplaçable car les PC et les ordinateurs portables ont des cartes graphiques différentes.
Vous devriez vérifier la RAM vidéo (VRAM) dans votre système si vous rencontrez une faible fréquence d'images lorsque vous jouez ou que vous essayez d'exécuter des applications gourmandes en graphiques.
En gros ça marche VRAM Il agit comme un tampon entre le processeur et le processeur de la carte vidéo et garantit une meilleure expérience de jeu ininterrompue. Si vous rencontrez des problèmes pour exécuter des applications gourmandes en graphiques, vous souhaiterez peut-être augmenter votre VRAM.
Étapes pour vérifier la mémoire vidéo à accès aléatoire (VRAM) dans Windows 11
Augmentation de la RAM vidéo (VRAM) fait des merveilles dans la sortie vidéo, mais avant cela, vous devez vérifier la quantité de RAM vidéo dont vous disposez sur votre ordinateur. Nous avons partagé avec vous un guide étape par étape pour vérifier la quantité de RAM de carte graphique dont vous disposez dans Windows 11.
- Cliquez sur le bouton Démarrer (Accueil) dans Windows 11 et sélectionnez )Paramètres) pour arriver à Paramètres.
Paramètres - En Page de paramètres , cliquez sur une option (Système) Système , et cliquez avec le bouton droit sur l'écran comme indiqué dans l'image suivante.
Système Commande - Dans le volet de droite, cliquez sur une option (Commande) pour arriver à Affichage. en dessous de (Commande) ce qui signifie Écran d'affichage , cliquez sur une option (Affichage avancé) pour arriver à Paramètres d'affichage avancés.
Affichage avancé - en dessous de (Afficher les informations) ce qui signifie Afficher les informations , cliquez sur le lien (Afficher les propriétés de la carte) ce qui signifie Afficher les propriétés de l'adaptateur Comme le montre l'image suivante.
Afficher les propriétés de la carte - Maintenant Dans la fenêtre des propriétés qui apparaissent, vérifiez (Mémoire vidéo dédiée) qui signifie mémoire vidéo dédiée. La valeur de la RAM derrière la mémoire vidéo dédiée est VRAM.
Mémoire vidéo dédiée
Et voici comment vous pouvez vérifier la quantité de RAM vidéo (VRAM) que vous avez sous Windows.
Recherche de la mémoire vidéo (VRAM) disponible est très simple sur Windows 11. Vous pouvez également vérifier VRAM Via la commande d'exécution Dxdiag.
Vous pouvez également être intéressé à en savoir plus sur :
- Le moyen le plus simple de connaître la marque et le modèle de votre ordinateur portable sans logiciel
- Explication des spécifications de l'ordinateur
Nous espérons que cet article vous sera utile pour savoir comment vérifier la mémoire vidéo à accès aléatoire (VRAM) de votre ordinateur Windows 11.
Partagez votre opinion et votre expérience avec nous dans les commentaires.

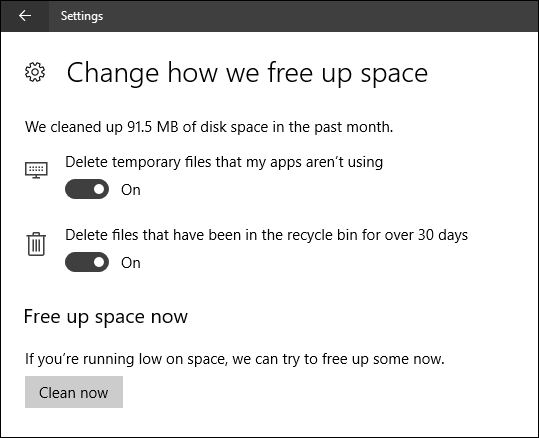
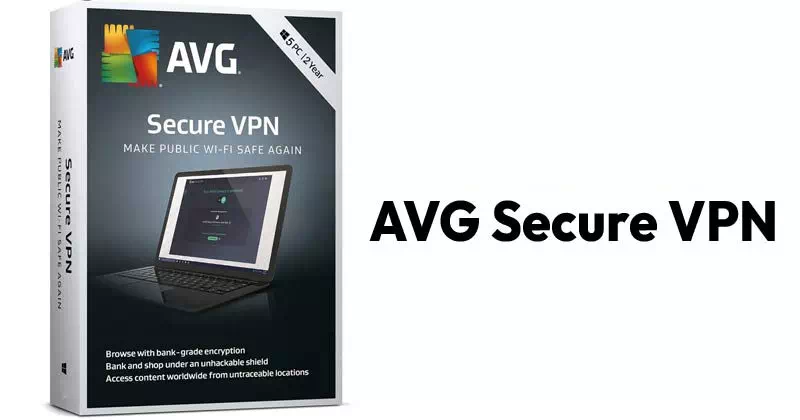



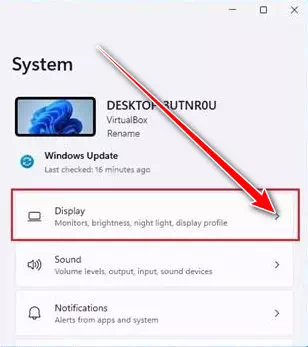
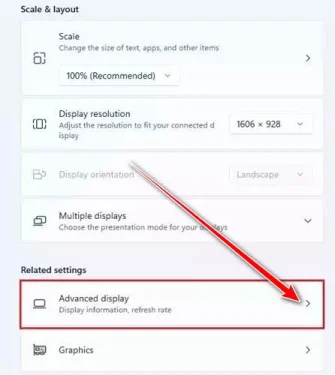
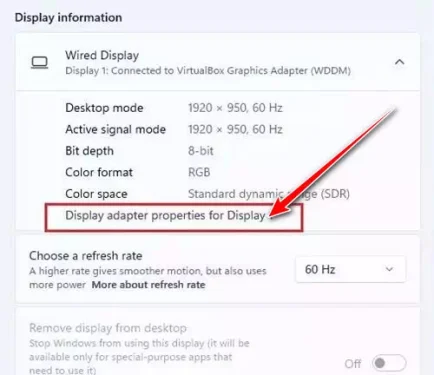
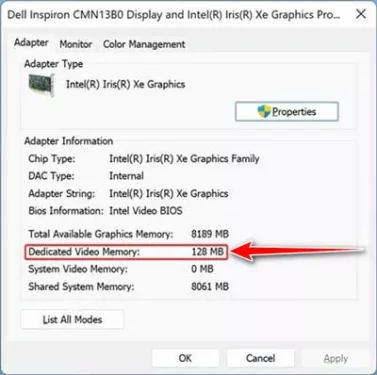






S'il vous plaît, aidez-moi à télécharger le vram car j'en ai un interne, s'il vous plaît