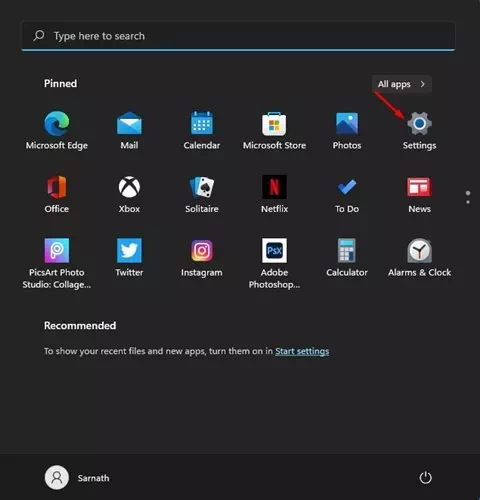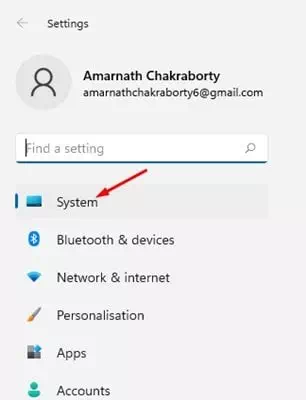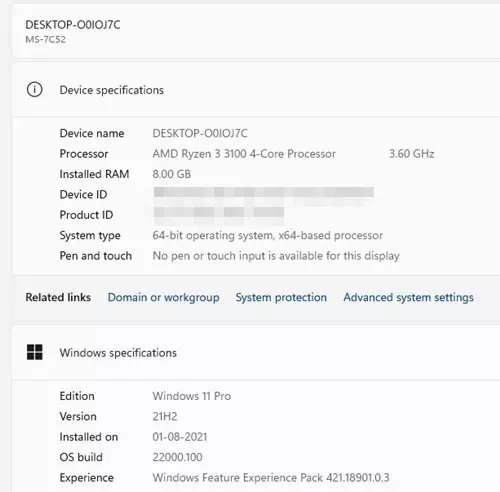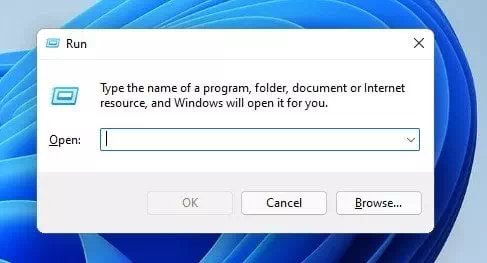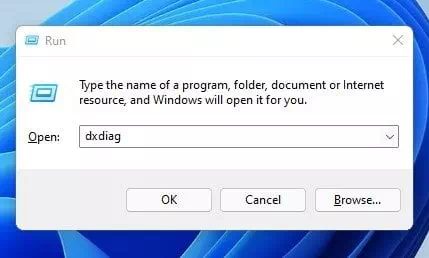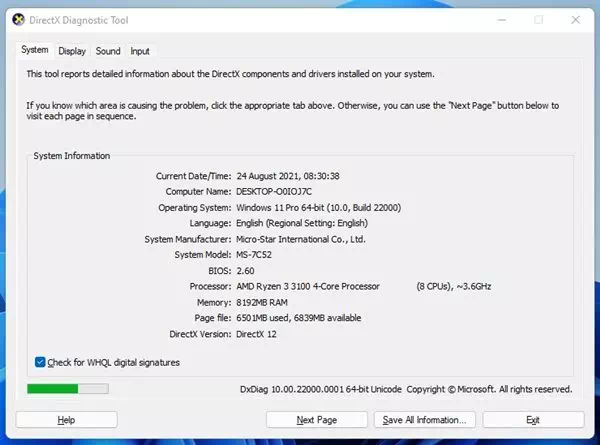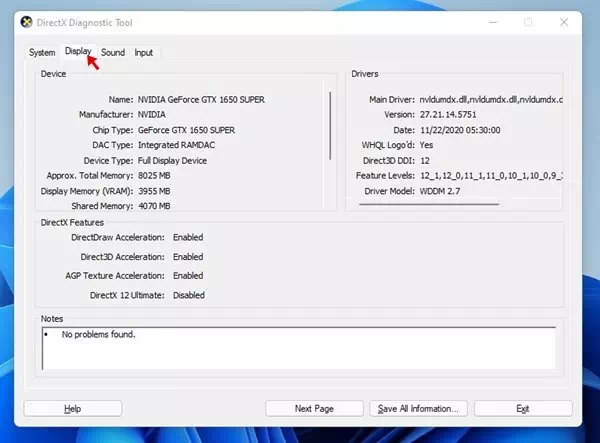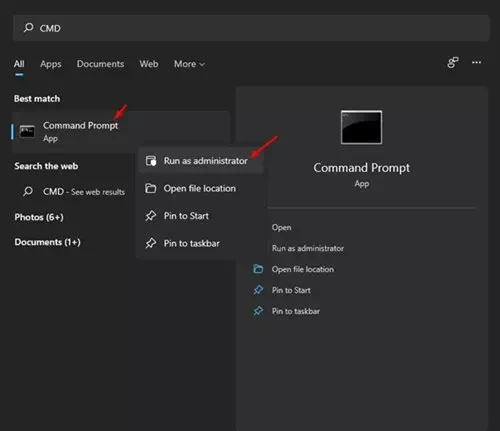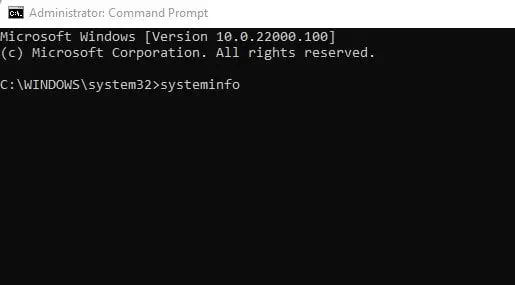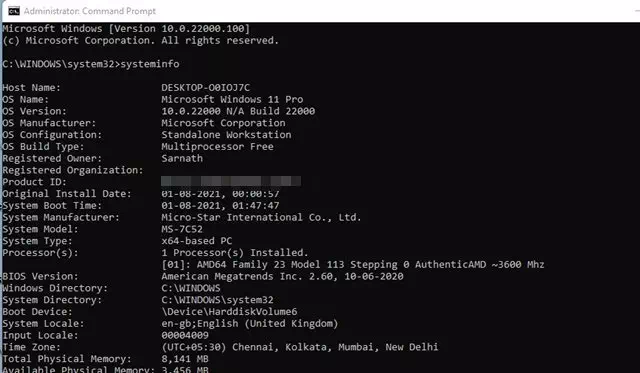Voici comment vérifier les spécifications complètes de votre PC Windows 11 étape par étape.
Il y a quelques mois, Microsoft a introduit le système d'exploitation Windows 11. Par rapport aux anciennes versions de Windows, Windows 11 a une apparence plus attrayante et plus de fonctionnalités.
Cependant, le problème avec Windows 11 est qu'il est encore en période de test. Ainsi, même si vous installez la version du système d'exploitation Windows 11, vous rencontrerez des erreurs et des problèmes.

Si vous utilisez Windows 11, vous avez peut-être remarqué que Microsoft a supprimé la page de propriétés système par défaut de Explorateur de fichiers. Maintenant, si vous faites un clic droit ce PC et vous précisez (propriétés) Caractéristiques , le panneau Paramètres système s'ouvre.
Étapes pour vérifier les spécifications complètes d'un PC sous Windows 11
Cependant, la bonne chose est que Windows 11 vous permet toujours de vérifier la quantité de RAM ou le type de processeur dont dispose votre appareil. Il est très facile de vérifier les spécifications de votre ordinateur sous Windows 11. Dans cet article, nous allons vous montrer comment trouver les spécifications du système sous Windows 11. Vérifions-les.
1. Recherche par paramètres système
Dans cette méthode, nous utiliserons l'option Paramètres système pour vérifier les spécifications complètes du PC. C'est ce que vous devez faire.
- Faites un clic droit sur le menu Accueil (Démarrer) dans Windows et sélectionnez (Paramètres) pour accéder aux paramètres.
- Dans le volet de droite, cliquez sur une option (Système) pour accéder au système.
- Ensuite, dans le volet de droite, faites défiler vers le bas et cliquez sur l'option (A Propos).
- Maintenant, vous devez regarder la section des spécifications de l'appareil. Cela affichera le processeur et la RAM installés.
Spécification du périphérique
2. Utilisation de la commande RUN .
Si vous souhaitez vérifier les spécifications de votre appareil Windows 11, vous devez utiliser la commande . COURT . Ensuite, suivez certaines des étapes simples ci-dessous pour vérifier les spécifications de votre PC sous Windows 11.
- Cliquez sur le bouton (Windows + R) sur le clavier.
- Dans la zone RUN, tapez le mot (dXDIAG) et appuyez sur la touche . Entrer.
dXDIAG - affichera un onglet (Système) Détails et version de la carte mère spécifiques au système BIOS processeur et RAM.
onglet système - sélectionnez l'onglet (Commande(pour vérifier les spécifications de la carte graphique)Graphiques et graphiques) à ton ordinateur.
Commande
Et voici comment vous pouvez utiliser la boîte de commande RUN pour vérifier les spécifications de l'ordinateur sous Windows 11.
3. Utilisez l'invite de commande
Tout comme la boîte de dialogue COURT , vous pouvez utiliser Invite de commandes Pour vérifier les spécifications de votre ordinateur. Voici comment utiliser l'invite de commande.
- Ouvrez la recherche Windows et tapez CMD. Ensuite, faites un clic droit (CMD) et sélectionnez (Exécuter en tant qu'administrateur) pour s'exécuter avec l'autorisation de s'exécuter en tant qu'administrateur.
CMD - A l'invite de commande, tapez (systeminfo) et appuyez sur la touche . Entrer.
systeminfo - Cela affichera des informations sur tous les composants installés.
Et voici comment vous pouvez utiliser CMD Pour vérifier les spécifications complètes de votre PC sous Windows 11.
Vous pouvez également être intéressé à en savoir plus sur :
- Expliquer comment connaître la taille de la carte graphique
- Explication des spécifications de l'ordinateur
Nous espérons que cet article vous sera utile pour savoir comment vérifier toutes les spécifications de votre PC sous Windows 11. Partagez votre opinion dans les commentaires.