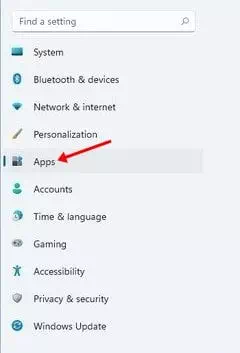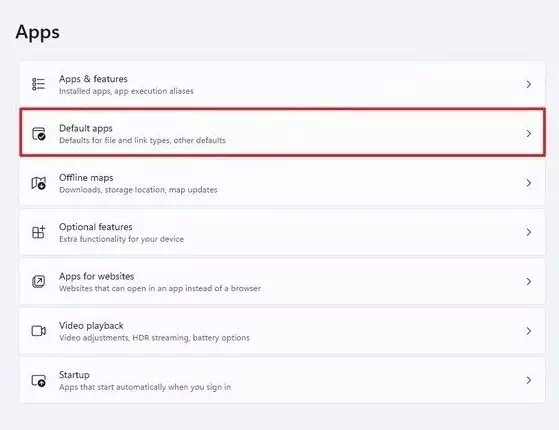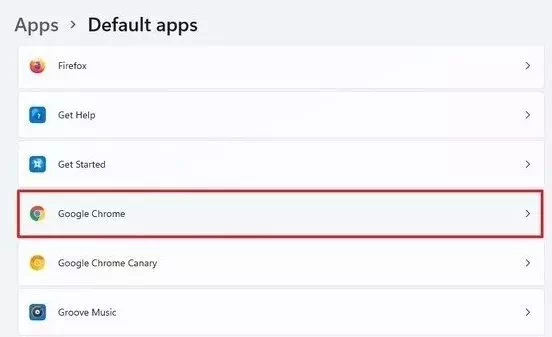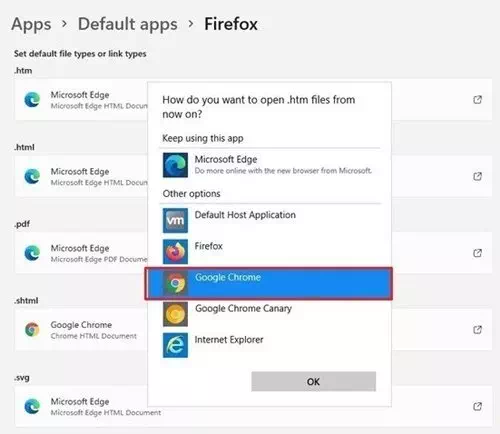Il y a quelques semaines, Microsoft présentait le nouveau système d'exploitation Windows 11. Non seulement cela, mais Microsoft a déjà publié les premier et deuxième aperçus de Windows 11.
Si vous utilisez déjà Windows 11, vous avez peut-être remarqué que le navigateur par défaut est défini sur Microsoft Edge. Par défaut, Windows 11 ouvre toutes les pages Web et tous les fichiers . Htm sur son navigateur Edge.
Et bien que Microsoft Edge soit aussi bon que Chrome, de nombreux utilisateurs préfèrent toujours utiliser un navigateur Google Chrome Seulement. Donc, si vous souhaitez également définir Chrome comme navigateur Internet par défaut pour Windows 11, alors vous lisez le bon article.
Étapes pour changer le navigateur Internet par défaut dans Windows 11
Dans cet article, nous allons partager un guide étape par étape sur la façon de changer le navigateur Internet par défaut dans Windows 11. Le processus sera simple et facile ; Suivez simplement quelques-unes des étapes simples suivantes.
- Allez dans le menu démarrer (Accueil), puis appuyez Paramètres (Paramètres), puis clique Les applications (Applications) sur votre PC Windows 11. Cela ouvrira la page Paramètres sur votre PC.
Cliquez sur Applications - Dans le volet de droite (selon la langue), cliquez sur l'option ( Apps par défaut ou Applications virtuelles).
Cliquez sur l'option (Applications par défaut ou Applications par défaut) - Ensuite, sur la page suivante, tapez ou sélectionnez (Google Chrome) depuis le rendez-vous Paramètres par défaut de l'application. Ensuite, cliquez sur le bouton fléché derrière le navigateur Chrome.
Apps par défaut - Dans la fenêtre qui apparaîtra, cliquez sur (Google Chrome). Vous pouvez également configurer n'importe quel autre navigateur pour ouvrir des fichiers . Htm مثل Firefox وOpéra ou autres.
Cliquez sur (Google Chrome) - Sur la page de confirmation, cliquez sur l'option (Changer quand même) ce qui signifie changer quand même.
Et voici comment vous pouvez changer le navigateur par défaut pour n'importe quel autre navigateur dans Windows 11. Il vous suffit de suivre les mêmes étapes pour ouvrir les fichiers de type PDF و webp و HTML et d'autres types de fichiers liés au navigateur Internet.
Vous pouvez également être intéressé à en savoir plus sur :
- Comment activer le mode sombre sur Windows 11
- Comment afficher les fichiers et dossiers cachés dans Windows 11
- Découvrez si votre appareil prend en charge Windows 11
- Deux façons de déplacer la barre des tâches de Windows 11 vers la gauche
- Comment redimensionner la barre des tâches dans Windows 11
Nous espérons que cet article vous sera utile pour savoir comment changer le navigateur Internet par défaut dans Windows 11. Partagez votre opinion et votre expérience dans les commentaires.