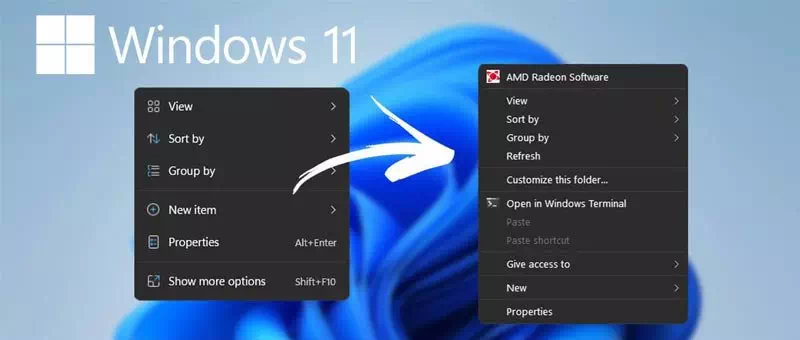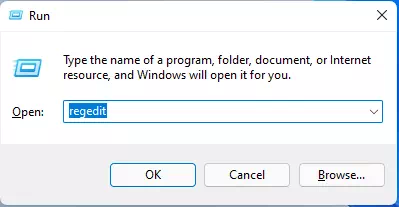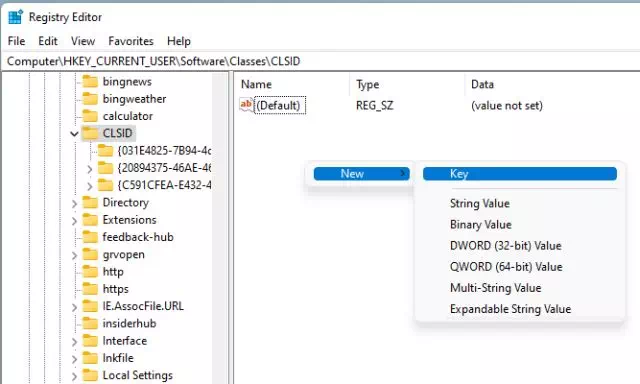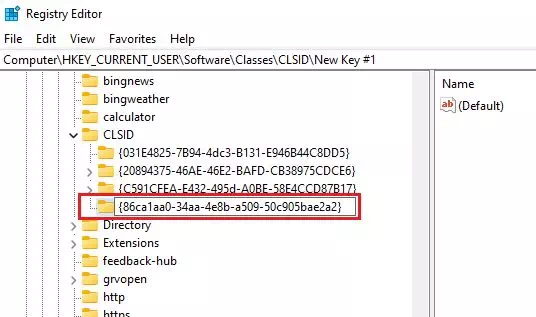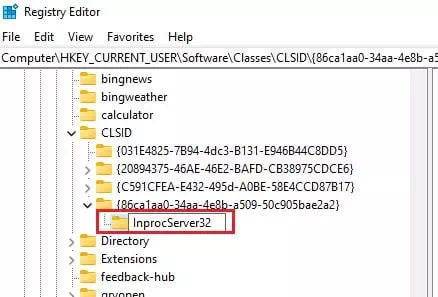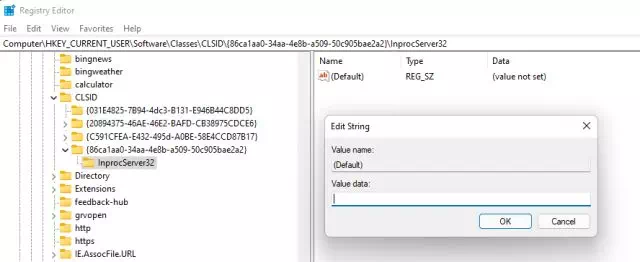Voici comment récupérer le menu contextuel appelé (Menu contextuel) ancien sous Windows 11.
Si vous utilisez la nouvelle version de Windows 11, vous avez peut-être remarqué de nombreux changements. Windows 11 est livré avec un nouveau menu Démarrer et un menu contextuel simplifié.
Bien que le nouveau menu contextuel simplifié du clic droit de Windows 11 ait fière allure, les utilisateurs qui viennent de passer de Windows 10 peuvent le trouver difficile à utiliser.
Le nouveau menu contextuel contextuel de Windows 11 cache de nombreuses options sous le bouton (Afficher plus d'options) ce qui signifie Afficher plus d'options Dont vous pouvez visualiser ses options en appuyant sur le bouton ( .).Maj + F10). Alors, si vous êtes quelqu'un qui aimerait Utilisez le menu contextuel classique de Windows 10 Vous lisez le bon manuel.
Dans cet article, nous allons partager avec vous un guide détaillé sur la façon de récupérer l'ancien menu contextuel dans Windows 11. Apprenons à le connaître.
Étapes pour restaurer l'ancien menu contextuel dans Windows 11
Important: Comme le processus l'exige Modifier le registre (Regedit), veuillez suivre attentivement les étapes. Si possible, sauvegardez vos fichiers importants avant de suivre ces étapes.
- Cliquez sur le bouton (Windows + R) sur le clavier. Cela ouvrira la boîte de dialogue COURT .
- Dans la boite de dialogue COURT , Type Regedit Et appuyez sur le bouton Entrer.
Exécuter la fenêtre dans Windows 11 - Cela ouvrira محرر التسجيل (Registre Editor). Allez ensuite sur le chemin :
Ordinateur\HKEY_CURRENT_USER\SOFTWARE\CLASSES\CLSID\
- Maintenant, sous un dossier CLSID , faites un clic droit sur un espace vide sur le côté droit et sélectionnez (Nouveauté) ce qui signifie Nouveau Puis (ACTIVITES).
puis coller {86ca1aa0-34aa-4e8b-a509-50c905bae2a2} comme nom de clé (ACTIVITES).Menu contextuel Menu contextuel - Maintenant, faites un clic droit sur la clé que vous avez créée et sélectionnez (Nouveauté) ce qui signifie Nouveau Puis (ACTIVITES) une clé. Nouveau nom de clé InprocServeur32.
InprocServeur32 - Sélectionnez le dossier InprocServeur32. Dans le volet de droite, double-cliquez sur le commutateur (Réglage par défaut) ce qui signifie Par défaut Fermez-le sans apporter de modifications en cliquant sur le bouton (Ok).
Menu contextuel
Et c'est tout, maintenant Fermez l'Éditeur du Registre et redémarrez votre ordinateur. Après le redémarrage, vous verrez le menu contextuel complet du clic droit sur Windows 11.
Vous pouvez également être intéressé à en savoir plus sur :
- Comment activer la fonction de démarrage rapide sur Windows 11
- Comment changer la couleur du menu Démarrer et la couleur de la barre des tâches dans Windows 11
- وComment redimensionner la barre des tâches dans Windows 11
Nous espérons que cet article vous sera utile pour savoir comment restaurer Menu contextuel (Menu contextuel) ancien de retour dans Windows 11. Partagez votre opinion et votre expérience avec nous dans les commentaires.