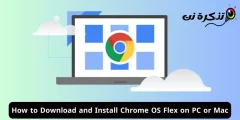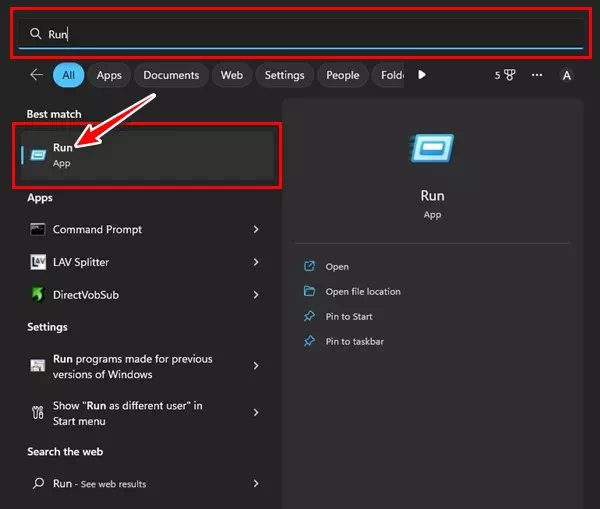تعرف على طريقة إصلاح مشكلة “Error Code 3: 0x80040154” على متصفح جوجل كروم.
متصفح جوجل كروم أو باللغة الإنجليزية: Google Chrome هو متصفح الويب الأكثر شيوعًا المتاح لأجهزة سطح المكتب و اندرويد و iOS وكل نظام تشغيل آخر. متصفح الويب غني بالميزات ولديه أيضًا بعض خيارات التخصيص.
بينما يحتوي جوجل كروم على أخطاء أقل من أي متصفح ويب آخر ، فقد يواجه المستخدمون مشكلات في بعض الأحيان. في الآونة الأخيرة ، تلقى العديد من المستخدمين رمز الخطأ 3: 0x80040154 – رسالة خطأ على مستوى النظام أثناء تحديث متصفح الويب.
إذا تلقيت أيضًا نفس رسالة الخطأ أثناء تحديث متصفح كروم ، فلا داعي للذعر ، فلدينا بعض الحلول للمشكلة. ومن خلال هذه المقالة سنشاركك بعضًا من أفضل الطرق السهلة لإصلاح Error Code 3: 0x80040154 على مستوى النظام لأجهزة الكمبيوتر التي تعمل بنظام التشغيل ويندوز.
محتويات المقال
إصلاح Error Code 3: 0x80040154 على Google Chrome
قبل استكشاف طرق استكشاف الأخطاء وإصلاحها ، أولاً ، دعنا نعرف سبب ظهور رسالة Error Code 3: 0x80040154 – على مستوى النظام. إليك السبب الأكثر شيوعًا لخطأ متصفح جوجل كروم أثناء التحديث.
- لا يمكن لأداة محدث Google Chrome الاتصال بالخادم.
- لقد قمت للتو بتثبيت VPN أو خادم وكيل.
- ملفات متصفح جوجل تالفة.
- وجود برامج ضارة أو فيروسات على جهاز كمبيوتر يعمل بنظام ويندوز.
كانت هذه بعض الأسباب الأكثر احتمالية لظهور رسالة رمز الخطأ Error Code 3: 0x80040154. فيما يلي خطوات حل المشكلة.
1. أعد تشغيل متصفح Google Chrome
أول شيء يجب عليك فعله بعد مواجهة رمز الخطأ 3: رسالة الخطأ 0x80040154 هو إعادة تشغيل متصفح جوجل كروم.
قد تحصل على رمز الخطأ 3 0x80040154 بسبب خطأ أو خلل. وأفضل طريقة للتعامل مع مثل هذه الأخطاء هي إعادة تشغيل متصفح الويب.
أغلق متصفح كروم وقم بإنهاء جميع عملياته من إدارة المهام.
2. أعد تشغيل الكمبيوتر
ثاني أفضل شيء يجب عليك فعله إذا فشل إعادة تشغيل متصفح كروم في حل رمز الخطأ 3 خطأ 0x80040154 هو إعادة تشغيل جهاز الكمبيوتر الخاص بك.
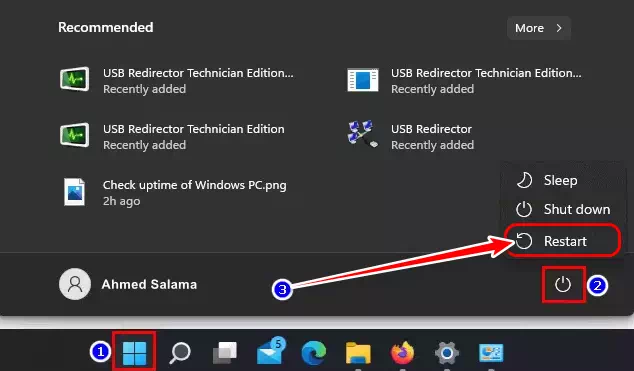
ستؤدي إعادة تشغيل الكمبيوتر إلى حل مواطن الخلل المؤقتة في الكمبيوتر والتي قد تمنع تشغيل خدمة تحديث Google. ومن ثم قم بالتالي:
- أولاً ، انقر فوق زر “Start“في ويندوز.
- ثم انقر فوق زر “Power“.
- ثم حدد على “Restart” إعادة تشغيل الكمبيوتر.
3. قم بإيقاف تشغيل VPN أو البروكسي

لا يمثل استخدام VPN أو خادم وكيل (البروكسي) مشكلة ، ولكن يظهر رمز الخطأ 3 0x80040154 عندما يفشل تشغيل خدمة تحديث متصفح جوجل كروم.
قد تكون هناك العديد من الأسباب التي قد تؤدي إلى فشل تشغيل خدمة تحديث Chrome ، ويعتبر استخدام VPN أو الوكيل هو الأبرز.
في بعض الأحيان ، تمنع شبكات VPN ، وخاصة المجانية منها ، خدمة تحديث Google (gupdate) من الاتصال بالخادم ، مما يؤدي إلى ظهور رمز الخطأ 3 0x80040154 رسالة الخطأ.
4. ابدأ خدمة تحديث Google
يمكن للفيروسات والبرامج الضارة منع تشغيل خدمة تحديث Google. أفضل طريقة للتعامل مع الفيروسات والبرامج الضارة هي إجراء فحص كامل باستخدام Windows Security. بعد الفحص ، تحتاج إلى بدء خدمة تحديث Google يدويًا. وإليك ما عليك القيام به:
- أولاً ، انقر فوق بحث الويندوز واكتب “RUN“.
- بعد ذلك ، افتح مربع الحوار RUN من قائمة الخيارات.
افتح مربع الحوار RUN من قائمة الخيارات - في مربع الحوار RUN ، اكتب “services.msc” واضغط على زر Enter.
services.msc - ثم في قائمة الخدمات ، ابحث عن “Google Update Services (gupdate)” وهي خدمات تحديث جوجل (gupdate) وانقر عليها نقرًا مزدوجًا.
Google Update Services (gupdate) - في “نوع بدء التشغيل أو Startup type” ، حدد “Automatic (Delayed Start)” والذي يعني تلقائي (بدء مؤجل).
Automatic (Delayed Start) - ثم في “حالة الخدمة أو Service Status“، انقر فوق الزر “Start” للبدء.
وهذه هي الطريقة التي يمكنك بها بدء تشغيل خدمات تحديث Google يدويًا على جهاز كمبيوتر يعمل بنظام ويندوز.
5. أضف متصفح جوجل كروم إلى القائمة البيضاء في جدار حماية ويندوز
بصرف النظر عن الفيروسات والبرامج الضارة ، يمكن لجدار حماية ويندوز أيضًا منع تشغيل خدمة تحديث Google Chrome. يحدث هذا عندما يقوم جدار حماية Windows بإدراج خدمة تحديث Google Chrome في القائمة السوداء. وبالتالي ، تحتاج إلى إدراج Google Chrome في القائمة البيضاء في جدار حماية Windows لحل المشكلة.
- أولاً ، افتح بحث نظام ويندوز واكتب “Windows Defender Firewall“.
- بعد ذلك ، افتح خيار جدار حماية Windows Defender من القائمة.
Windows Defender Firewall - انقر فوق “Allow an app or feature through Windows Defender Firewall” والذي يعني السماح بتطبيق ميزة من خلال جدار حماية Windows Defender والذي تجده على اليسار.
Allow an app or feature through Windows Defender Firewall - يجب أن تسمح لـ tools.google.com و dl.google.com بالعمل من خلال جدار الحماية. وإلا ، فقط اسمح لـ Google Chrome بالعمل عبر جدار الحماية.
whitelist Google Chrome in Windows Firewall - ثم بعد إجراء التغييرات ، أعد تشغيل جهاز الكمبيوتر الذي يعمل بنظام ويندوز وحاول تحديث متصفح كروم مرة أخرى.
6. أعد تثبيت متصفح جوجل كروم
إذا فشلت جميع الطرق في حل رمز الخطأ 3 0x80040154 ، فأنت بحاجة إلى إعادة تثبيت متصفح جوجل كروم.
إعادة تثبيت Chrome أمر سهل ؛ افتح لوحة التحكم وابحث عن Google Chrome. ثم انقر بزر الماوس الأيمن فوقه وحدد إلغاء التثبيت.
بمجرد إلغاء التثبيت ، توجه إلى صفحة Chrome الرئيسية الرسمية وقم بتنزيل أحدث إصدار من متصفح الويب. بمجرد التنزيل ، قم بتثبيته.
أيضًا لمزيد من التفاصيل يمكنك الإطلاع على هذا الدليل الخاص بمعرفة: كيفية تثبيت أو إلغاء تثبيت متصفح جوجل كروم
بهذه الطريقة ، سيكون لديك أحدث إصدار من Google Chrome. بعد التثبيت ، قم بتسجيل الدخول باستخدام حساب Google الخاص بك لاستعادة بياناتك.
كانت هذه بعض الطرق البسيطة لحل رمز الخطأ 3 0x80040154 على متصفح Google Chrome. فإذا كنت بحاجة إلى مزيد من المساعدة في إصلاح أخطاء تحديث Chrome ، فأخبرنا بذلك في التعليقات. أيضًا ، إذا ساعدك المقال ، فشاركه مع أصدقائك.
قد يهمك أيضًا التعرف على:
- أفضل بدائل جوجل كروم | أفضل 15 متصفح للانترنت
- كيفية اصلاح مشكلة الشاشة السوداء في جوجل كروم
- كيفية جعل متصفح جوجل كروم المتصفح الافتراضي على ويندوز 10 وهاتف اندرويد
- تغيير اللغة في جوجل كروم للكمبيوتر واندرويد وايفون
نأمل أن تجد هذه المقالة مفيدة لك في معرفة كيفية إصلاح مشكلة Error Code 3: 0x80040154 على متصفح جوجل كروم. شاركنا برأيك وتجربتك في التعليقات.