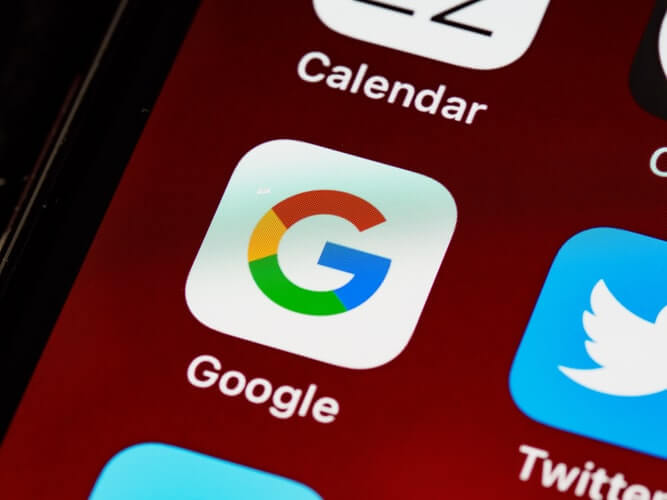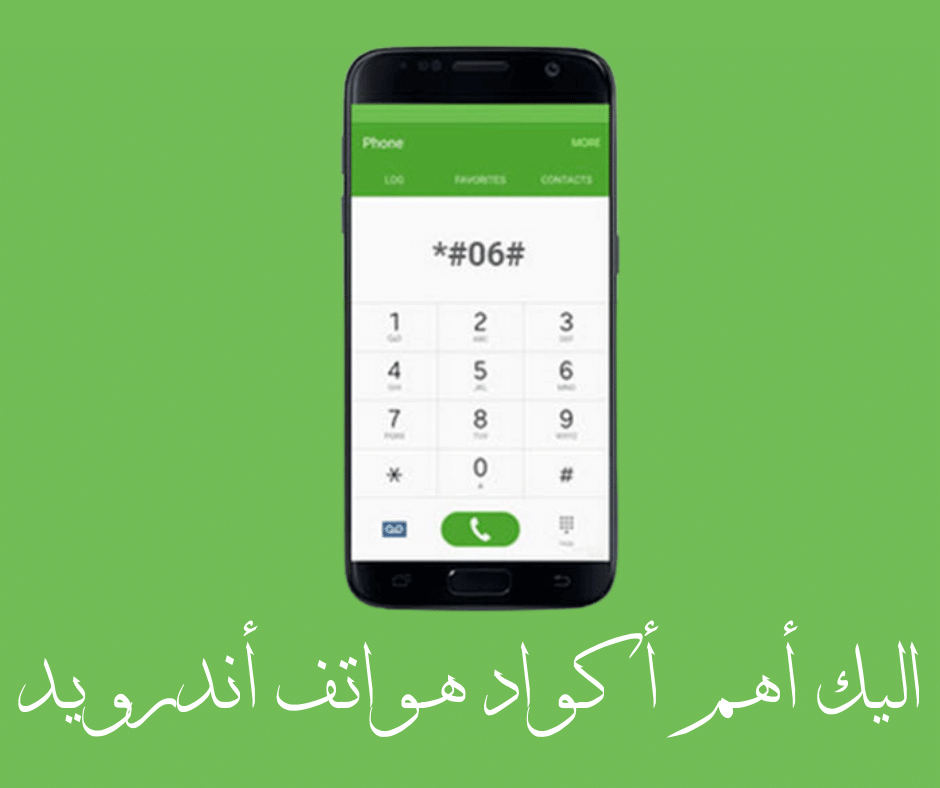Opi 10 tapaa korjata virhe.Järjestelmän käyttöliittymä ei vastaaAndroidilla.
Android on käyttöjärjestelmä, joka ei ole tunnettu vakaasta vakaudestaan. Yleisiä Android-käyttäjien kohtaamia ongelmia ovat verkkovirheet, sovellusvirheet ja muut ongelmat. Viime aikoina monet käyttäjät ovat kohdanneet virheilmoituksen "Järjestelmän käyttöliittymä ei vastaa".
Itse asiassa tämä virhe ei ole uusi, vaan siitä on tullut yleinen ja se voi näkyä kaikissa Android-versioissa. Vaikka virheilmoitus näkyy yleisemmin Samsung و LG و MotorolaSe voi kuitenkin joskus näkyä myös muissa Android-puhelimissa.
Kun virheilmoitus tulee näkyviin, Android-laitteesi näyttö jumiutuu eikä vastaa. Uudelleenkäynnistys on ainoa tapa saada Android reagoimaan uudelleen. Eli jos tulee virheJärjestelmän käyttöliittymä ei vastaaKokeile näitä ratkaisuja Android-älypuhelimellasi.
Miksi Järjestelmän käyttöliittymä ei vastaa -virhe tulee näkyviin?
Yleensä tulee virheilmoitus.Järjestelmän käyttöliittymä ei vastaatai "Järjestelmän käyttöliittymä ei vastaaJoitakin vaihtoehtoisia virheilmoituksia ovat:
- Valitettavasti järjestelmän käyttöliittymä on pysähtynyt
- com. android. systemui on pysähtynyt
- Järjestelmän käyttöliittymä ei vastaa
- Android SystemUI -virhe
- Järjestelmän käyttöliittymä ei vastaa
Sitten järjestelmä lakkaa reagoimasta. Tässä ovat tämän virheen yleisimmät syyt:
- Sisäisen tallennustilan puute: Laitteen sisäisessä muistissa ei ole tarpeeksi tallennustilaa.
- Vanha tai vioittunut välimuisti: Sovellusten välimuisti voi olla vanhentunut tai vioittunut, mikä aiheuttaa "Järjestelmän käyttöliittymä ei vastaa" -virheen.
- Haitalliset sovellukset: Haitallisia tai epäilyttäviä sovelluksia, jotka voivat aiheuttaa järjestelmän käyttöliittymän kaatumisen ja virheilmoituksen ilmestymisen.
- Vaurioitunut SD-kortti: Jos laitteessa käytetty SD-kortti on vaurioitunut tai siinä on ongelmia, tämä saattaa aiheuttaa virheilmoituksen.
- Vioittuneet järjestelmätiedostot: Vioittuneet järjestelmätiedostot voivat vaikuttaa järjestelmän käyttöliittymään ja aiheuttaa "System UI Not Responding" -virheen.
- Vähän käytettävissä olevaa RAM-muistia: Jos laitteessa on vähän RAM-muistia, järjestelmän voi olla vaikea suorittaa toimintoja sujuvasti ja virheilmoitus saattaa ilmestyä.
Nämä olivat joitakin yleisiä syitä, miksi järjestelmän käyttöliittymä ei vastaa virheviestiin.
Paras tapa korjata "Järjestelmän käyttöliittymä ei vastaa" -virhe Androidissa
Nyt kun tiedät kaikki mahdolliset syyt "Järjestelmän käyttöliittymä ei vastaa" -virheilmoitukseen, virheiden tunnistaminen ja korjaaminen on helppoa. Jos kohtaat Android-laitteellasi "Järjestelmän käyttöliittymä ei vastaa" -virheen, voit korjata ongelman seuraavasti.
1) Käynnistä Android-älypuhelin uudelleen
Ensimmäinen vaihe sisältää Android-älypuhelimen uudelleenkäynnistyksen. Uudelleenkäynnistys korjaa "System UI Not Responding" -virheen heti, mutta se on väliaikainen korjaus.
Joten jos sinun on kiireellisesti käytettävä Android-älypuhelintasi eikä sinulla ole aikaa korjata ongelmaa pysyvästi, sinun tulee käynnistää Android-älypuhelin uudelleen.
- Avaa laitteen näytön lukitus painamalla näyttöä tai virtapainiketta.
- Paina pitkään aloitusnäppäin kunnes luettelo tulee näkyviin.
- Klikkaa Sammuttaa Odota, että laite sammuu.
- Odota noin 10 sekuntia ja käynnistä laite painamalla virtapainiketta uudelleen ja pitämällä sitä painettuna. taas kerran. Tarkista nyt, korjaako tämä "Valitettavasti järjestelmän käyttöliittymä on pysähtynyt" -virheen.

Käynnistä puhelin uudelleen
Uudelleenkäynnistys saa järjestelmän käyttöliittymäsovelluksen uudelleen reagoimaan. Noudata uudelleenkäynnistyksen jälkeen seuraavia menetelmiä saadaksesi pysyvän ratkaisun ongelmaan.
2) Tyhjennä järjestelmän käyttöliittymän sovelluksen välimuisti
Jos et tiennyt sitä, System UI on järjestelmäsovellus, joka on piilotettu käyttäjältä. Kun järjestelmän käyttöliittymän välimuistitiedosto vanhenee, järjestelmä ei vastaa ja näyttää virheilmoituksen "Järjestelmän käyttöliittymä on lakannut toimimastatai "SystemUI on lakannut toimimasta".
Joten tässä menetelmässä meidän on tyhjennettävä järjestelmän käyttöliittymän sovelluksen välimuisti korjataksemme virheilmoituksen "Järjestelmän käyttöliittymä on lakannut toimimasta.” Tässä on mitä sinun tulee tehdä:
- Avaa sovellusluettelo Android-järjestelmässä ja napauta "Sovellukset".

Avaa Asetukset-sovellus ja valitse Sovellukset - Valitse sovelluksessaKaikki sovelluksettai "Sovellusten hallinta".

Valitse Sovellukset-kohdassa Hallinnoi sovelluksia - Napauta sitten seuraavassa näytössä Kolme pistettä oikeassa yläkulmassa ja valitse "Näytä järjestys".

Näytä järjestelmä - Etsi nyt sovellus.Järjestelmän käyttöliittymäja napsauta sitä. Napsauta sen jälkeenVarastointi".

Järjestelmän käyttöliittymän tallennustilan käyttö - Napauta Tallennustilan käyttö -näytössä "Tyhjennä välimuisti".

Järjestelmän käyttöliittymä Tyhjennä välimuisti
Näin voit korjata virheilmoituksen.Järjestelmän käyttöliittymä ei vastaaAndroid-älypuhelimellasi.
3) Tyhjennä Google Play -palveluiden välimuisti
Useat käyttäjät ovat vahvistaneet onnistuneensa korjaamaan "System UI Not Responding" -virheilmoituksen tyhjentämällä Google Play -palveluiden välimuistin. Voit siis tehdä saman menettelyn. Näin tyhjennät Google Play -palveluiden välimuistin Androidissa.
- Avaa sovellusAsetukset" saavuttaa asetukset Android-laitteellasi.

asetukset - Napsauta sittenSovellukset:" saavuttaa Sovellukset.

Avaa Asetukset-sovellus ja valitse Sovellukset - Napsauta Sovellukset-sivulla "Sovellusten hallinta" saavuttaa Sovellusten hallinta.

Valitse Sovellukset-kohdassa Hallinnoi sovelluksia - Etsi nytGoogle Play Palvelutja napsauta sitä.

Google Play Palvelut - Hakemuksen tietosivulla Google Play Palvelut, Klikkaa "Varastointi" saavuttaa Varastointi.

Google Play -palveluiden tallennustilan käyttö - Paina sen jälkeen vaihtoehtoa "Tyhjennä välimuistityhjentääksesi välimuistin Google Play Palveluille.

Tyhjennä Google Play -palveluiden välimuisti
Tällä tavalla voit tyhjentää Google Play -palveluiden välimuistin ratkaistaksesi "Järjestelmän käyttöliittymä ei vastaa" -virheen Androidissa.
4) Poista Google-sovelluspäivitykset.
Jotkut käyttäjät väittävät, että järjestelmän käyttöliittymän vastausongelma saattaa johtua viimeaikaisista Google-sovelluspäivityksistä.
Joten voit yrittää poistaa päivitykset, jos kohtaat tämän ongelman Google-sovellusten päivittämisen jälkeen.
- mene "asetukset"Sitten"Sovellusten hallinta(joissain laitteissa sitä voidaan kutsua "Sovelluksettai "Systeemiset sovellukset) ja valitse sitten "Asennetut sovellukset".
- Vaihda käyttöliittymä näyttämään "Kaikki sovelluksetkäyttämällä näytön yläreunassa olevia vaihtoehtoja ja napsauta sittenGoogle -sovellussovellusluettelosta.
- klikkaa painiketta "Peruuta päivitykset".
- Anna Android-laitteesi palauttaa kaikki viimeisimmät Google-sovelluksen päivitykset ja käynnistä laite uudelleen tarkistaaksesi, onko ongelma ratkaistu.
Ilmoitus: Kannattaa myös harkita vaihtoehdon valitsemista.Sovellus ei päivity automaattisesti.” Näin ollen Google-sovellus ei päivity automaattisesti, joten voit välttää saman ongelman.
Jos tämä vaihtoehto on käytössä, voit päivittää Google-sovelluksen manuaalisesti, kun uusi päivitys julkaistaan.
5) Päivitä kaikki sovellukset Google Play Kaupasta
Joskus vanhempien sovellusten virheet aiheuttavat virheilmoituksen järjestelmän käyttöliittymään. Joten jos virheilmoitus tulee näkyviin laitteesi vanhentuneiden sovellusten vuoksi, sinun on päivitettävä kaikki sovellukset. Voit päivittää kaikki vanhentuneet sovelluksesi Google Play Kaupan avulla. Näin se tehdään.
- Avaa Google Play Kauppa jaKlikkaa profiilikuvaa oikeassa yläkulmassa.

Napsauta profiilikuvaasi Google Play Kaupan yläkulmassa - Napsauta sitten näkyviin tulevassa ikkunassa Sovellusten ja laitehallinta.

Napsauta Hallinnoi sovelluksia ja laitteita - Napauta Laite- ja sovellushallinnassa vaihtoehtoa Päivitä kaikki.

Napsauta Päivitä kaikki -vaihtoehtoa
Se siitä! Kaikki Android-laitteesi sovellukset päivitetään. Varmista, että olet yhteydessä Internetiin, kun Google Play Kauppa päivittää kaikki Android-sovelluksesi.
6) Poista kolmannen osapuolen sovellukset
Jos virheilmoitus tulee näkyviinJärjestelmän käyttöliittymä ei vastaaKun olet asentanut kolmannen osapuolen sovelluksen, poista se ja kokeile sitä.
Sovelluksen poistaminen käytöstä tai pakottaminen sulkeutumaan ei ole hyödyllistä, koska se voi käynnistyä automaattisesti käynnistyksen yhteydessä.
Jos et muista, minkä kolmannen osapuolen sovelluksen asensit, tarkista sovellusluettelo ja poista kaikki epäilyttävät sovellukset.
7) Suorita täydellinen virustarkistus

Virukset ja roskapostiohjelmistot (haittaohjelmat) ovat muita yleisiä syitä "Järjestelmän käyttöliittymä ei vastaa" -virheilmoitukseen.
Joskus laitteessasi voi olla haittaohjelmia, jotka kuluttavat RAM-resursseja. Joten se voi olla haittaohjelma, joka aiheuttaa muistin käytön lisääntymisen ja järjestelmän käyttöliittymän lakkaamisen.
Koska haittaohjelmia on vaikea havaita, sinun tulee käyttää älypuhelimellasi kolmannen osapuolen virustorjuntasovellusta. Luettelo Androidin suojaussovelluksista on oppaassamme – Parhaat suojaussovellukset Androidille, jotka sinun on asennettava.
8) Päivitä Android-järjestelmäversiosi

Jos Android-järjestelmätiedostosi ovat vaurioituneet, et voi korjata niitä. Ainoa ratkaisu on päivittää Android-järjestelmäversiosi.
Android-järjestelmän version päivittäminen korjaa myös käyttöjärjestelmän virheet. Yhdistä siis puhelimesi Internetiin ja tarkista saatavilla olevat päivitykset.
Voit tarkistaa Android-päivitykset siirtymällä osoitteeseen asetukset > laitteesta > järjestelmäpäivitykset.
Lataa ja asenna saatavilla olevat päivitykset Järjestelmäpäivitykset-osiossa.
9) Nollaa laitteesi
Jos kaikki menetelmät eivät korjaa "Järjestelmän käyttöliittymä ei vastaa" -virheviestiä Androidissa, sinulla ei ole muuta vaihtoehtoa kuin nollata laite.
Laitteen nollaaminen kuitenkin poistaa kaikki asennetut sovellukset, asetukset ja kaikki tallennetut tiedot. Muista siis varmuuskopioida kaikki tärkeät tiedostot ennen laitteen nollausta. Voit nollata Androidin seuraavasti.
- Avaa ensin sovellus asetukset Android-laitteellasi.

asetukset - Vieritä Asetuksissa alas ja napauta järjestelmän kokoonpano.

Avaa Asetukset-sovellus Android-laitteellasi ja valitse Järjestelmäasetukset - Vieritä seuraavaksi alas ja napauta Varmuuskopioi ja nollaa.

Napsauta Varmuuskopioi ja palauta - Napauta Varmuuskopiointi ja palautus -näytössä Nollaa puhelin.

Napsauta Palauta puhelin - Napauta seuraavassa näytössä Nollaa kaikki asetukset.

Napsauta Palauta kaikki asetukset
Tällä tavalla voit nollata Android-laitteesi.
Ilmoitus: Jos sinun on poistettava kaikki tiedot ja asetukset, käytä vaihtoehtoa "Nollaa puhelintai "Tehdasasetusten palautus.” Sijainti ja nimeäminen voivat vaihdella eri laitteiden välillä, joten muista lukea ja noudattaa laitteellesi annettuja ohjeita.
10) Poista widgetit Android-näytöltä
Jos näet edelleen virheilmoituksen, yritä poistaa työkalut (widgetit) Android-laitteesi aloitusnäytöltä. Widgetit voivat olla hyödyllisiä, mutta ne voivat aiheuttaa ongelmia Android-järjestelmän käyttöliittymässä.
Tässä tapauksessa on parasta poistaa widgetit, varsinkin jos ne ovat peräisin kolmannen osapuolen sovelluksesta.
Etkö ole varma, mitkä työkalut sinun pitäisi poistaa? Yritä käyttää Googlen hakukone Voit tarkistaa, onko työkalu turvallista käyttää, tuleeko sen mukana esiasennettu sovellus vai liittyykö se järjestelmän käyttöliittymäongelmaan.
Kun löydät widgetin, jonka haluat poistaa, kosketa ja vedä se kohtaan "Xnäytön yläreunassa poistaaksesi sen. Kun olet suorittanut prosessin, muista käynnistää puhelimesi uudelleen!
Tarkista sitten, näkyykö "Järjestelmän käyttöliittymä on pysähtynyt" -virheilmoitus edelleen.
11) Pyyhi välimuistiosio

Tämä ratkaisu on sijoitettu luettelon loppuun, koska sitä pidetään hieman monimutkaisena. Voit tyhjentää Android-laitteen välimuistiosion, jos kaikki muut menetelmät eivät ratkaisseet ongelmaa.
Sinun on siirryttävä Android-palautustilaan ja sitten Pyyhi välimuistiosio. Koska palautusnäytössä ei ole graafista käyttöliittymää, väärän vaihtoehdon valinta voi olla vaarallista, koska se vahingoittaa laitetta.
Varmista siis, että noudatat kaikkia edellä jakamiamme menetelmiä; Jos ongelma ei ratkea, tyhjennä välimuisti palautustilasta noudattamalla näitä ohjeita.
- Sammuta puhelin ja lataa aloitusnäyttö näppäinyhdistelmällä (virtapainike ja äänenvoimakkuuden vähennysnäppäin samanaikaisesti).
- Valitse aloitusnäytössä äänenvoimakkuusnäppäimillä palautus tila.
- Valitse sitten tila painamalla virtanäppäintä elpyminen.
- Valitse palautusnäytöstäPyyhi Cache osioja paina virtanappi Aloita välimuistin puhdistaminen.
- Odota, että välimuisti tyhjenee. Jos olet suorittanut kaiken, näyttöön tulee viesti. Valitse vaihtoehto Käynnistä järjestelmä uudelleen nyt Tämän avulla olet tyhjentänyt Android-laitteen välimuistiosion.
Tärkeä: Tämä menetelmä vaihtelee laitteittain, ja tässä on luettelo niistä:
- Useimmat Android-puhelimet: käytä (Äänenvoimakkuuden lisäyspainike + virtanappi).
- Samsung Galaxy S6: käytä (Äänenvoimakkuuden lisäyspainike + Koti näppäin + virtanappi).
- Nexus 7: käytä (Äänenvoimakkuuden lisäyspainike + Äänenvoimakkuuden vähennyspainike + virtanappi).
- Motorola Droid X: käytä (Koti näppäin + virtanappi).
- Kamerapainikkeilla varustetut laitteet: käytä (Äänenvoimakkuuden lisäyspainike + kamerapainiketta).
12) Etsi laitteisto-ongelmia

Vaikka "Järjestelmän käyttöliittymä ei vastaa" -virhesanoma ei yleensä liity laitteistoongelmiin, jos ongelma ei ratkea välimuistiosion tyhjentämisen jälkeen, on aika etsiä laitteisto-ongelmia.
Viallinen laitteistokomponentti saattaa olla vastuussa Android-älypuhelimesi käyttöliittymään liittyvästä ongelmasta. Paras asia, jonka voit tehdä, on viedä puhelimesi paikalliseen palvelukeskukseen ja pyytää heitä korjaamaan ongelma.
Lopuksi, kun näet "Järjestelmän käyttöliittymä ei vastaa" -virheilmoituksen Android-laitteellasi, älä huoli. On monia tapoja korjata tämä ärsyttävä ongelma. Päivittämällä Android-järjestelmän, tyhjentämällä välimuistin ja nollaamalla laitteen voit helposti palauttaa järjestelmän käyttöliittymän toimivuuden.
Jos ongelma jatkuu etkä pysty korjaamaan sitä mainituilla menetelmillä, kyseessä voi olla laitteistovika. Tässä tapauksessa on suositeltavaa ottaa yhteyttä paikalliseen huoltokeskukseen lisäapua ja ongelman diagnosointia varten.
Voit vapaasti käyttää näitä vaiheita ja jakaa kokemuksesi kommenteissa. Kokemuksestasi voi olla hyötyä muille, jotka kohtaavat saman ongelman. Toivotamme sinulle onnea "Järjestelmän käyttöliittymä ei vastaa" -ongelman ratkaisemisessa ja nauti tulevasta sujuvasta Android-kokemuksestasi.
Saatat myös olla kiinnostunut oppimaan:
- Kuinka korjata Google Play Kaupan haku ei toimi (10 tapaa)
- Kuinka korjata alhainen äänenvoimakkuus automaattisesti Android-laitteissa
- Google Mapsin aikajana ei toimi? 6 tapaa korjata se
Toivomme, että tämä artikkeli on hyödyllinen sinulle Kuinka korjata System UI Not Responding -virhe Androidissa. Jaa mielipiteesi ja kokemuksesi kommenteissa. Lisäksi, jos artikkeli auttoi sinua, jaa se ystävillesi.