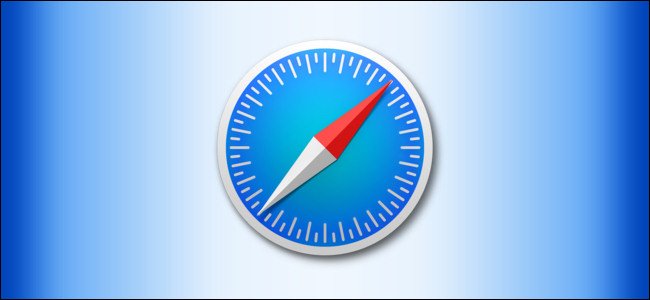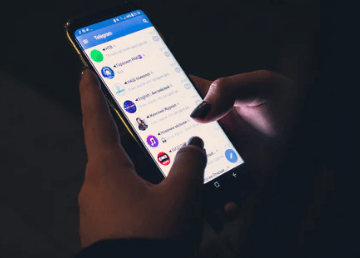opi tuntemaan minut 10 parasta tapaa korjata Google Play Kaupan haku, joka ei toimi vaihe vaiheelta kuvien kanssa.
Google Play Kauppa on aina ollut Android-sovellusten ja -pelien keskitetty kohde. Se on Androidin oletussovelluskauppa, ja miljoonat käyttäjät lataavat sen avulla suosikkisovelluksiaan ja -pelejään.
Vaikka Google Play Kauppa on runsaasti ominaisuuksia ja siinä on yksinkertaisempi navigointi, se sisältää silti joitakin virheitä, jotka estävät käyttäjiä etsimästä ja lataamasta suosikkisovelluksiaan ja -pelejään.
Viime aikoina monet Android-käyttäjät ovat ilmoittaneet kohtaavansa ongelmia sovelluksen käytössä Google Play Kaupan hakutoiminto. Käyttäjät väittivät niin Google Play Kaupan haku ei toimi.
Mistä syistä Google Play Kaupan haku ei toimi?
On useita syitä, miksi Google Play Kaupan haku ei välttämättä toimi, joista tärkeimmät ovat:
- Internet-yhteysongelmia: Internet-yhteyden katkeaminen tai huono signaali voi aiheuttaa sen, että Google Play Kaupan haku ei toimi.
- Ongelmia itse sovelluksessa: Google Play Kauppa -sovelluksessa voi tapahtua virhe, joka johtaa haun kaatumiseen, ja tämä virhe voi johtaa Store-sovelluksen päivittämiseen tai ongelman ratkaisemiseen muulla tavalla.
- Laitteen ongelmatLaitteessa voi tapahtua virhe, joka aiheuttaa haun kaatumisen Google Play Kaupassa, ja tämä virhe voi johtua tallennustilan puutteesta tai laitteeseen asennettujen muiden ohjelmien ongelmista.
- Kaupan päivitys: Kaupan päivittäminen voi aiheuttaa ongelmia haussa, koska uudet päivitykset voivat johtaa muutokseen Kaupan toimivuudessa, mikä johtaa ongelmiin haussa.
- Google-tilin ongelmiaJos sinulla on ongelma Google-tililläsi, Google Play Kauppa -haku ei toimi, ja tämä ongelma voidaan ratkaista kirjautumalla ulos ja uudelleen sisään.
- Googlen palvelimet kaatuvat: Google Play Kaupan Google-palvelimissa saattaa tapahtua kaatuminen, mikä johtaa siihen, että haku kaupassa ei toimi.
Nämä olivat joitakin yleisimpiä syitä, miksi Google Play Kaupan haku ei toimi. Saat selville, kuinka se korjataan, seuraavilla riveillä mainittuja 10 menetelmää:
Parhaat tavat korjata Google Play Kaupan haku, joka ei toimi
Monet Google Play Kaupan käyttäjät ovat havainneet, että kun he etsivät sovelluksen nimeä, se näyttää tuntemattomia virheitä tulosten sijaan. Joskus se palaa myös ilman tuloksia. Joten jos olet tekemisissä samojen ongelmien kanssa, tässä on joitain asioita, jotka voit yrittää korjata Google Play Kaupan haku on lakannut toimimasta.
1. Käynnistä Google Play Kauppa uudelleen
Uudelleenkäynnistys korjaa väliaikaiset virheet ja häiriöt, jotka estävät Google Play Kaupan hakua toimimasta. Siksi ennen kuin teet mitään muuta, käynnistä Google Play Kauppa -sovellus uudelleen Android-älypuhelimellasi.
- Käynnistä Google Play Kauppa uudelleen sulkemalla sovellus ja avaamalla se uudelleen Android-sovelluslaatikosta.
2. Pakota Google Play Kaupan lopettaminen
Jos Google Play Kauppa ei toimi uudelleenkäynnistyksen jälkeen, sinun on tehtävä se Pakota Google Play Kauppa -sovellus lopettamaan Android-laitteellasi.
Google Play Kaupan pakottaminen lopettaa todennäköisesti kaikki Google Play Kaupan taustapalvelut ja prosessit. Siten, jos jokin taustaprosessi on ristiriidassa haun kanssa, se korjataan.
Voit pakottaa lopettamaan Google Play Kaupan seuraavasti:
- Ensinnäkin Paina pitkään Google Play Kauppa -sovelluksen kuvaketta ja valitse "App Infopäästäksesi sovellustietoihin.
- Tämän jälkeen sinun on napsautettava "Pakota Lopetapakottaaksesi pysähtymään sovelluksen tietonäytössä.
Paina pitkään Google Play Kaupan sovelluskuvaketta ja valitse Sovellustiedot ja paina sitten Pakota pysäytys -painiketta pakottaaksesi pysäytyksen - Tämä pysäyttää Google Play Kaupan Android-laitteellasi. Kun olet valmis, käynnistä sovellus uudelleen.
3. Käynnistä Android-laitteesi uudelleen
Jos yllä olevat kaksi menetelmää eivät korjanneet Google Play Kaupan hakua, joka ei toimi, sinun on käynnistettävä Android-älypuhelin uudelleen.
On hyvä käytäntö käynnistää Android-laitteesi uudelleen säännöllisesti, jolloin laitteesi jäähtyy. Se myös lopettaa kaikki piilotetut taustaprosessit ja sovellukset.
- Paina toistopainiketta Android-älypuhelimen uudelleenkäynnistäminen.
- Valitse sitten "Käynnistä uudelleen".
Käynnistä puhelin uudelleen
Siirry uudelleenkäynnistyksen jälkeen Google Play Kauppaan ja etsi asennettava suosikkisovelluksesi tai -pelisi.
4. Tarkista, ovatko Google Play Kaupan palvelimet alas

Ennen kuin siirryt monimutkaisiin tapoihin ratkaista Google Play Kaupan haun epäonnistuminen, sinun on varmistettava, että App Storessa ei ole palvelinpuolen ongelmia.
Sinulla on ongelmia useimpien Googlen palveluiden käytössä, kun Googlen palvelimet eivät toimi. Googlen palveluihin kuuluvat Google Maps, Photos, Gmail, Google Play Kauppa ja paljon muuta.
Voit tarkistaa Google Play -palvelimen tila downdetectorissa. Jos palvelimet eivät toimi, sinun on odotettava palvelinten palauttamista.
5. Poista lapsilukko käytöstä Google Play Kaupasta
Jos tietyt sovellukset eivät näy Google Play Kaupan haussa, on mahdollista, että lapsilukko on otettu käyttöön tilillä. Siksi sinun täytyy Poista lapsilukko käytöstä ongelman ratkaisemiseksi. Tässä on mitä sinun tulee tehdä.
- Avaa Google Play Kauppa jaKlikkaa profiilikuvaa oikeassa yläkulmassa.
Napsauta profiilikuvaasi Google Play Kaupan yläkulmassa - Valitse sitten näkyviin tulevasta vaihtoehtoluettelostaAsetuksetpäästäksesi asetuksiin.
Asetukset Google Play Kaupassa - Laajenna Asetukset-näytössä "Perhe"Mikä tarkoittaa perhettä."
Siirry Google Play Kaupan Perhe-osioon - Napauta sitten seuraavassa näytössä "Lapsilukkosäädötkäyttääksesi lapsilukkoa.
Napauta Lapsilukko Google Play Kaupassa - Poista käytöstä ominaisuuden vaihtopainikeLapsilukko on päällämikä tarkoittaa, että lapsilukko on päällä.
Poista lapsilukko käytöstä Google Play Kaupasta
Ja siinä se! Kun olet poistanut lapsilukon käytöstä, käynnistä Google Play Kauppa uudelleen ja yritä etsiä uudelleen. Tällä kertaa Google Play Kauppa näyttää sovelluksesi ja pelisi, jotka eivät näkyneet.
6. Oikea päivämäärä ja aika Androidissa
Monet Android-käyttäjät ilmoittivat korjaneensa Google Play Kaupan hakuongelman korjaamalla päivämäärän ja kellonajan älypuhelimissaan.
Jos Android-puhelimesi käyttää väärää päivämäärää ja aikaa tai aluevalinta on väärä, sinulla on ongelmia useimpien Google-palvelujen käytössä.
Varmista siis, että puhelimesi käyttää oikeaa päivämäärää ja aikaa Google Play Kaupan ongelmien ratkaisemiseen. Voit tehdä sen seuraavasti:
- Avaa sovellusAsetukset" saavuttaa asetukset Androidissa ja valitsejärjestelmä" saavuttaa systeemi.
tai joillain laitteilla.JärjestelmäasetuksetJoka tarkoittaa järjestelmän kokoonpano.Avaa Asetukset-sovellus Android-laitteellasi ja valitse Järjestelmä - Napauta Järjestelmäasetuksissa "Treffiaikapäivämäärä- ja aikavaihtoehdolle.
Napsauta Päivämäärä ja aika - Ota seuraavaksi Päivämäärä ja aika -kohdassa vaihtoehto "Aseta aika automaattisesti"asettaaksesi ajan automaattisesti ja"Aseta aikavyöhyke automaattisestiasettaaksesi aikavyöhykkeen automaattisesti.
Ota käyttöön Aseta aika automaattisesti ja Aseta aikavyöhyke automaattisesti -asetukset
Se siitä! Tämä korjaa Android-älypuhelimesi päivämäärän ja kellonajan. Kun olet valmis, avaa Google Play Kauppa uudelleen. Tarkista, onko ongelma ratkaistu vai ei. Jos ongelma ei ratkea, jatka seuraavaan vaiheeseen.
7. Tyhjennä Google Play Kaupan ja Google-palvelujen välimuisti
Google Play Kaupan ja Google-palvelujen vioittunut välimuistitiedosto on toinen suuri syy siihen, että haku ei toimi Google Playssa. Siten voit tyhjentää Google Play -kaupan ja -palvelujen välimuistin ongelman ratkaisemiseksi. Tyhjennä Google Play Kaupan ja Google-palvelujen välimuisti seuraavasti:
- Avaa sovellusAsetukset" saavuttaa asetukset Napauta Android-laitteellasiSovellukset:" saavuttaa Sovellukset.
Avaa Asetukset-sovellus ja valitse Sovellukset - Napauta Sovellukset-sivulla "Sovellusten hallinta" saavuttaa Sovellusten hallinta.
Valitse Sovellukset-kohdassa Hallinnoi sovelluksia - Etsi nyt "Google Play Storeja napsauta sitä. Napauta Sovellustiedot-sivulla "Varastointi" saavuttaa Varastointi.
Etsi ja napauta Google Play Kauppa Sovelluksen tietosivulla Napauta Tallennustilan käyttö - Paina seuraavassa näytössä "Tyhjennä välimuistiTyhjennä Google Play Kaupan välimuisti.
Napauta Tyhjennä Google Play Kaupan välimuisti -painiketta - Sinun tulee myös tyhjentää välimuisti Google Play Palveluille.
Tyhjennä Google Play -palveluiden välimuisti
Se siitä! Tällä tavalla voit tyhjentää Google Play Kaupan ja Google Play Palveluiden välimuistitiedot.
8. Poista Google Play Kaupan päivitykset
Android-laitteesi Google Play Kauppa on asetettu päivittymään automaattisesti. Se asentaa päivitykset äänettömästi ilmoittamatta sinulle.
On mahdollista, että Google Play Kauppa asensi äskettäin päivityksen, jossa on ongelmia, minkä seurauksena haku ei toimi. Siksi on suositeltavaa poistaa asennus ja tarkistaa Google Play Kaupan päivitykset.
- Avaa Google Play Kauppa -sovelluksen tietosivu ja napauta Kolme pistettä oikeassa yläkulmassa.
- Valitse sitten näkyviin tulevasta vaihtoehtoluettelosta "Poista päivityksetpoistaaksesi päivitykset.
Poista Google Play Kaupan päivitykset - Tämä poistaa viimeisimmän Google Play Kaupan päivityksen. Kun olet valmis, avaa Google Play Kauppa; Tällä kertaa Google Play Kaupan haku toimii sinulle.
Ja siinä se! Ja tällä helposti voit poistaa Google Play Kaupan päivitykset.
9. Poista Google-tilisi ja lisää se uudelleen
Jos mikään ei auta, Google-tilisi poistaminen ja uudelleen kirjautuminen on seuraava paras vaihtoehto. Tässä on mitä sinun on tehtävä.
- Avaa sovellusAsetuksetpäästäksesi Android-laitteen asetuksiin.
asetukset - Napsauta sittenSalasanat ja tilit" saavuttaa Salasanat ja tilit. Joissakin puhelimissa vaihtoehto voi ollaKäyttäjät ja tilitJoka tarkoittaa Käyttäjät ja tilit.
Napsauta Käyttäjät ja tilit - Napsauta Salasanat ja tilit -kohdassaGoogle".
Napsauta Google - Nyt näet kaikki linkitetyt Google-tilit laitteellasi. Sinun on valittava Google-tili, jonka haluat poistaa.
Nyt näet kaikki linkitetyt Google-tilit laitteellasi. Valitse Google-tili, jonka haluat poistaa - Seuraavalla näytöllä Napsauta kolmea pistettä oikeassa yläkulmassa.
- Valitse sitten näkyviin tulevasta vaihtoehtoluettelosta "Poista tilitilin poistamiseksi.
Valitse Poista tili - Tämä poistaa Google-tilin Android-älypuhelimesta. Nyt sinun on kirjauduttava sisään samalla tilillä uudelleen. Tämän pitäisi korjata Google Play Kaupan haun epäonnistuminen.
Se siitä! Näin pääset ulos Poista Google-tilisi Android-älypuhelimellasi.
10. Vaihda Google Play Kaupan vaihtoehtoihin

Google Play Kauppa ei ole ainoa Android-sovelluskauppa. Sinulla on monia muita sovelluskauppoja, joista voit ladata suosikkisovelluksiasi ja -pelejäsi.
Olemme jo jakaneet oppaan, joka näyttää Parhaat Google Play -kaupan vaihtoehdot Androidille. Sinun on tarkistettava tämä artikkeli selvittääksesi Parhaat sovelluskaupat Androidille.
Muuten voit Lataa manuaalisesti Android-sovellus tai pelin apk-tiedosto älypuhelimeesi ja asenna se.
Koska Google Play Kauppa on Androidin sovelluskauppa, haun toimimattomuus voi olla turhauttavaa. Mainitut menetelmämme auttavat kuitenkin korjaamaan Google Play -kaupan haku on lakannut toimimasta. Myös jos tarvitset lisää apua, kerro siitä meille kommenteissa.
Saatat myös olla kiinnostunut oppimaan:
- askeleet Korjaa "Jotain meni pieleen, yritä uudelleen" Google Play Kaupassa
- Kuinka poistaa vanha puhelimesi Google Play Kaupasta
- Kuinka vaihtaa maata Google Playssa
Toivomme, että tämä artikkeli on hyödyllinen sinulle Parhaat tavat korjata Google Play Kaupan haun epäonnistuminen. Jaa mielipiteesi ja kokemuksesi kommenteissa. Lisäksi, jos artikkeli auttoi sinua, jaa se ystävillesi.