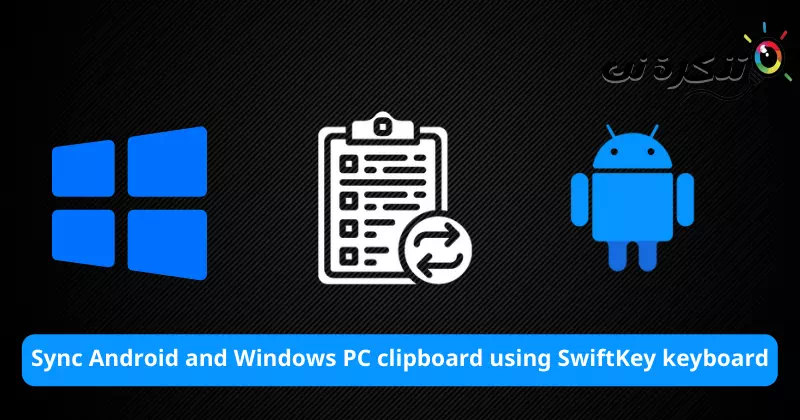Tässä ovat vaiheet Synkronoi Android-leikepöydän ja Windows-laitteen välillä SwiftKey-näppäimistön avulla.
Oletko kyllästynyt lähettämään itsellesi sähköposteja tai pikaviestejä osoitteessa (Whatsapp أو Sähke) vain saadaksesi tekstiviestejä puhelimestasi Windows-tietokoneellesi? Tai tietokoneelta puhelimeen? Todennäköisesti olet kyllästynyt tähän menetelmään, mutta älä murehdi enää, koska Microsoftilla on sinulle ratkaisu Pilvileikepöydän synkronointi.
Kun se aktivoituu, se tulee olemaan Puhelimesi ja tietokoneen leikepöytä ovat synkronoituja. Toisin sanoen puhelimeen kopioimasi teksti on heti käytettävissä liitettäväksi Windows-tietokoneellesi. Sama koskee toista tietä tietokoneelta puhelimeen.
Kaikki tämä toimii, jos käytät Microsoftin ekosysteemi joka integroituu hyvin. Tätä varten sinulla on oltava Microsoft-tili yhdistettynä Windows-tietokoneeseen. Samoin sinun on käytettävä sovellusta Microsoft Swift Key näppäimistösovelluksena.
Lisäksi sinun on myös kirjauduttava sisään SwiftKeyhin Microsoft-tililläsi. Google tai muut kirjautumistunnukset eivät salli tämän synkronoinnin toimia.
Ilmoitus: Nämä vaiheet koskevat tietokoneita, joissa on Windows 10 (päivitetty) ja Windows 11.
Kuinka synkronoida Android- ja Windowsin leikepöytä SwiftKey-näppäimistöllä
Sinun on määritettävä molemmat laitteet oikein, jotta synkronointi toimii tietokoneellasi ja Android-älypuhelimellasi. Siksi jaamme tämän prosessin kahteen osaan.
- Osa XNUMX: Se koskee Windows-tietokoneen asennusta.
- Osa XNUMX: Kyse on Android-laitteen vaaditusta asetuksesta.
Osa XNUMX) Pakolliset asetukset Windows PC:ssä
- Muista lisätä Microsoft-tili Windows-tietokoneellesi.
- Siirry sitten kohtaanAsetukset" saavuttaa asetukset. sitten siihenTilit" saavuttaa tilejä.
Tärkeä: Et voi käyttää pilvisynkronointiominaisuutta, jos käytät tietokoneellasi paikallista tiliä. - Siirry sen jälkeen kohtaanAsetukset" saavuttaa asetukset.

Asetusten käyttäminen Windows 10:ssä - Siirry sitten kohtaanjärjestelmä" saavuttaa systeemi.

Siirry kohtaan Järjestelmä Windows 10:ssä - Siirry sitten kohtaanleikepöydälle" saavuttaa leikepöydälle (joka löytyy viimeisestä valikkokohdasta).

Windows 10 leikepöydän asetukset - Ota sitten käyttöön seuraavat vaihtoehdot:
Leikepöydän historia (suositus), mikä tarkoittaa Leikepöydän historia.
Synkronoi laitteidesi välillä (pakollinen), mikä tarkoittaa Synkronoi laitteidesi välillä ja valitse "Synkronoi kopioimani teksti automaattisestiJoka tarkoittaa Synkronoi kopioimani teksti automaattisesti.
Windows 11 leikepöydän asetukset
Tämä on osa tietokoneen käyttöönottoa. Leikepöydän kohteesi synkronoidaan nyt muiden Microsoft-tiliisi yhdistettyjen laitteiden kanssa, joissa on "Synkronoi laitteiden välillä"hänen päällä.
Osa XNUMX) Pakolliset asetukset Android-puhelimessa
- lataa ja asenna Microsoft SwiftKey -näppäimistösovellus Android -älypuhelimellasi.
- Avaa sovellus ja viimeistele asennus.
- Kirjaudu sisään Microsoft-tililläsi SwiftKey-asetukset> sittenTili".
- Siirry sen jälkeen kohtaanSwiftKey-asetukset".
- Siirry sitten kohtaanRikas syöttö".

Microsoft SwiftKey Rich syöttö - Siirry sen jälkeen kohtaanleikepöydälle".

Microsoft SwiftKey -leikepöytä - Aktivoi sitten vaihtoehtoSynkronoi leikepöydän historiaJoka tarkoittaa Synkronoi leikepöydän historia.

Microsoft SwiftKey Ota käyttöön synkronoinnin leikepöydän historia
Puhelimesi ja muut samaan Microsoft-tiliin yhdistetyt laitteet vastaanottavat ja synkronoivat leikepöydän tiedot.
Jos käytät Microsoft SwiftKey -näppäimistö Jos käytät jo toista tiliä varmuuskopiointiin – kuten Googlea – sinun on kirjauduttava ulos kyseiseltä tililtä ja kirjauduttava sisään Microsoft-tililläsi. Et voi siirtää tietojasi (ennusteita ja sanakirjaa) tältä tililtä Microsoft-tili.
Aloita leikepöydän synkronointi eri laitteiden välillä
Jos noudatit asennusprosessia oikein, voit kopioida tekstin puhelimestasi ja liittää sen pöytätietokoneellesi tai kannettavaan tietokoneeseen. Voit testata sitä kopioimalla jotain puhelimeesi. Paina sitten näppäimiävoittaa + Vyhdessä avataksesi leikepöydän historian tietokoneellasi. Tarkista nyt, näkyykö puhelimesta juuri kopioitu kohde tietokoneellesi.
Seuraavan kerran, kun haluat saada tekstiviestejä puhelimestasi tietokoneelle tai päinvastoin, kopioi ja liitä ne eri laitteisiin.
Saatat myös olla kiinnostunut oppimaan:
- Kuinka synkronoida muistilaput Windows 10:ssä muiden tietokoneiden kanssa
- 10 parasta SwiftKey-näppäimistövaihtoehtoa Androidille
Toivomme, että tämä artikkeli on hyödyllinen sinulle Tekstin kopioiminen ja liittäminen toimimaan Windowsissa ja Androidissa SwiftKey-näppäimistön avulla. Jaa mielipiteesi ja kokemuksesi kommenteissa. Mukavaa päivää 😎.